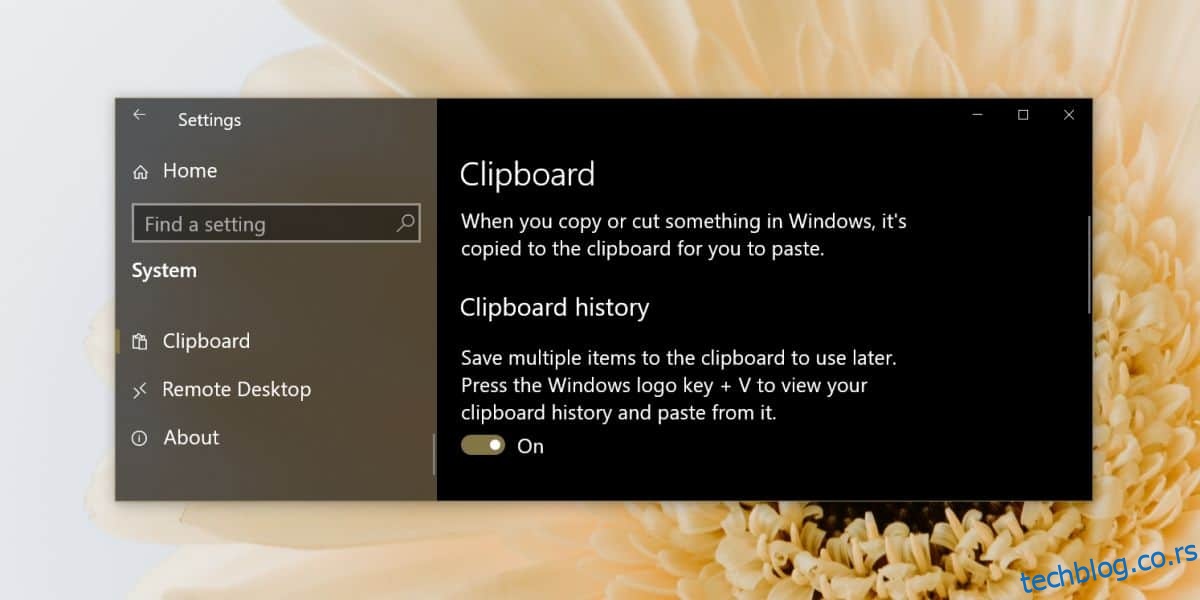Ако користите апликацију за управљање међуспремником у оперативном систему Виндовс 10, ажурирање на ажурирање за Виндовс 10 октобар 2018. може негирати потребу за њим.
Ова нова верзија вам омогућава да сачувате историју међуспремника и да се сетите претходног уноса једноставном пречицом на тастатури. Ево како можете да видите историју међуспремника на Виндовс 10.
“>
Преглед садржаја
Историја међуспремника на Виндовс 10
Прво, уверите се да сте на верзији из октобра 2018. тако што ћете отворити оквир за покретање и у њега укуцати винвер. Верзија би требало да буде 1809.
Пре него што можете да видите историју међуспремника у оперативном систему Виндовс 10, прво морате да је омогућите. Отворите апликацију Подешавања и идите на системску групу подешавања. Изаберите картицу Цлипбоард и укључите историју међуспремника.
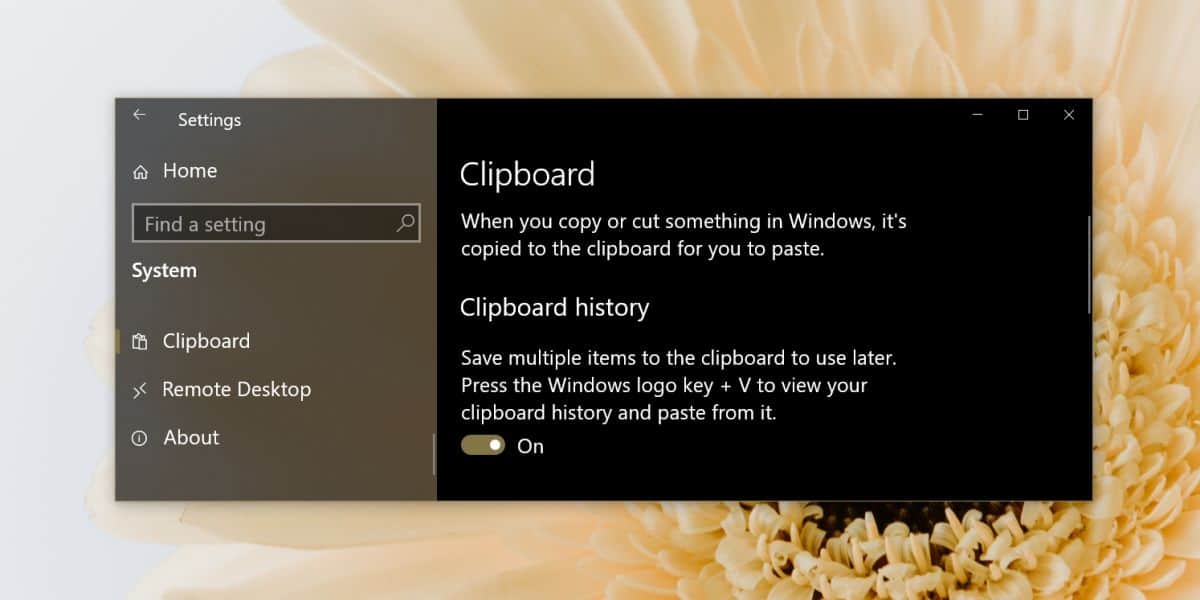
Можете да видите историју међуспремника у оперативном систему Виндовс 10 од овог тренутка па надаље. Све што сте копирали пре него што сте омогућили неће се појавити.
Где је мој клипборд?
Да бисте видели историју међуспремника, додирните тастер са Виндовс логотипом +В. Отвориће се мали панел који ће излистати све ставке, слике и текст које сте копирали у међуспремник. Померите се кроз њега и поново кликните на ставку коју желите да налепите.
Ако пажљиво погледате таблу, видећете да свака ставка има малу иконицу на себи. Кликом на њу изузећете ставку од брисања када обришете историју међуспремника.
Говорећи о томе, можете да обришете своју историју тако што ћете кликнути на дугме Обриши све на панелу историје међуспремника. Такође можете да га избришете са картице Цлипбоард у апликацији Подешавања.
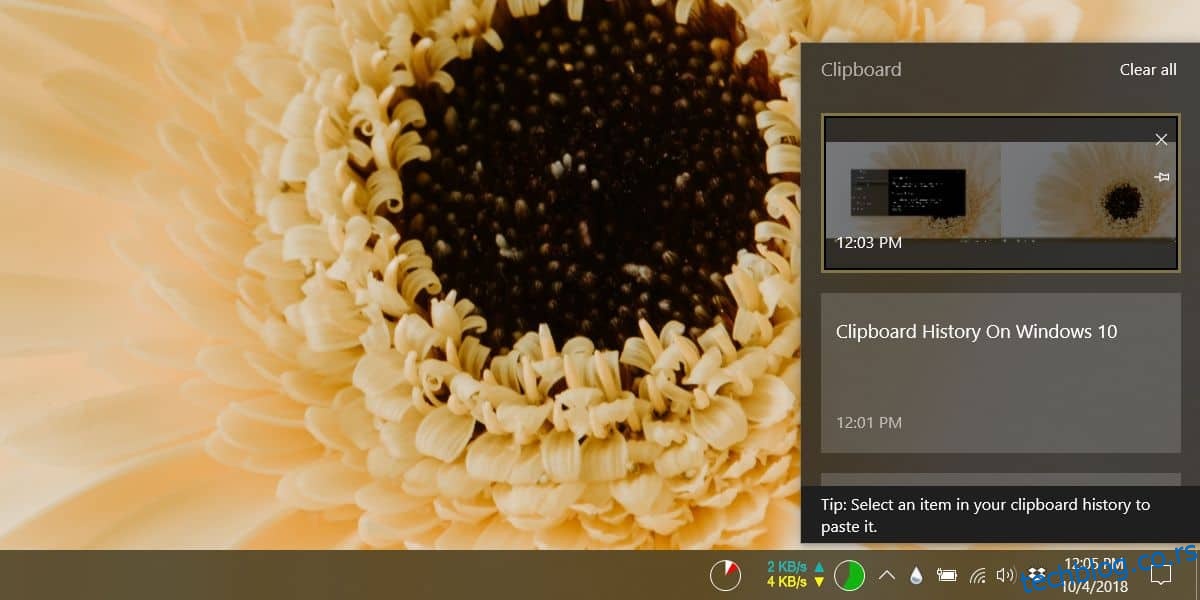
Међуспремник се такође може синхронизовати на свим уређајима, али ова опција није подразумевано омогућена.
Реч опреза о историји клипборда
Корисници имају тенденцију да копирају и налепе осетљиве информације као што су пријаве, лозинке, па чак и банкарске информације у међуспремник.
Ово никада није добра идеја, али пре ажурирања из октобра 2018. није било толико опасно јер је Виндовс запамтио само последњи унос у међуспремнику.
Ако омогућите историју међуспремника у оперативном систему Виндовс 10, морате посебно да водите рачуна да не копирате осетљиве информације у међуспремник. Ако копирате осетљиве информације у међуспремник, обавезно их одмах уклоните. Можете уклонити појединачне ставке из своје историје.
Растанке речи
Историја ће трајати након поновног покретања система, тако да морате бити проактивни у одржавању чистим.
Осетљиве информације не би требало тамо да се чувају, али да бисте били сигурни да су и даље употребљиви, требало би да редовно шишате ставке у међуспремнику тако да се само важне ставке чувају дугорочно.
Чини се да не постоји ограничење колико ставки може да ускладишти, али пошто је ово изворна функција оперативног система Виндовс 10, можете очекивати да ће складиштити прилично велики број ставки.
Најчешћа питања за Виндовс 10 међумеморију
Како да укључим историју међуспремника?
Изаберите тастер са Виндовс логотипом + В, а затим изаберите Укључи.
Како да синхронизујем ставке међумеморије са рачунаром?
Изаберите Старт > Сеттингс > Систем > Цлипбоард. Одаберите Укључено под Синхронизација на различитим уређајима.
Како да обришем своју историју међуспремника?
Изаберите Старт > Подешавања > Систем > Међуспремник > Обриши податке међумеморије > Обриши — ово ће обрисати све на вашем уређају и облаку, осим закачених ставки.
Изаберите тастер са Виндовс логотипом + В, а затим изаберите опцију Обриши све на врху — ово ће обрисати историју међуспремника уређаја.
Шта ако желим да се отарасим нечега у историји клипборда?
Изаберите тастер са Виндовс логотипом + В да бисте отворили подешавања међуспремника, а затим поред дотичне ставке изаберите Избриши.
Како да синхронизујем међуспремник са телефоном?
Нажалост, још увек не можете да синхронизујете историју међуспремника са телефоном. Ова функција ће бити додата у будућности.