Укључивање рачунара и проналажење страшног Плавог екрана смрти (БСОД) обично значи да нешто озбиљно није у реду са Виндовс-ом. Када се прикаже БСОД, ваш рачунар је престао да ради да би спречио даље катастрофално оштећење. Нажалост, тешко је знати како поступити када се суочите са грешком изузетка системске услуге, али овај чланак је ту да вам помогне.

Овај водич ће вас научити како да решите грешку са изузетком системске услуге да бисте поново покренули рачунар.
Преглед садржаја
Изузетак системске услуге у оперативном систему Виндовс 10
Грешка системске услуге, такође позната као грешка заустављања, јавља се када нешто није у реду са хардвером или софтвером рачунара. Да би спречио даље оштећење вашег уређаја, рачунар зауставља све операције, због чега се то назива и грешком заустављања.
Једном када дође до грешке изузећа системске услуге, морате ресетовати систем. Поновно покретање рачунара након БСОД-а покреће аутоматски процес решавања проблема док Виндовс покушава да се поправи. Ако процес опоравка не функционише, проблем можете решити ручно.
Методе наведене у наставку ће вам помоћи да се крећете кроз технике које могу вратити ваш уређај у добро радно стање. Хајде да почнемо.
Ажурирајте Виндовс 10
Застареле системске датотеке Виндовс 10 могу изазвати неочекиване грешке. Када наиђете на БСОД, проверите да ли имате најновију верзију оперативног система Виндовс 10.


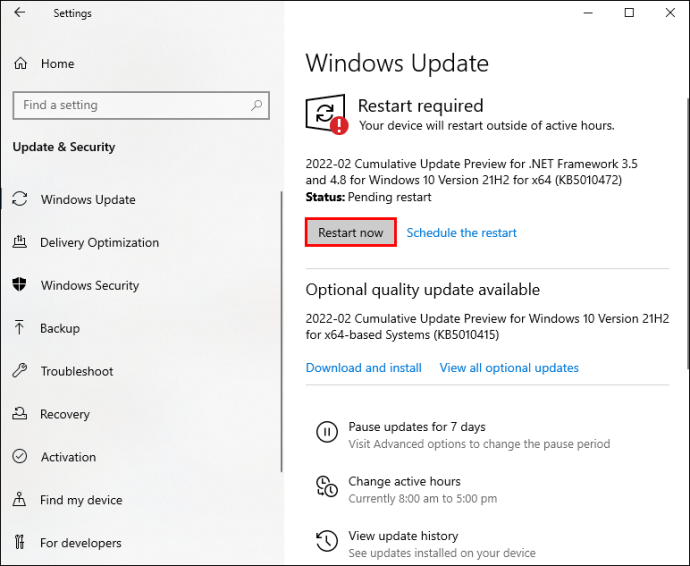
Виндовс ће се ажурирати и поново покренути, решавајући проблем изузетка системске услуге.
Ажурирајте драјвере
Системски драјвери омогућавају неометано функционисање Виндовс-а. Они се аутоматски ажурирају, али с времена на време нешто може поћи наопако у процесу ажурирања. Уверите се да су управљачки програми вашег система ажурирани следећи кораке у наставку:


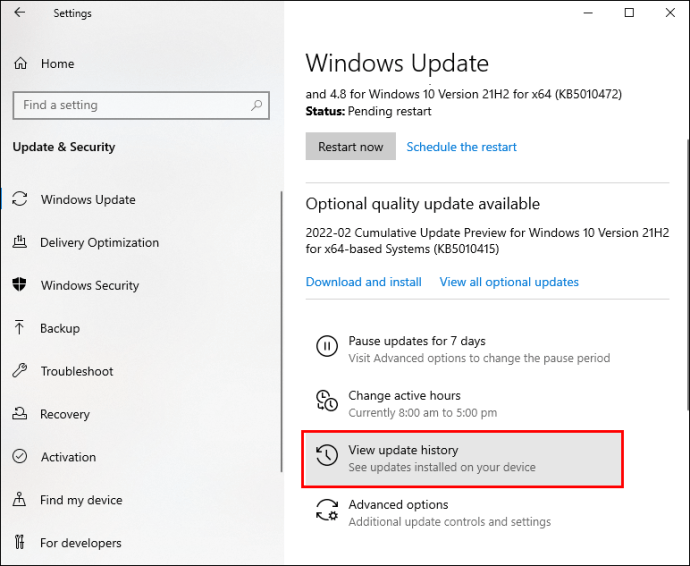

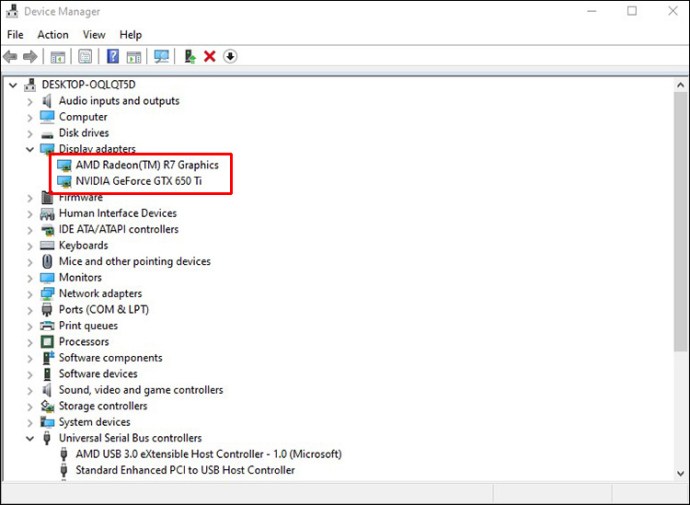
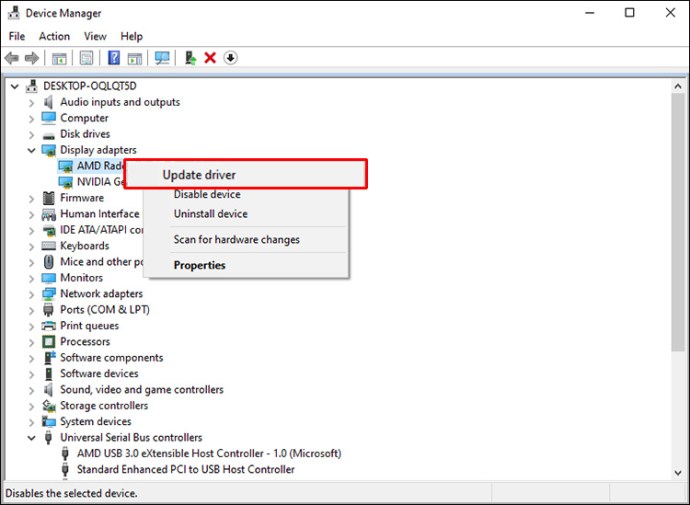
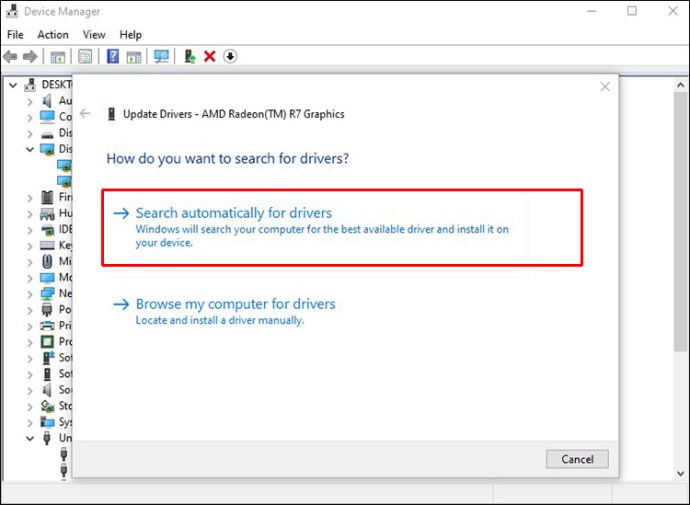
Ажурирање управљачких програма вашег система требало би да реши БДОС.
Покрените ЦХКДСК
ЦХКДСК је системска алатка која проверава систем датотека у Виндовс-у и исправља одређене грешке док се покреће. Покретање ЦХКДСК може помоћи у решавању грешке заустављања. Ево како то учинити:


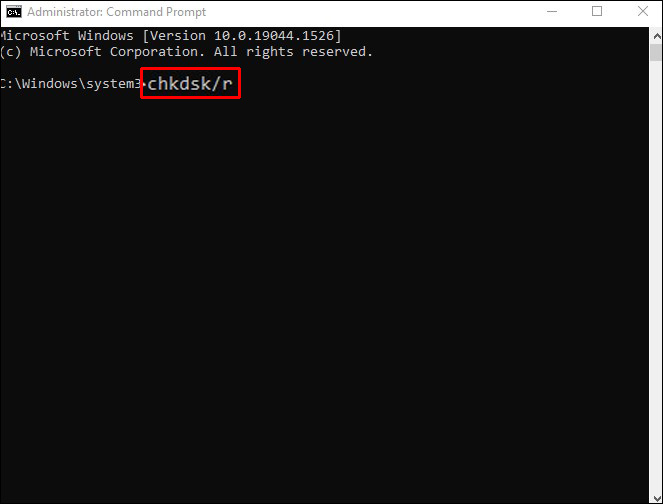
Ваш систем ће бити скениран у потрази за грешкама. Програм би требало да реши проблеме у систему датотека, враћајући ваш уређај у добро радно стање.
Покрени СФЦ
СФЦ (Провера системских датотека) је алатка која тражи оштећене или недостајуће Виндовс системске датотеке. За разлику од ЦХКДСК, који скенира цео диск у потрази за грешкама, СФЦ посебно проверава системске датотеке. Метода која је овде наведена ће вас провести кроз покретање СФЦ-а.


ДИСМ/онлине/цлеануп-имаге/ресторехеалтх
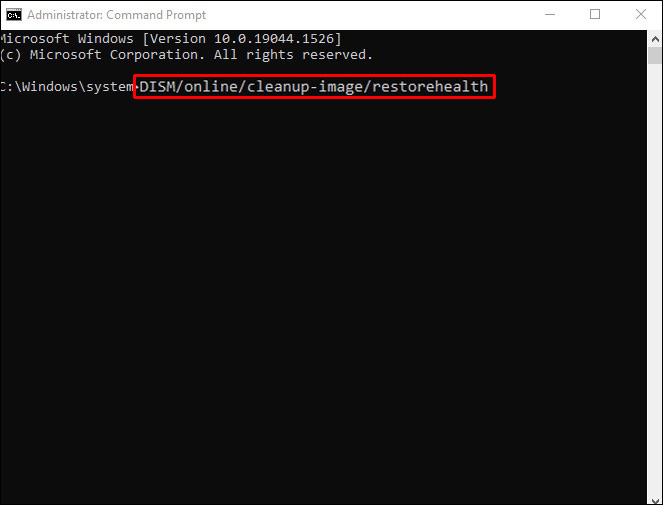

сфц/сцаннов
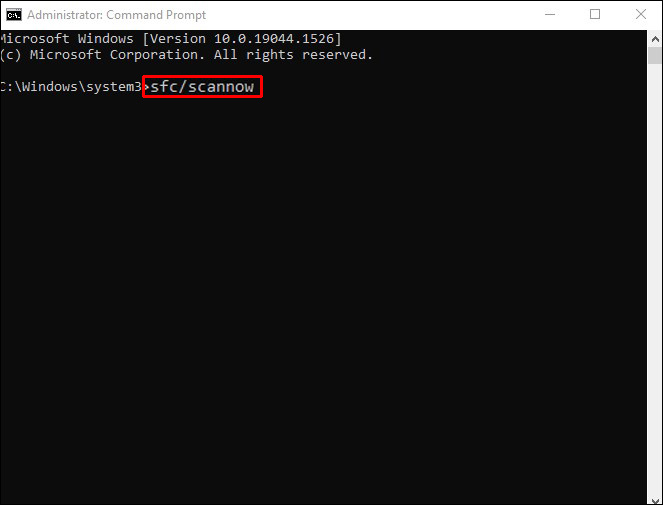

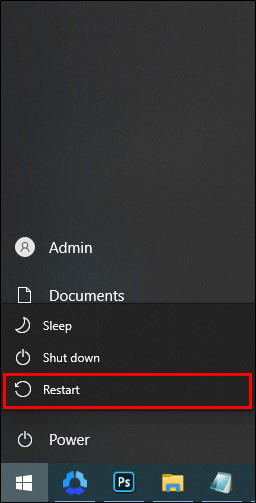
Деинсталирајте недавно инсталиране програме
Грешка заустављања може бити узрокована програмима који су недавно додати на ваш рачунар. Деинсталирање ових софтверских програма или апликација могло би да исправи грешку изузетка системске услуге. Уклоните их једну по једну, почевши од последње инсталиране.
Ресетујте Виндовс 10
Ако сте покушали да отклоните грешку заустављања, али ништа не ради, можда је време да ресетујете Виндовс 10. Ово ће заменити системске датотеке новима, а да ће ваши документи остати нетакнути. Ресетовање Виндовс-а требало би да отклони проблеме са вашим системским датотекама. Ево шта треба да урадите да бисте ресетовали Виндовс 10:
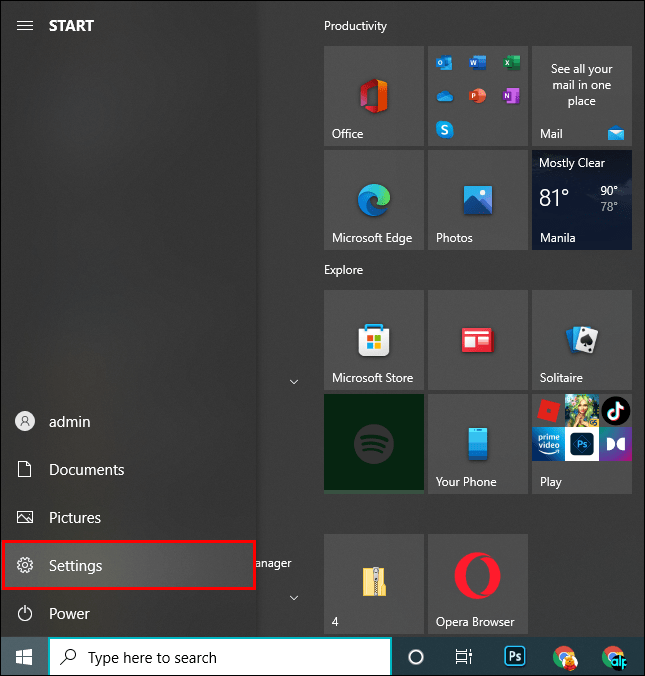
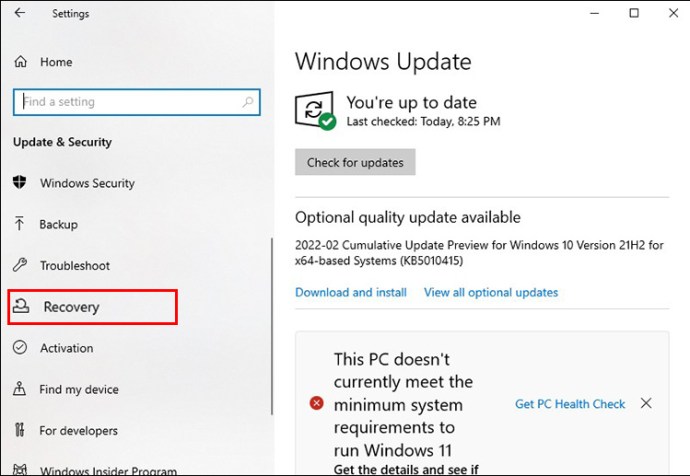
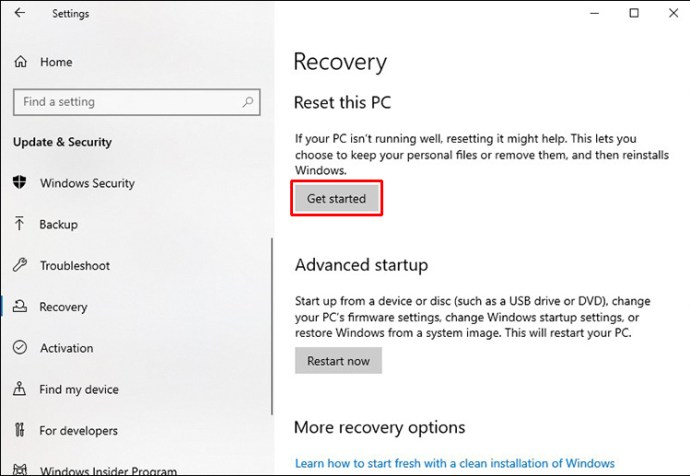
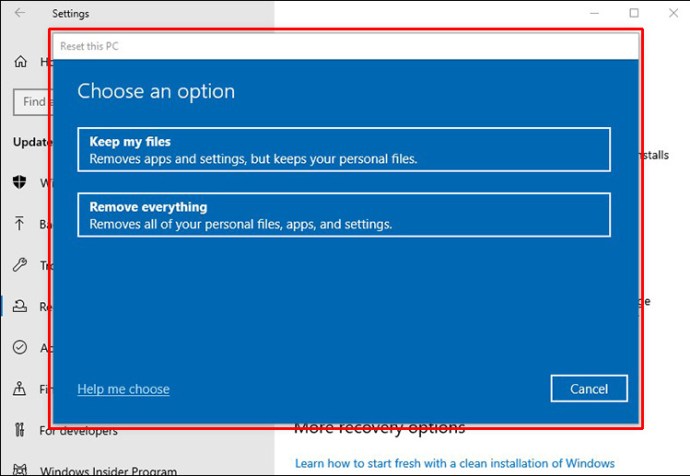
Поновно покретање Виндовс-а требало би да отклони све постојеће проблеме у систему и да се реши БСОД-а.
Изузетак системске услуге у оперативном систему Виндовс 11
Грешка изузетка системске услуге зауставља све функције вашег рачунара да би спречила даља оштећења. Због тога је позната и као грешка заустављања. Можете учинити неколико ствари да бисте поново покренули рачунар након што вам буде представљен БСОД.
Ажурирајте Виндовс 11
Системске датотеке могу да се оштете као резултат застарелог оперативног система Виндовс 11. Да бисте вратили исправну функционалност, ажурирајте на најновију верзију Виндовс 11 пратећи кораке наведене у наставку:

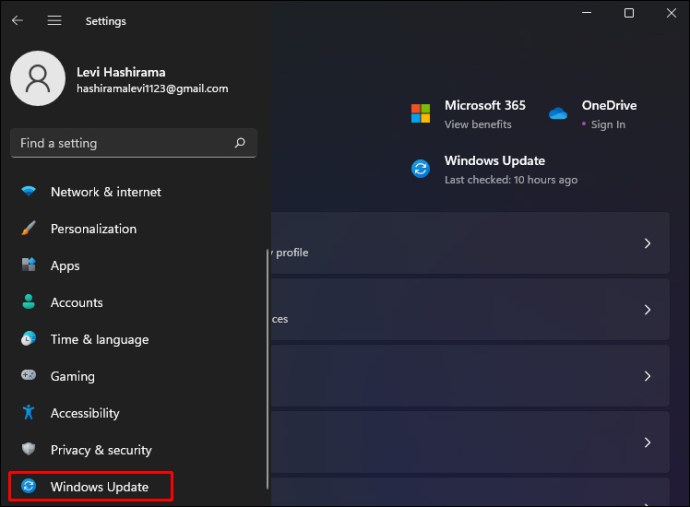
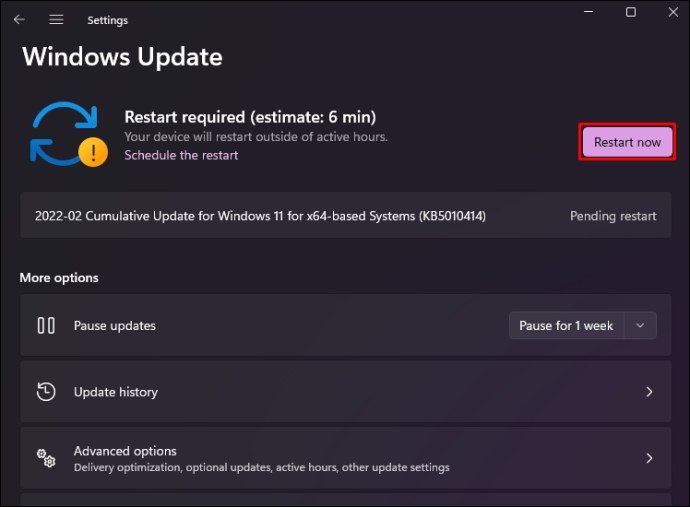
Виндовс ажурирање би требало да реши грешку заустављања.
Ажурирајте драјвере
Системски драјвери се ажурирају аутоматски, али понекад дође до квара који спречава да се то догоди. Метод у наставку ће вам показати како да ручно ажурирате системске драјвере:

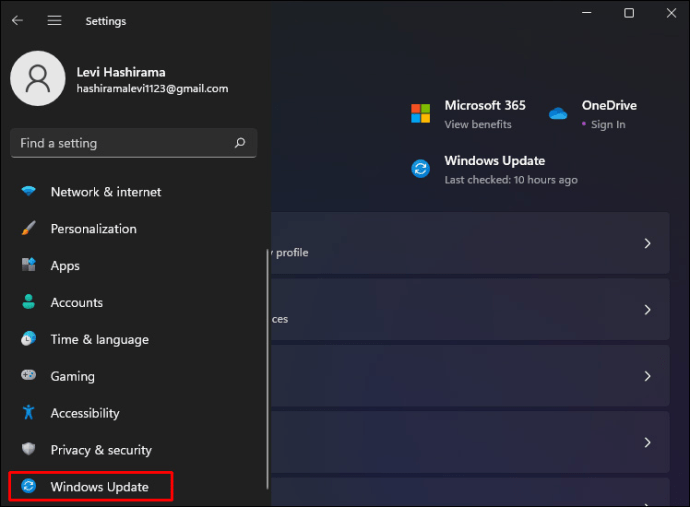
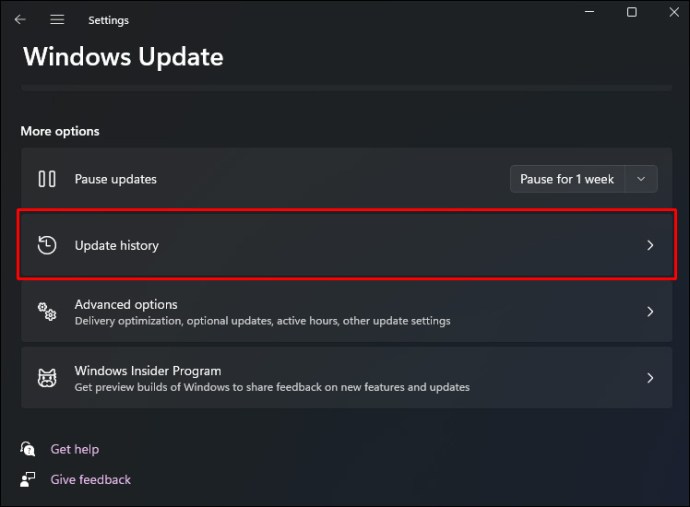
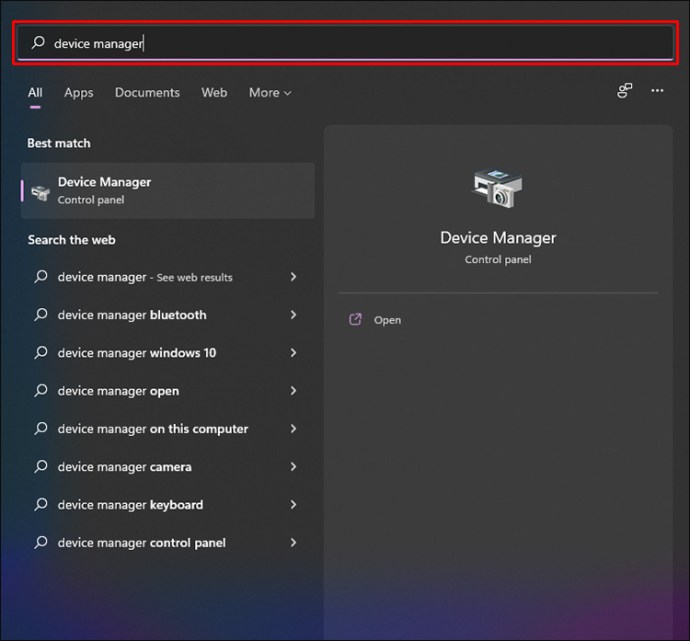

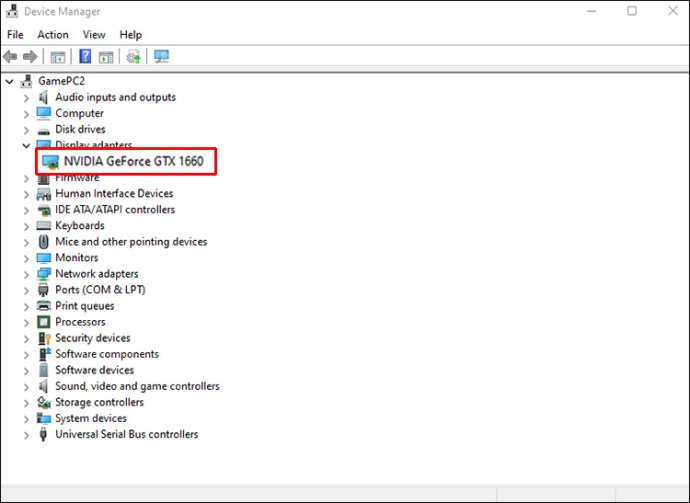
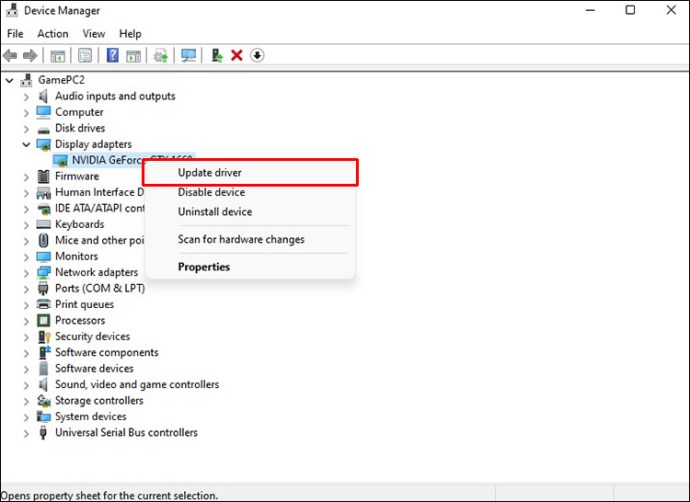
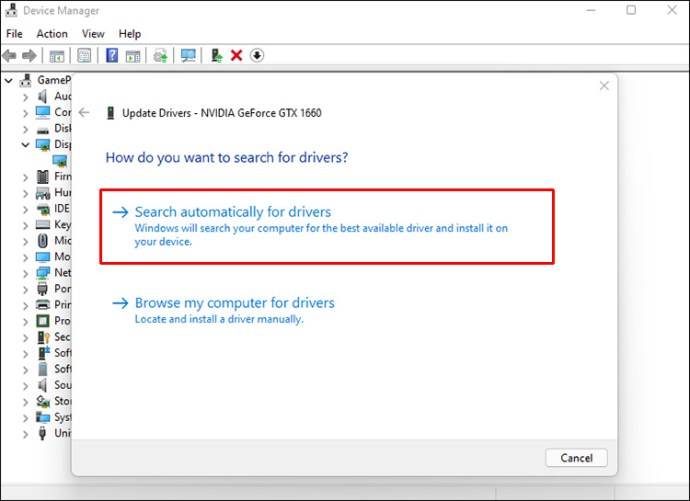
Ажурирани системски драјвери би требало да реше БСОД проблем.
Покрените ЦХКДСК
Покретање ЦХКДСК-а ће верификовати системске датотеке на вашем рачунару док ће исправити одређене грешке које могу да садрже. Ово су кораци потребни за покретање ЦХКДСК:


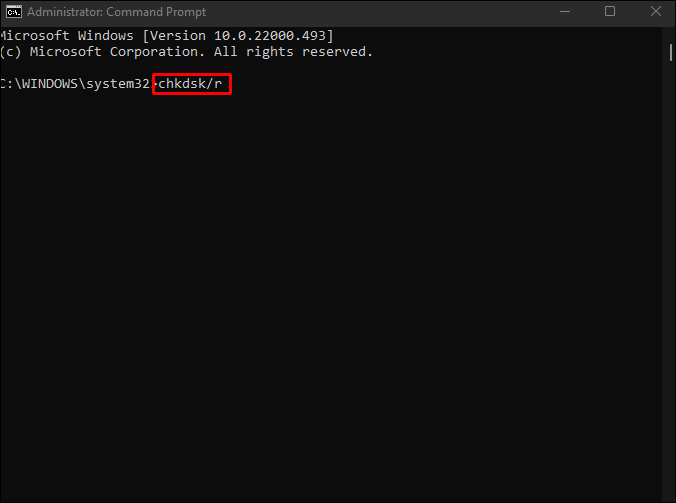
Програм ЦХКДСК би требало да реши проблеме у систему датотека, враћајући ваш уређај у добро радно стање.
Покрени СФЦ
Провера системских датотека (СФЦ) је алатка која тражи оштећене или недостајуће Виндовс системске датотеке. Док ЦХКДСК скенира цео диск у потрази за грешкама, СФЦ се фокусира на системске датотеке. Метода која је овде наведена ће вас провести кроз покретање СФЦ-а:


ДИСМ/онлине/цлеануп-имаге/ресторехеалтх
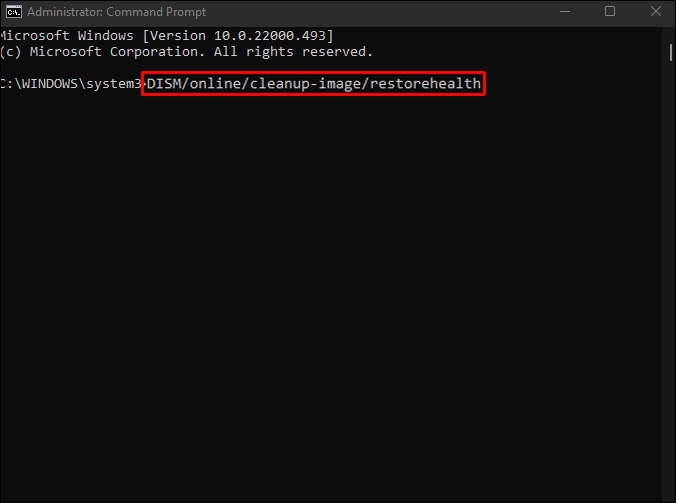

сфц/сцаннов
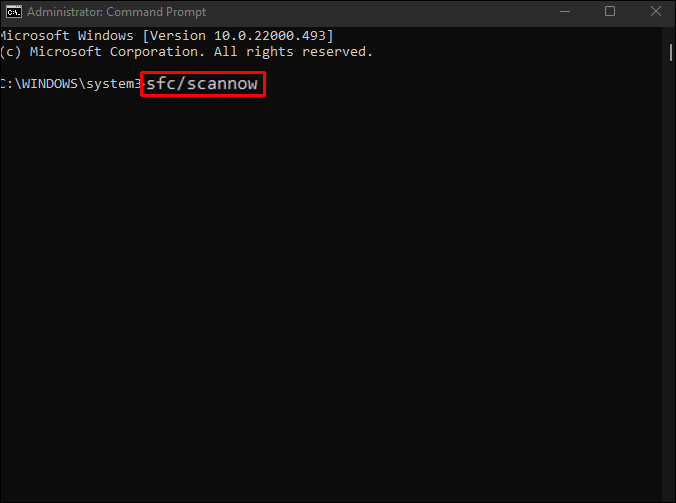

Деинсталирајте недавно инсталиране програме
Недавно инсталиране апликације или програми могу изазвати грешке у вашем оперативном систему. Брисање ових софтверских програма могло би да исправи грешку изузетка системске услуге. Деинсталирајте апликације једну по једну, почевши од последње додате на рачунар.
Ресетујте Виндовс 11
Ако сви ваши напори у решавању проблема не успеју, можда ћете морати да ресетујете Виндовс 11. Ресетовање ће заменити системске датотеке уз очување ваших докумената. Ево како да ресетујете оперативни систем:
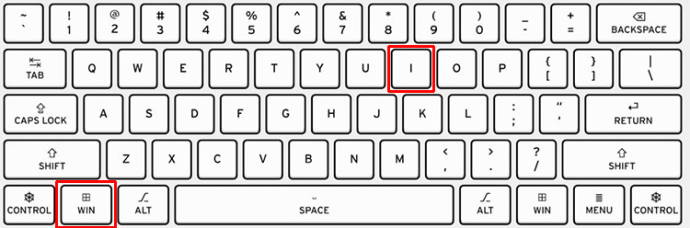
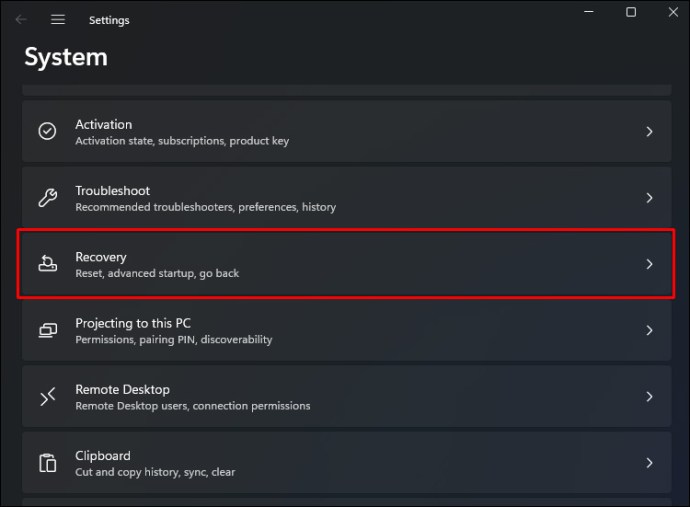
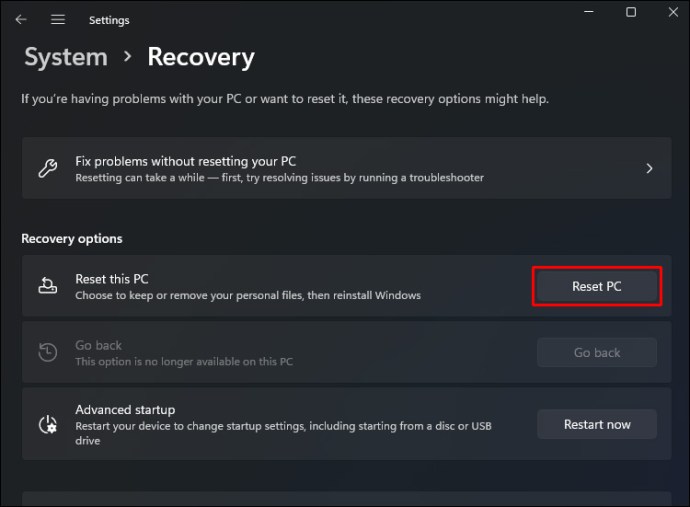
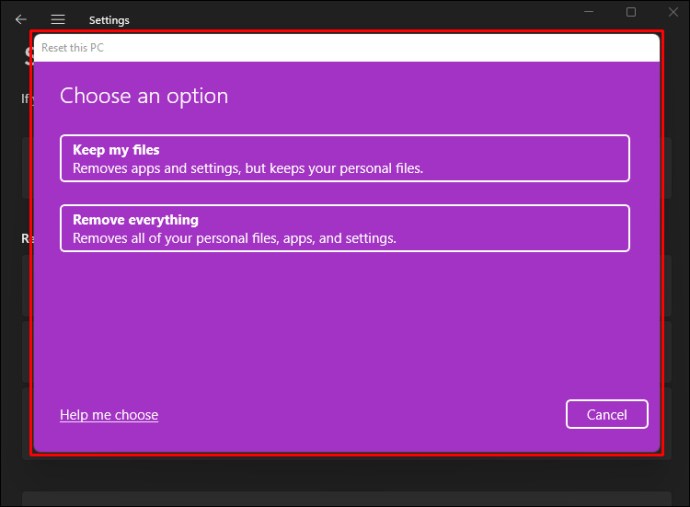
Ресетовање Виндовс-а требало би да реши проблем изузетка системске услуге.
Изузетак системске услуге нтфс.сис
Најчешћи узроци грешака при заустављању нтфс.сис су антивирусни софтвер, оштећени системски драјвери или РАМ меморија која је неправилно подешена.
Грешка изузетка системске услуге може се поправити деинсталирањем антивирусног програма. Такође би требало да проверите да ли је меморијски стик исправно уметнут. Ако ниједна од ових поправки не успије, можете ажурирати системске дискове.
Изузетак системске услуге вин32кфулл.сис
Проблеми са софтвером драјвера често узрокују грешку изузетка системске услуге вин32кфулл.сис. Ажурирање системског драјвера требало би да реши проблем.
Можете ажурирати управљачке програме тако што ћете посетити веб локацију произвођача уређаја и проверити да ли постоје потребна ажурирања.
Изузетак системске услуге вин32кбасе.сис
Оштећење системске датотеке може довести до грешке заустављања вин32кбасе.сис. Да бисте решили проблем, покрените проверу системске датотеке. Процес траје око 20 минута и требало би да се побрине за БСОД.
Изузетак системске услуге дкгкрнл.сис
Изузетак системске услуге дкгкрнл.сис грешка је узрокована некомпатибилношћу између Виндовс-а и графичког драјвера. Да бисте решили проблем, поново инсталирајте графички драјвер.
Вратите се послу
Плави екран смрти може створити одређени ниво анксиозности јер ваш рачунар чини неупотребљивим. Међутим, грешка заустављања не значи да ваш рачунар није могуће поправити. Овај водич наводи методе које можете користити за враћање функционалности вашег уређаја.
Да ли сте раније наишли на грешку изузетка системске услуге? Како сте решили проблем? Обавестите нас у одељку за коментаре испод.

