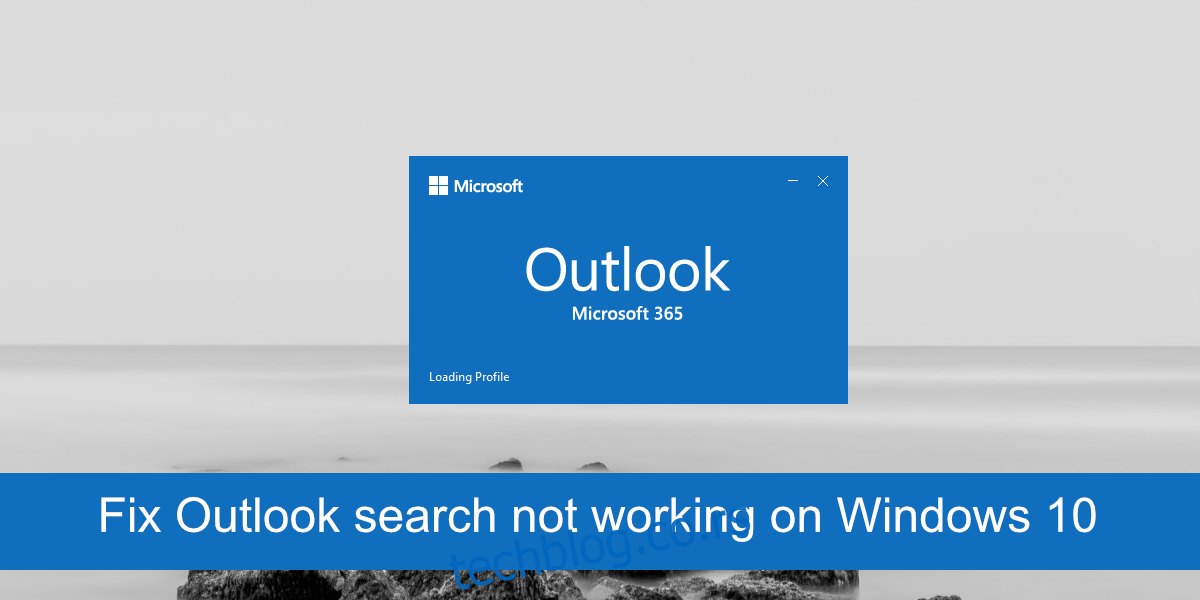Мицрософт Оутлоок је један од најстаријих и најмоћнијих доступних клијената е-поште за десктоп рачунаре. Може да парира и Маил-у на мацОС-у и Тхундербирд-у од Мозиле. Клијент ради са свим типовима налога е-поште, подржава правила за управљање долазним и одлазним порукама и ради са пуно додатака за различите апликације.
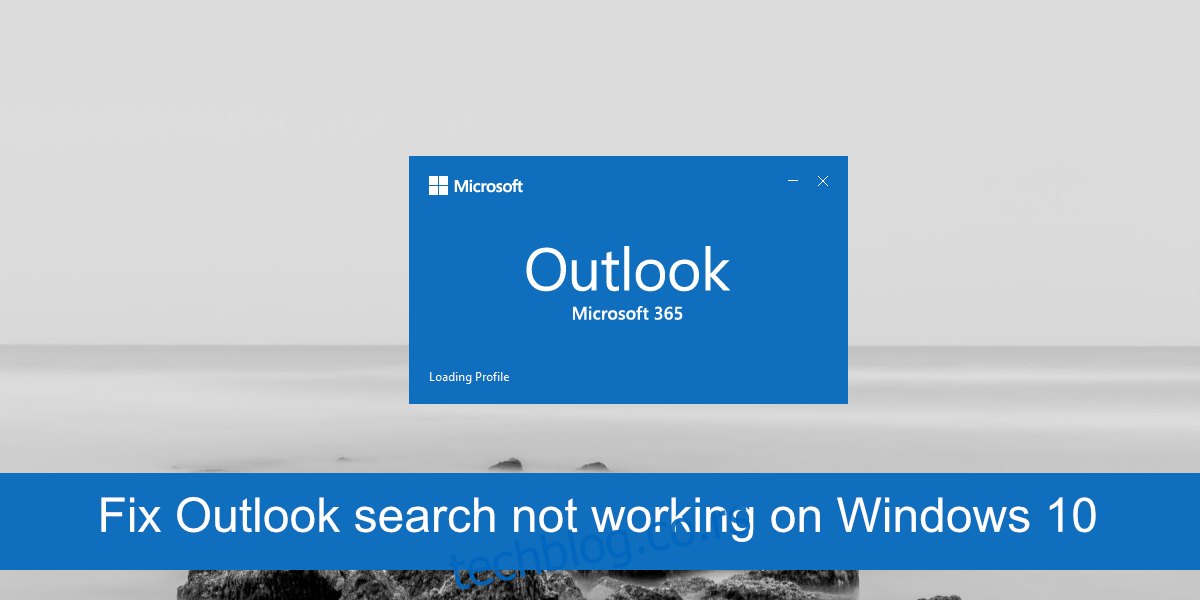
Преглед садржаја
Поправите да Оутлоок претрага не ради
Имејлове је тешко пратити и често, без обзира на то колико добро све организујете, потрага за имејлом је једини начин да га пронађете. Оутлоок има снажну функцију претраживања која вам омогућава да прилично добро дефинишете критеријуме претраге, међутим, понекад то не функционише.
Ако Оутлоок претрага не ради на вашем систему или ради само делимично, тј. може да пронађе старије е-поруке, али не и недавне, испробајте исправке у наставку.
1. Поправите Мицрософт 365
Мицрософт 365 апликације су склоне грешкама као и свака друга апликација. Ако Оутлоок претрага не ради, покушајте да поправите Мицрософт 365. Неће ресетовати апликације, али ће решити проблеме са датотекама.
Отворите Цонтрол Панел.
Идите на Програми>Деинсталирај програм.
Потражите и изаберите Мицрософт 365.
Кликните на дугме Промени.
Изаберите Брза поправка.
Дозволите Мицрософт 365 да поправи и поново покрене систем.
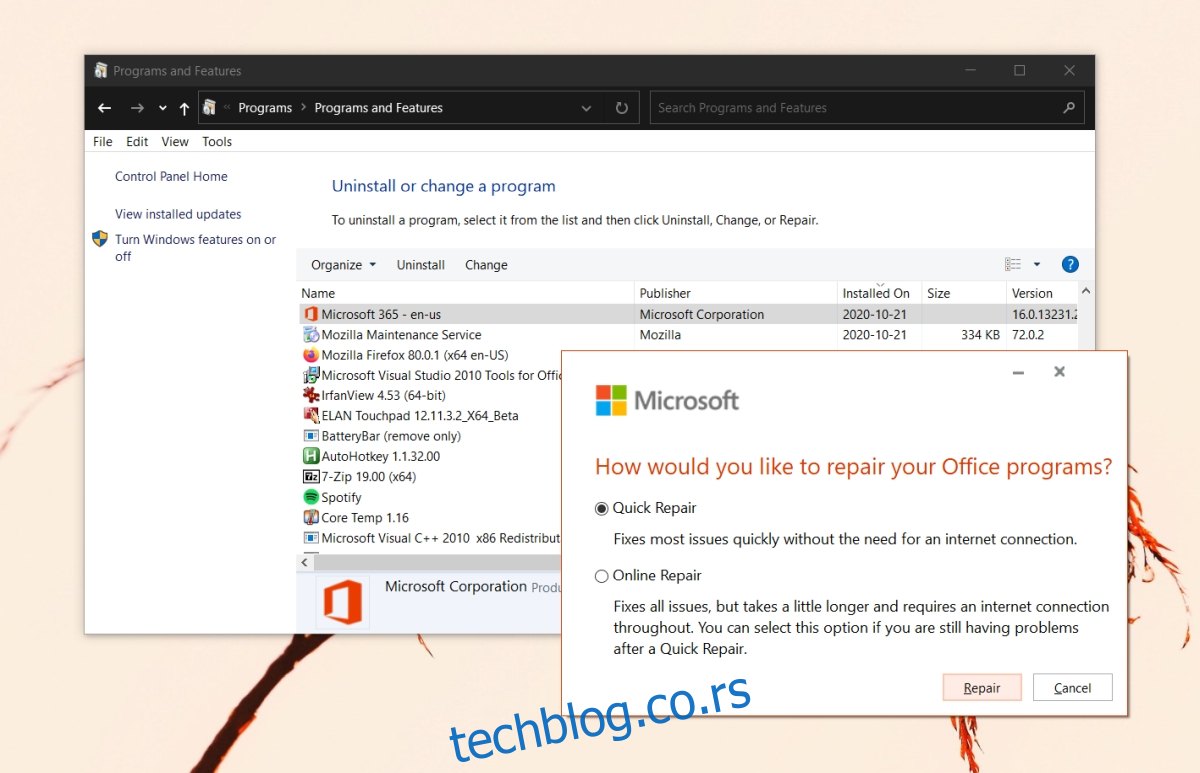
2. Дозволите системско индексирање
Оутлоок индексира нове поруке, међутим, ако имате тенденцију да добијете много порука, Оутлоок може паузирати индексирање док систем не буде у стању мировања и док не буде имао приступ више системских ресурса.
Једини проблем је што систем обично иде у стање мировања након неколико минута мировања, што спречава Оутлоок да индексира ставке. Промените време спавања на систему тако да дуже остане будан.
Отворите Цонтрол Панел.
Идите на Хардвер и звуци>Опције напајања.
Изаберите Промени поставке плана поред тренутног плана напајања.
Промените време подешавања спавања и подесите га на неколико сати.
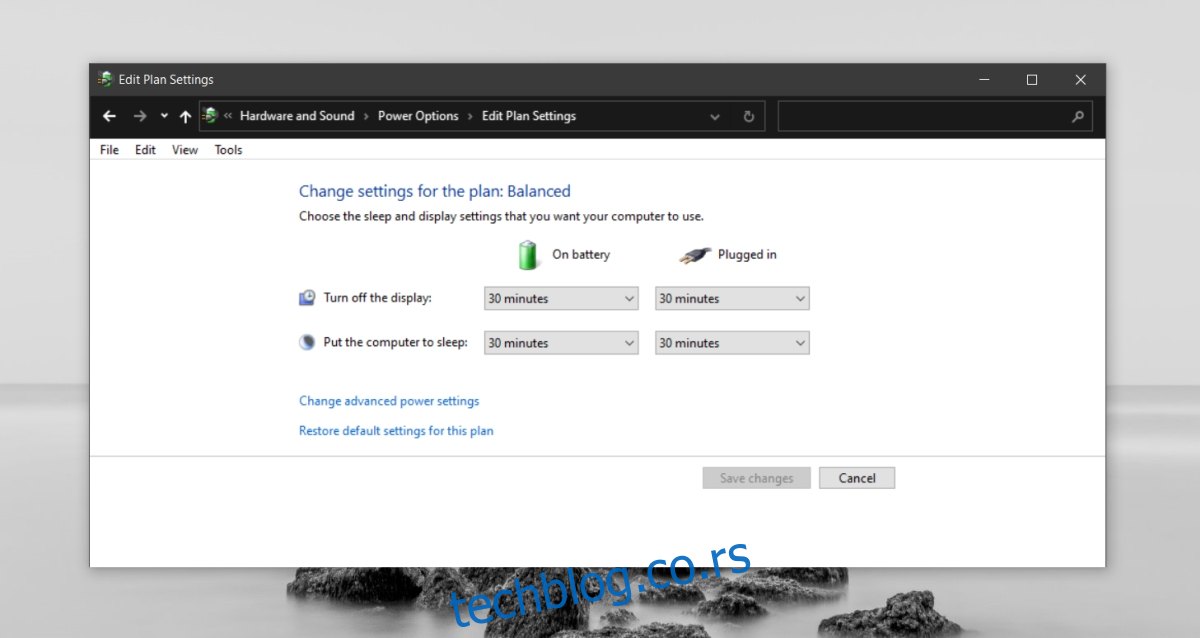
3. Ажурирајте Мицрософт 365
Ако Оутлоок клијент није ажуриран, то може довести до престанка рада индекса претраге. Ово ће заузврат спречити Оутлоок претрагу да ради. Проверите да ли постоје исправке за Мицрософт 365 и инсталирајте их.
Отворите апликацију Подешавања помоћу пречице на тастатури Вин+И.
Идите на Ажурирање и безбедност.
Изаберите картицу Виндовс Упдате.
Кликните на Провери ажурирања.
Инсталирајте доступна ажурирања.
Отворите Оутлоок.
Идите на Филе>Оффице налог.
Изаберите Опције ажурирања> Ажурирај одмах.
Инсталирајте доступна ажурирања.
Поново покрените Оутлоок и дозволите му да индексира е-пошту.
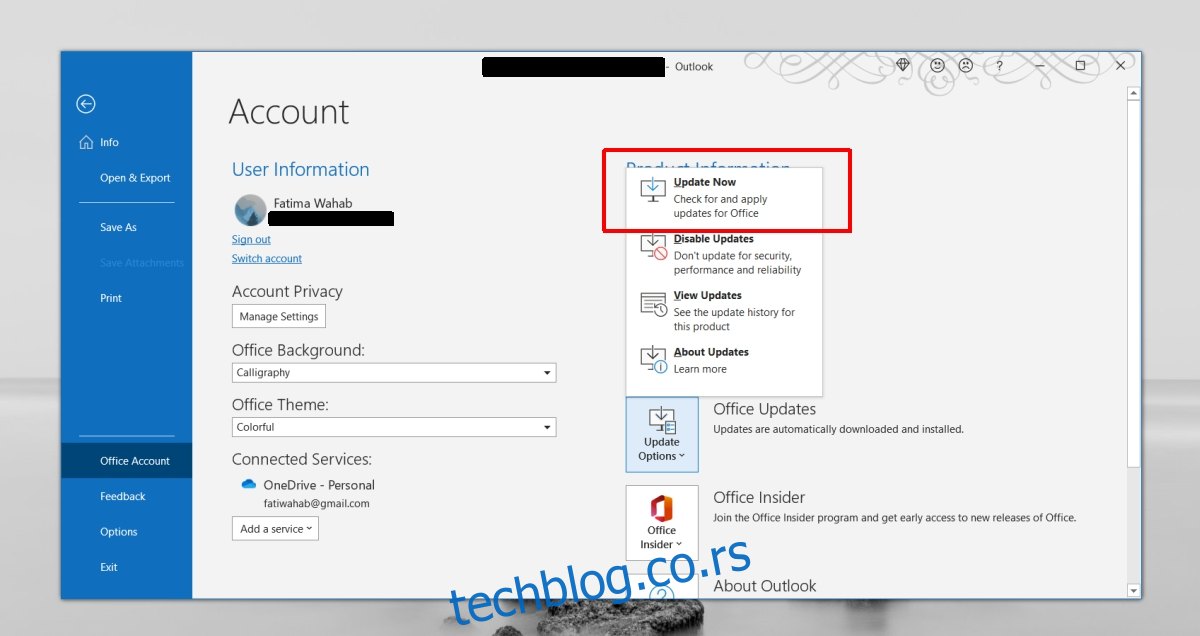
4. Проверите подешавања индексирања
Уверите се да је Оутлоок подешен да индексира све. Можете да промените подешавања индексирања да бисте ово поправили.
Отворите Оутлоок и идите на Филе>Оптионс.
Изаберите картицу Претрага.
Кликните на дугме Опције индексирања.
Кликните на Измени, а затим на Прикажи све локације.
Изаберите их све и кликните на ОК.
Дозволите да се локације индексирају и Оутлоок претрага ће почети да ради.
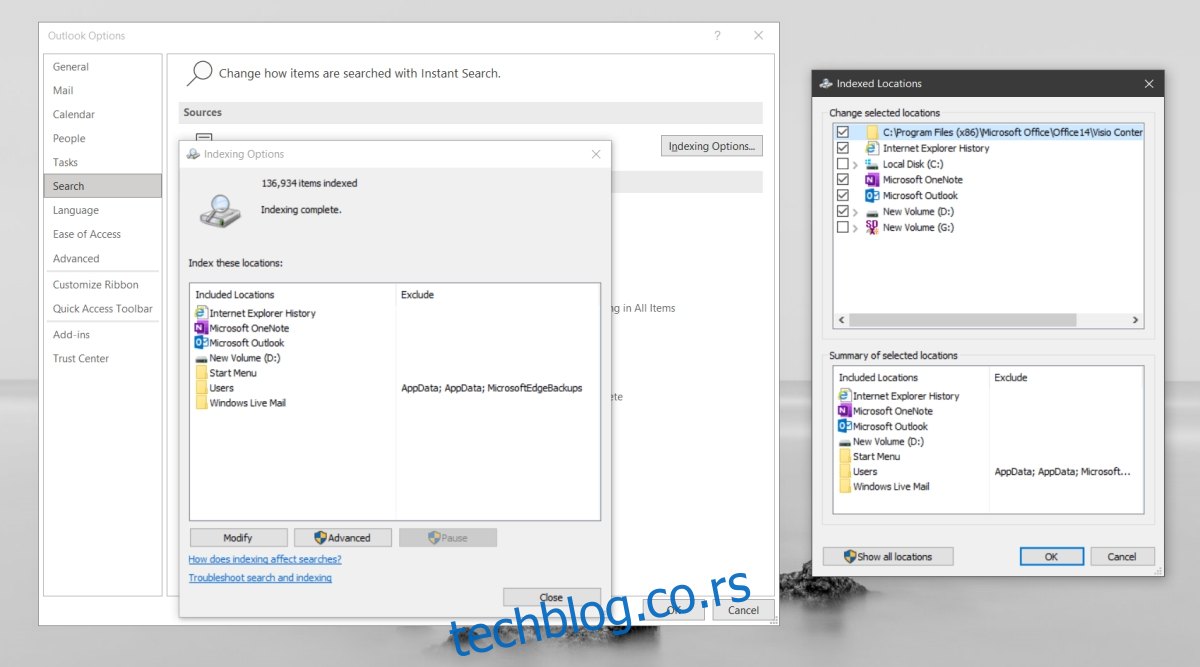
5. Поново изгради индекс претраге
Слично као и Виндовс 10, Оутлооков индекс претраге може да се поквари или оштети. Једноставан начин да се то поправи је да се поново изгради. То ће потрајати, али ће решити проблеме са Оутлоок-овом претрагом.
Отворите Оутлоок и идите на Филе>Оптионс.
Изаберите картицу Претрага.
Изаберите Опције индексирања>Напредно.
Идите на картицу Подешавања индексирања и кликните на Ребуилд испод одељка Решавање проблема.
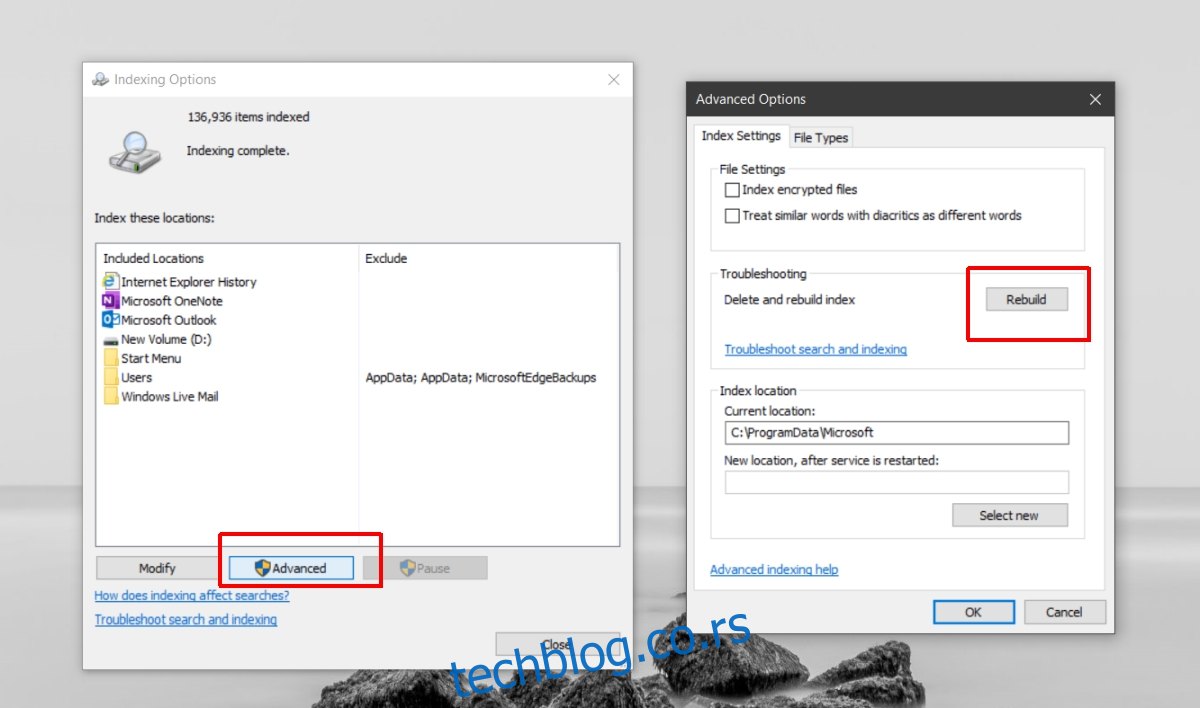
6. Поправите Оутлоок датотеке са подацима
Оутлоок долази са уграђеном алатком за поправку датотека са подацима.
Отворите Филе Екплорер.
Идите до фасцикле Оутлоок за своју верзију Оутлоок-а.
Outlook 2019: C:Program Files (x86)Microsoft OfficerootOffice16 Outlook 2016: C:Program Files (x86)Microsoft OfficerootOffice16 Outlook 2013: C:Program Files (x86)Microsoft OfficeOffice15 Outlook 2010: C:Program Files (x86)Microsoft OfficeOffice14 Outlook 2007: C:Program Files (x86)Microsoft OfficeOffice12
Покрените датотеку СЦАНПСТ.ЕКСЕ.
Изаберите ПСТ датотеку за свој Оутлоок профил.
Кликните на Старт да започнете скенирање.
Кликните на Поправи да бисте решили све пронађене проблеме.
Поново покрените Оутлоок.
Закључак
Е-пошту је тешко пратити и без обзира на то колико ознака примените или специјалних сандучића за пријем, и даље ћете користити функцију претраге да бисте с времена на време пронашли изгубљену поруку. Ако Оутлоок може да пронађе и старије и новије поруке, али и даље не можете да пронађете ону коју тражите, проблем можда није у Оутлооковој претрази. Проширите критеријуме претраге и моћи ћете да пронађете поруку која се не појављује у резултатима претраге.