Коришћење тастера са стрелицама за рад кроз Екцел радни лист олакшава лакшу навигацију у ћелији, а то је и најбољи начин да истакнете и прегледате своје податке. Иако се ваш миш може користити за кретање по ћелијама, недостатак опције да користите и тастере са стрелицама може бити фрустрирајући.
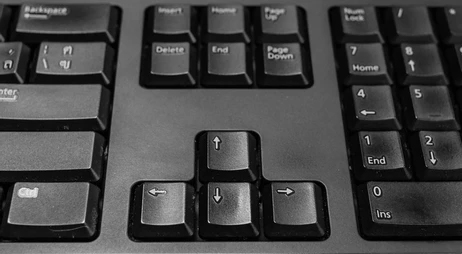
Ако ваши тастери са стрелицама не раде у Екцел-у, постоји неколико разлога за то и решавање проблема може бити лакше него што мислите. Читајте даље за неколико савета за решавање проблема који ће, надамо се, вратити ваше тастере са стрелицама да раде како је очекивано.
Преглед садржаја
Тастери са стрелицама не раде у Екцел-у на лаптопу
Ево неколико савета како да тастери са стрелицама поново раде у Екцел табели преко лаптопа:
Проверите да ли је закључавање померања омогућено
Један уобичајени разлог зашто тастери са стрелицама престају да раде је тај што је тастер „Сцролл Лоцк“ омогућен. Проверите тастатуру да видите да ли је укључено светло за тастер „Сцролл Лоцк“. Ако је укључен, притисните дугме „Сцролл Лоцк“ да бисте га онемогућили, а затим поново покушајте да користите тастере са стрелицама у Екцел-у.
Онемогућите лепљиве тастере
Друга опција за поправку је да онемогућите функцију „Стицки Кеис“. Иако „Лепљиви тастери“ нису директно повезани са Екцел-ом или тастерима са стрелицама на вашем лаптопу, вреди се уверити да је онемогућен да бисте видели да ли то поправља. Пратите ове кораке да бисте дошли до функције „Лепљиви тастери“:
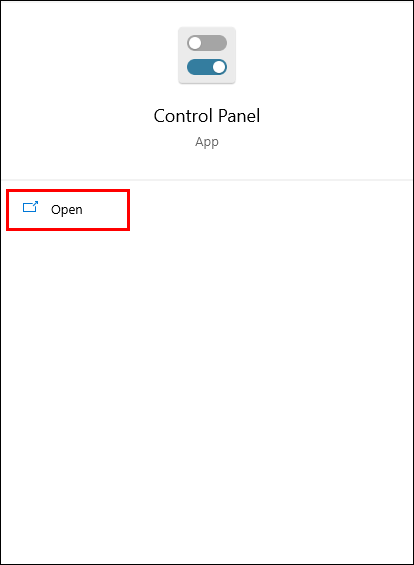
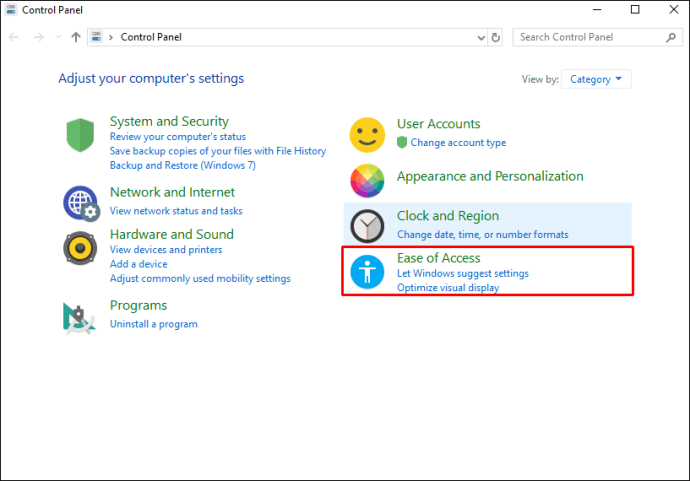

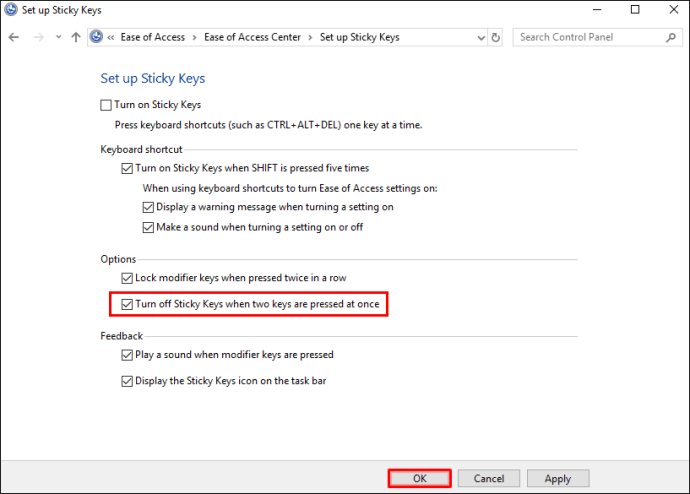
Онемогућите додатке
Додаци су одлични за добијање више од Екцел-а. Међутим, понекад додаци могу изазвати сукобе. Ако имате инсталиране додатке, покушајте да их онемогућите да бисте видели да ли ће то поново покренути тастере са стрелицама. Да бисте онемогућили своје Екцел додатке, урадите следеће:

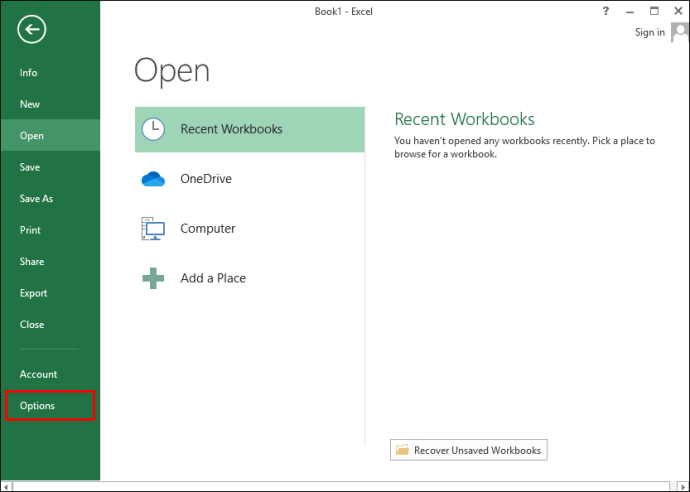
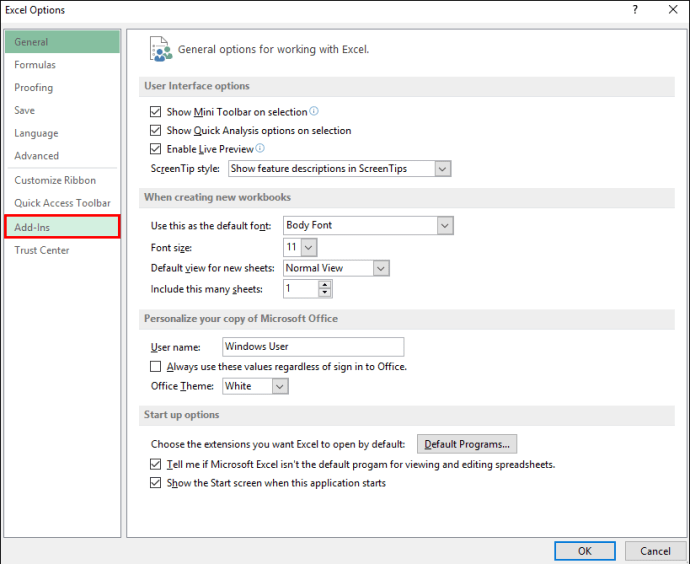

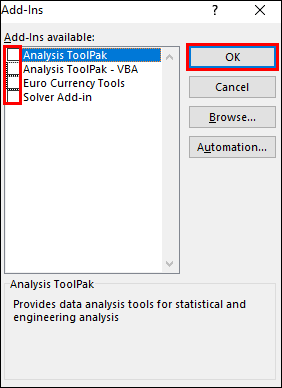
Тастери са стрелицама не раде у Екцел-у на Мац-у
Ако тастери са стрелицама одбијају да раде када користите Екцел на Мац-у, испробајте следеће савете за решавање проблема:
Проверите да ли је закључавање померања омогућено
Један од најчешћих разлога зашто тастери са стрелицама неће радити је тај што је укључена „Сцролл Лоцк“. „Сцролл Лоцк“ се може грешком омогућити и остати непримећен. Ево неколико опција да онемогућите „Сцролл Лоцк“ на Мац-у:
- Притисните тастер „Ф14“ или „Схифт“ + „Ф14“.
- Или притисните тастер „Цомманд“ + „Ф14“.
Једна од тих комбинација тастера би требало да онемогући вашу „Сцролл Лоцк“.
Онемогућите додатке
Додаци су одлични, али понекад могу изазвати сукобе са главним софтвером. Ако имате инсталиране додатке у Екцел-у, покушајте да их онемогућите да бисте видели да ли ће то решити проблем. Пратите ове кораке да бисте онемогућили своје додатке у Екцел-у:
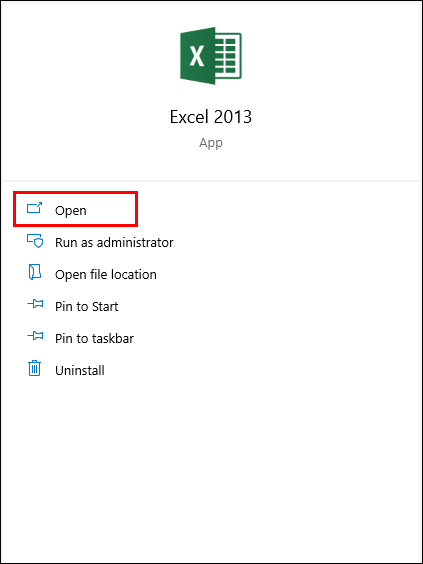
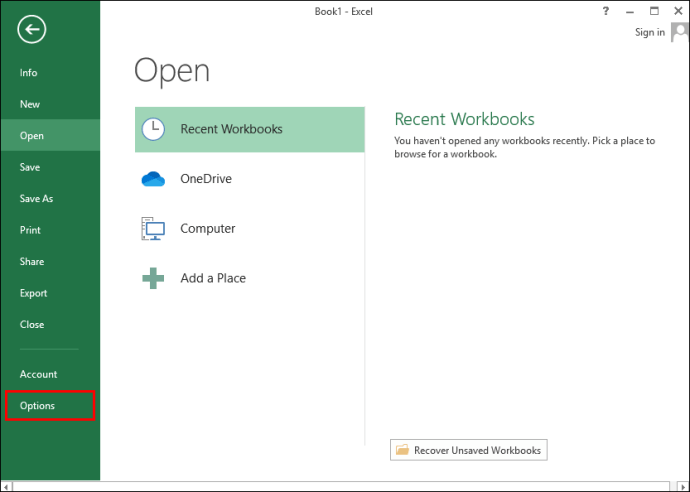
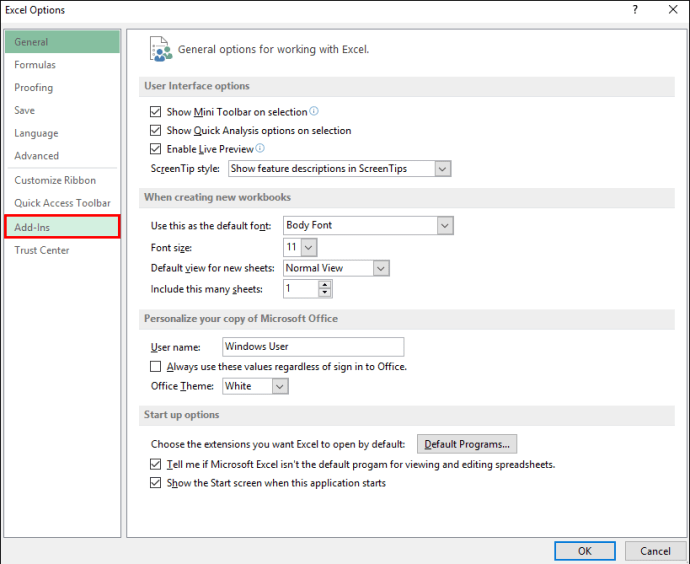
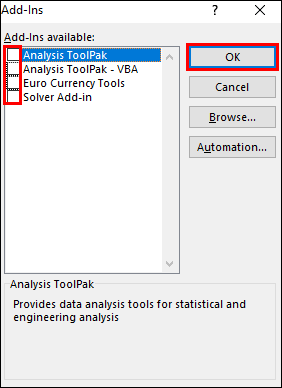
Тастери са стрелицама не раде у програму Екцел на Виндовс рачунару
Ако тастери са стрелицама не раде у програму Екцел на Виндовс рачунару, испробајте ове уобичајене савете за решавање проблема да бисте, надамо се, решили узрок:
Проверите да ли је закључавање померања омогућено
Ово је најчешћи разлог зашто тастери са стрелицама престају да раде. Проверите да ли је тастер „Сцролл Лоцк“ омогућен. Десктоп тастатуре обично имају низ лампица на врху које означавају померање, велика слова или закључавање бројева. Ако је „Сцролл Лоцк“ укључен, само притисните дугме „Сцролл Лоцк“ на тастатури да бисте га искључили. Или ако ваша тастатура нема дугме „Сцролл Лоцк“, ево како да је онемогућите помоћу тастатуре на екрану:
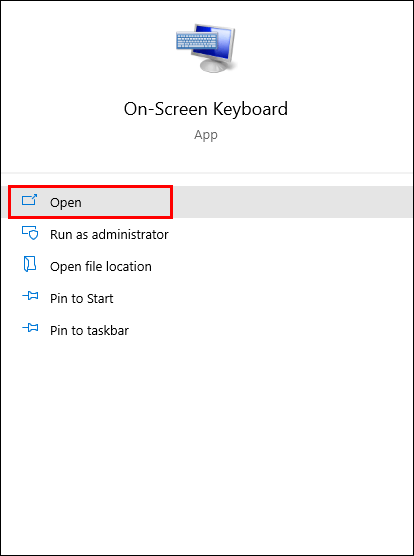
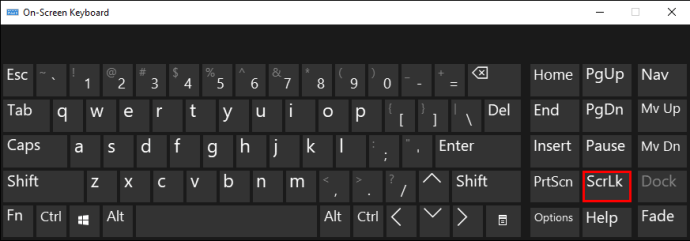
Онемогућите лепљиве тастере
Покушајте да онемогућите функцију „Лепљиви тастери“. Иако „Лепљиви тастери“ нису директно повезани са Екцел-ом или тастерима са стрелицама, вреди осигурати да су онемогућени. Пратите ове кораке да бисте онемогућили ову опцију:
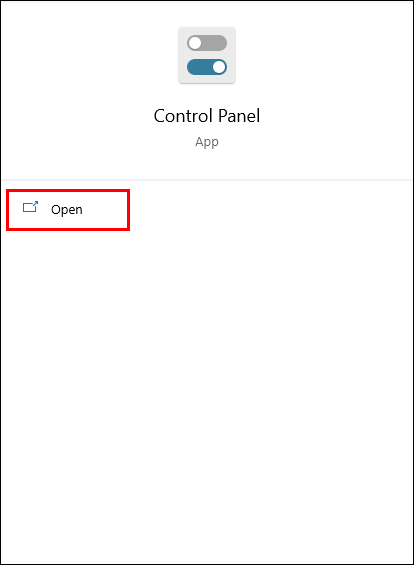
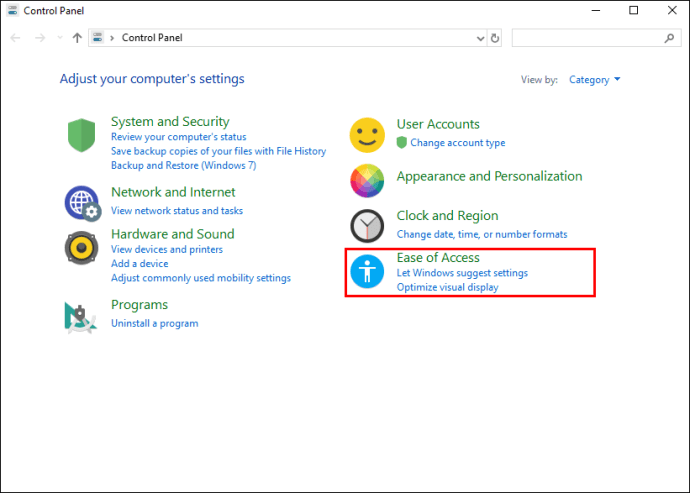


Онемогућите додатке
Додаци су одлични јер вам помажу да добијете више од Екцел-а; међутим, понекад могу изазвати сукобе. Ако имате омогућене додатке у Екцел-у, то би могао бити разлог зашто тастери са стрелицама не раде. Покушајте да онемогућите додатке да видите да ли ово решава проблем. Ево како:

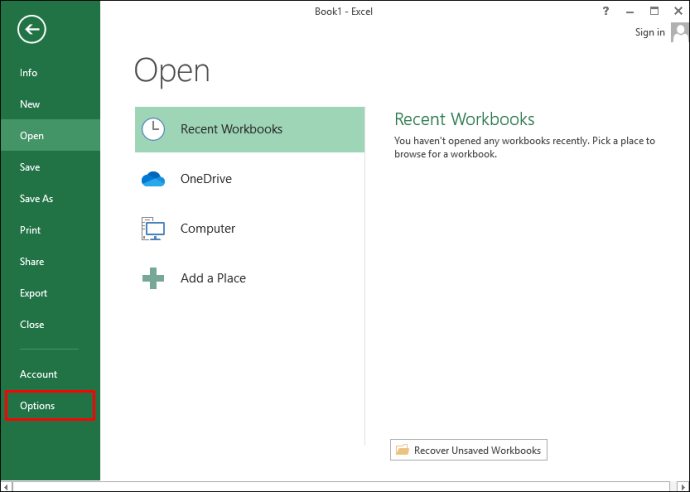



Тастери са стрелицама не раде у Екцел-у (не померају се)
Ако тастери са стрелицама и даље не раде у Екцел-у и закључавање померања није омогућено, ево још савета за решавање проблема које можете да покушате са свог уређаја и који би то могли да реше.
Изађите из режима уноса формуле
У програму Екцел, можда сте у режиму уноса формуле, што значи да сте изабрали ћелију у Екцел-у и унели „=“, а затим почели да куцате функцију. Ако у овом сценарију притиснете тастер са стрелицом, изабрана ћелија у формули ће се променити, али тастери са стрелицама неће контролисати курсор на радном листу.
Да би стрелице поново функционисале, само притисните „Ентер“, а затим „Цтрл-З“ да бисте поништили формулу и изашли из режима уноса.
Одмрзните колоне или редове унутар тренутног приказа
Ако су ћелије на радном листу који гледате унутар групе замрзнутих редова или колона, може изгледати као да су тастери са стрелицама престали да раде. Међутим, то није случај. Нема потребе да одмрзавате та окна. Можете само да покушате да умањите увећање да бисте омогућили коришћење тастера са стрелицама преко незамрзнутог подручја табеле.
Онемогућите додатке
Или покушајте да онемогућите недавно додане додатке у Екцел-у или их све онемогућите, јер је могуће да би додатак могао бити у сукобу са Екцел-ом. Ево како да онемогућите своје Екцел додатке:



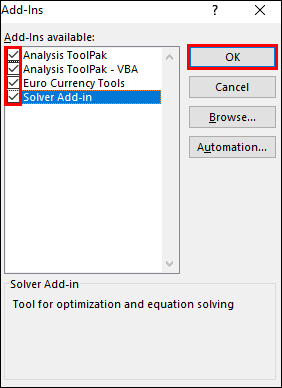
Уклоните заштиту радне свеске
Кад год покренете заштићени радни лист или радну свеску, нећете имати опцију да изаберете ћелије тако што ћете се померати кроз њих помоћу тастера са стрелицама. Стога, покушајте да скинете заштиту са листа да бисте активирали тастере са стрелицама. Можете га поново заштитити када завршите.
Да ли вршите вишеструке прорачуне?
Понекад Екцелу може бити потребно неко време да обради ако обављате неколико прорачуна истовремено. За то време нећете моћи да се крећете по табели помоћу тастера са стрелицама.
Тастери са стрелицама не раде: Решено!
Коришћење тастера са стрелицама у Екцел табели је прецизан начин да се крећете по подацима. Понекад се чини да тастери са стрелицама не раде или су спречени да функционишу. Срећом, у већини случајева, само сте један притисак на тастер удаљен од решавања узрока.
Шта највише уживате у програму Екцел? Да ли постоје неке функције за које мислите да би вам помогле да побољшате своје искуство? Поделите своја мишљења у одељку за коментаре испод.

