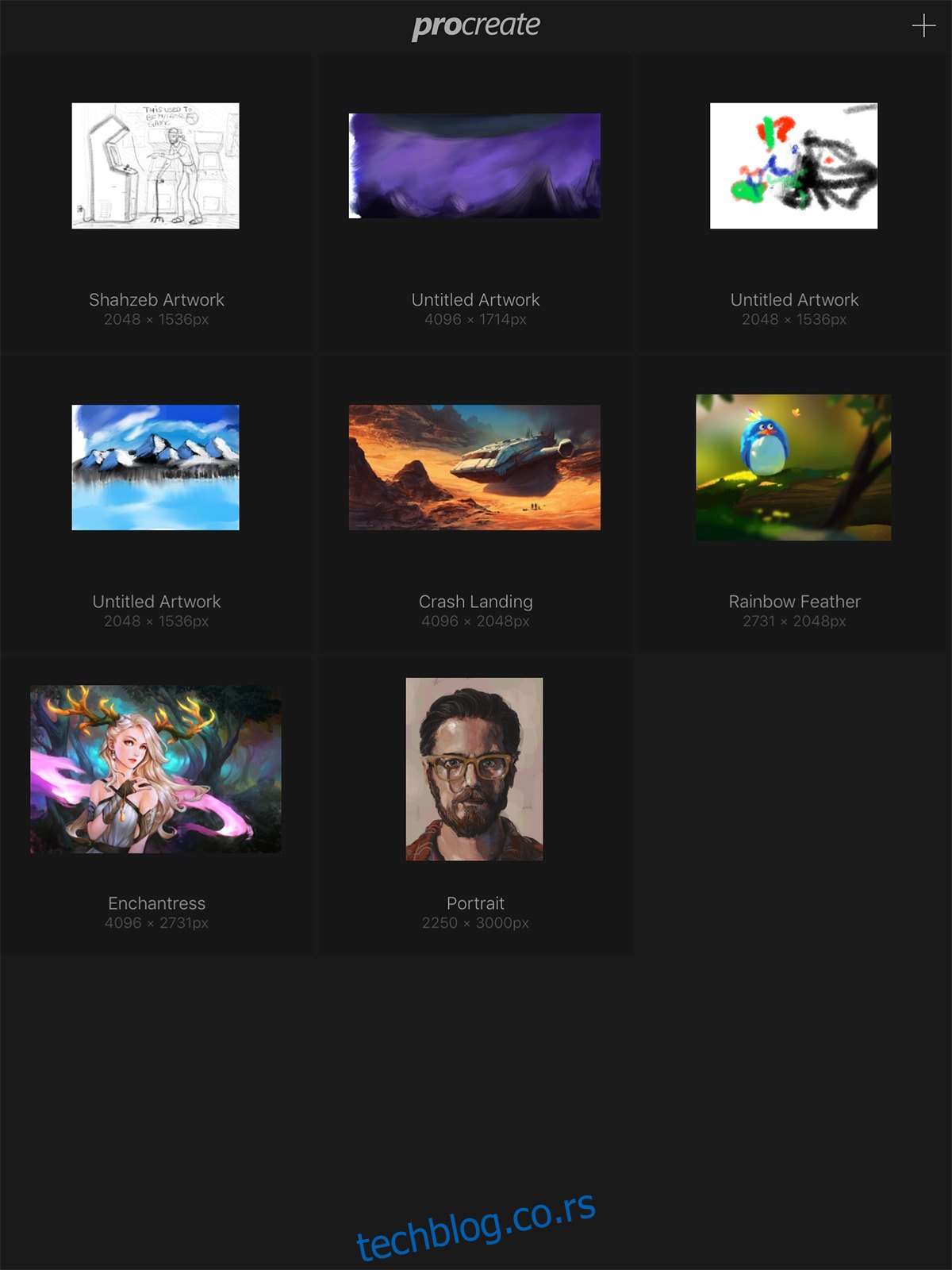Када су иПад Про и Аппле Пенцил изашли, креативна заједница је веровала да се нови свет могућности управо отворио. То ће бити Вацом Цинтик убица, звук пропасти за Сурфаце картице. Наравно, све је то била само стравична бука. У најбољем случају, иПад Про је био прослављени читач е-књига за вођење белешки. У најгорем случају, то је једва био алат за бележење. Међутим, није хардвер оно што дефинише Аппле уређаје. То су апликације. Ово нас доводи до Процреате за иПад, добитника Аппле-ове награде за дизајн 2013. Процреате је апликација која вам омогућава да масовно креирате дигиталне слике, калиграфију итд. Ова апликација је била велики мамац за креативне професионалце. Иако још увек није тако моћан као Адобе Пхотосхоп, и даље је прилично близу. Ево водича о томе како да почнете са Процреате-ом.
Да бисте користили Процреате, није вам нужно потребна Аппле Пенцил или било који спољни хардвер. Можете исто тако лако да креирате уметничка дела користећи додир. Оловка је добра опција за побољшану прецизност, али није неопходна. Процреате за иПад подржава Аппле Пенцил, Пенцил фор ФифтиТхрее и Адобе Инк, између осталих.
Преглед садржаја
Уредите пројекат
Покрените апликацију и видећете екран који приказује све ваше пројекте. Ако желите да уредите нешто старо, само додирните слику и Процреате ће вас одвести право до ње. Ако желите да ступите у интеракцију са било којом сликом, само превуците прстом налево по њој и моћи ћете да је избришете/дуплицирате/делите.
Можете дуго да притиснете да изаберете више цртежа за групне радње, или их можете груписати заједно (стандардно превлачење и испуштање).
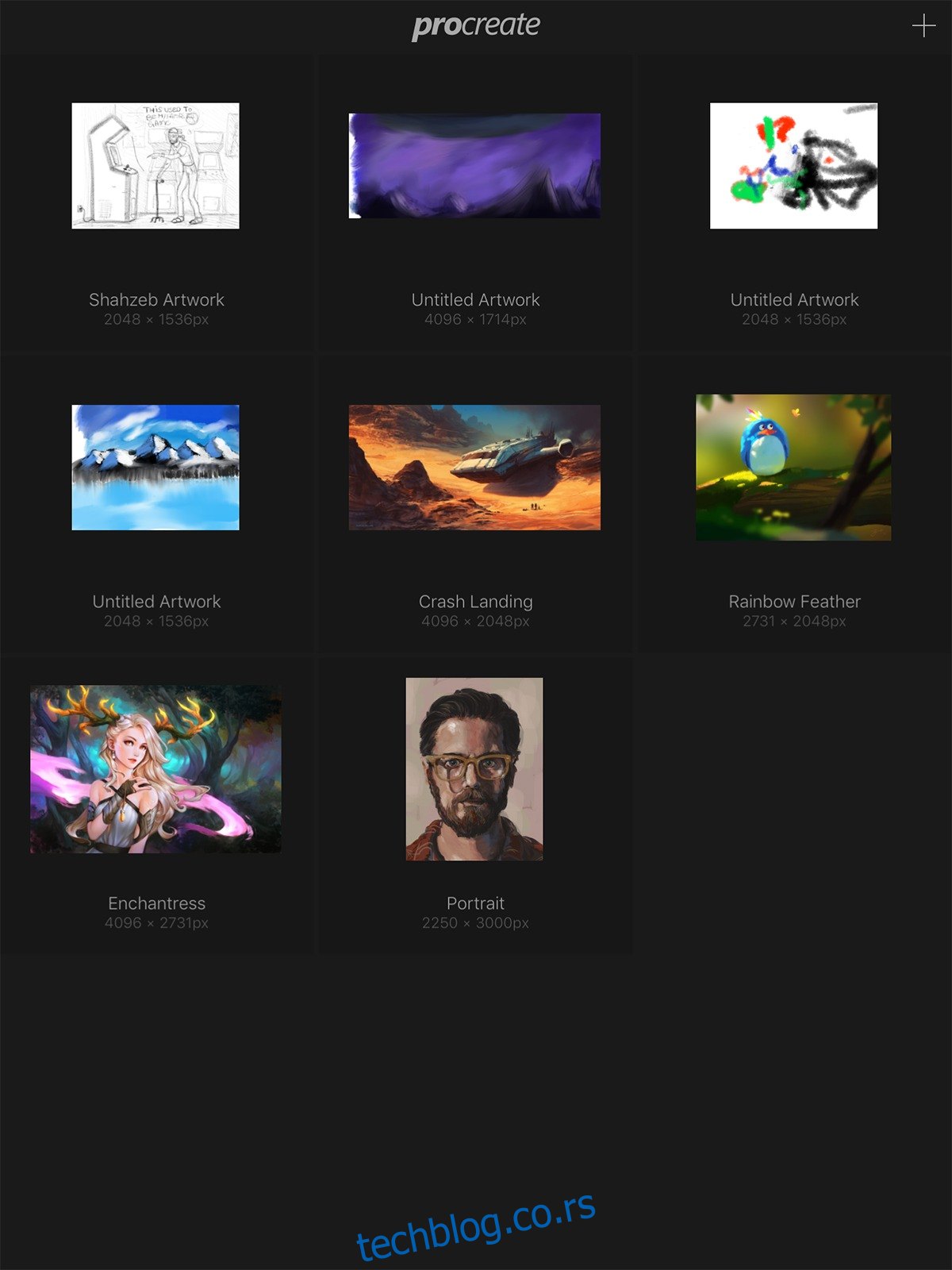
Креирајте ново платно
Покрените апликацију. У горњем десном углу додирните дугме плус. Биће вам дата листа различитих величина платна са којима можете да радите. Подразумевана је резолуција вашег иПад Про-а. Ако ово не задовољава ваше потребе, можете да додирнете Ново платно и унесете прилагођену величину и резолуцију платна.
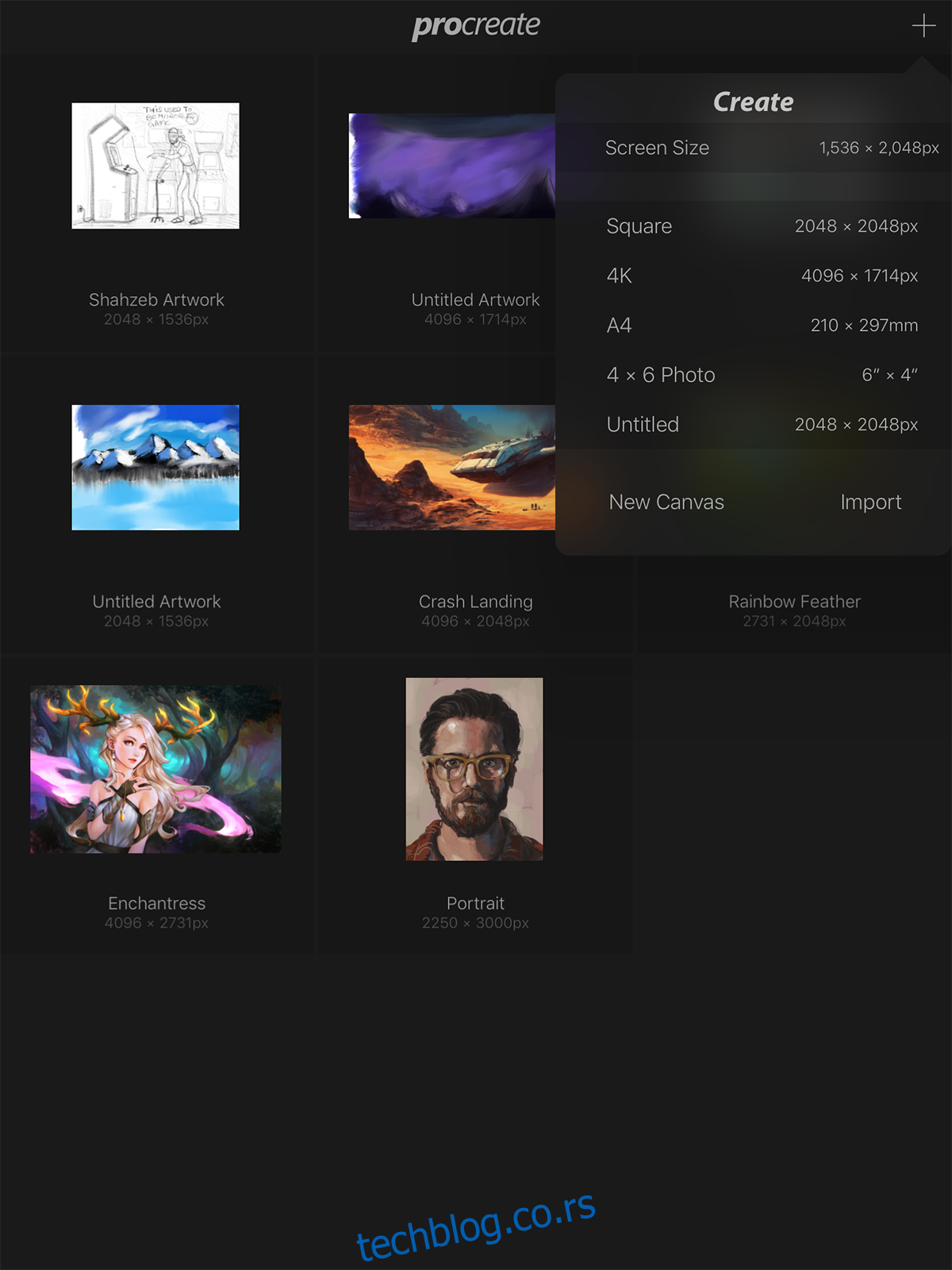
Максималне резолуције су:
иПад Про 12,9″ – 16384 к 4096 или 8192 к 8192
иПад Про 9,7″, иПад Аир 2, иПад мини 4 – 8192 к 4096
иПад Аир 1, иПад 4, иПад 3, иПад мини 3, иПад мини 2 – 4096 к 4096
иПад 2, иПад мини 1 – 4096 к 2616
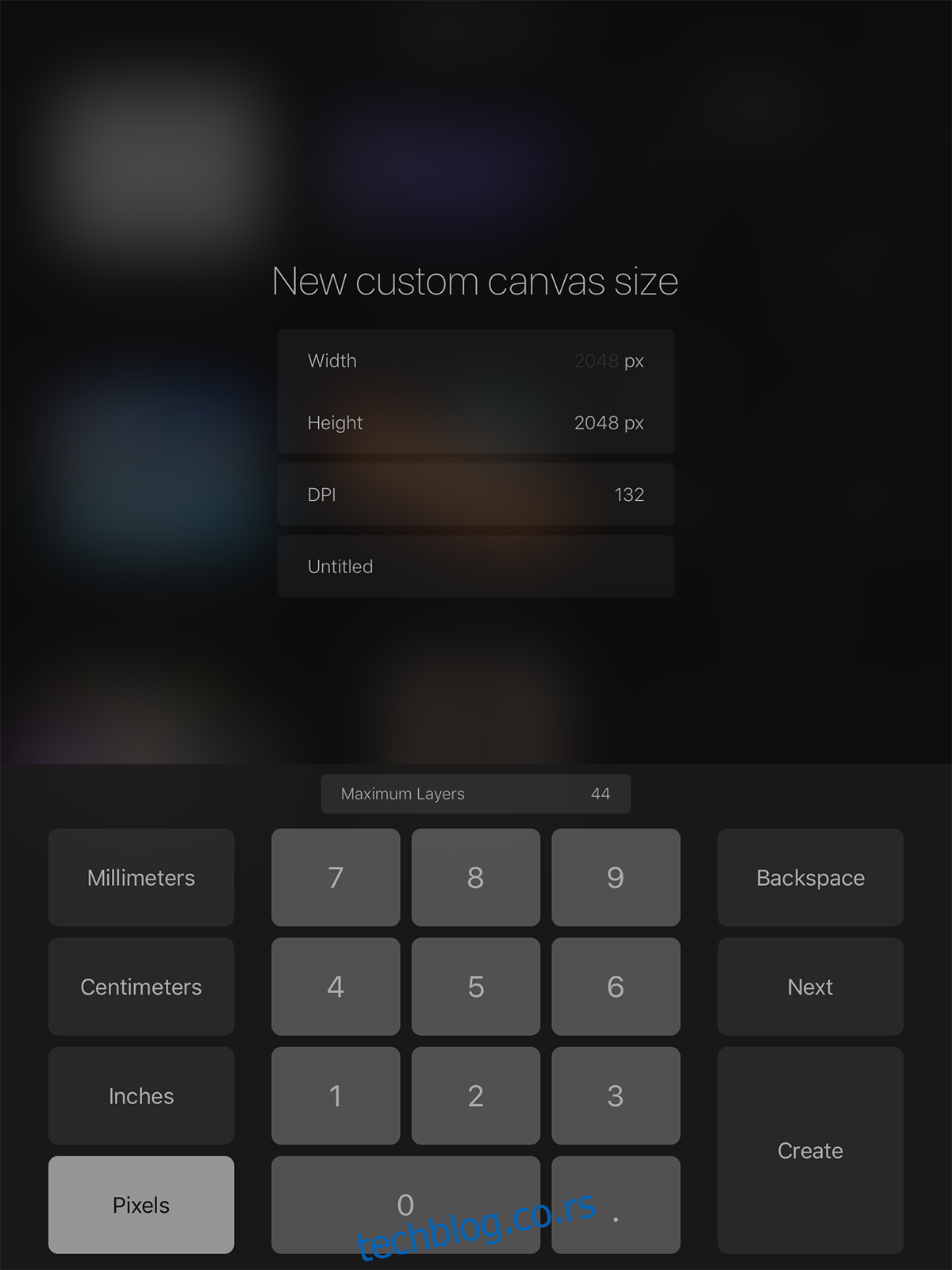
Увезите платно
Поред тога, можете и да увезете платно у Процреате. Ово је у случају да желите да наставите рад на цртежу са друге платформе/уређаја, или ако желите да радите са другим шаблоном. Све датотеке су смештене у а [filename].процреате формату, али можете да увезете ПСД датотеке. Изаберите једну и почнимо.
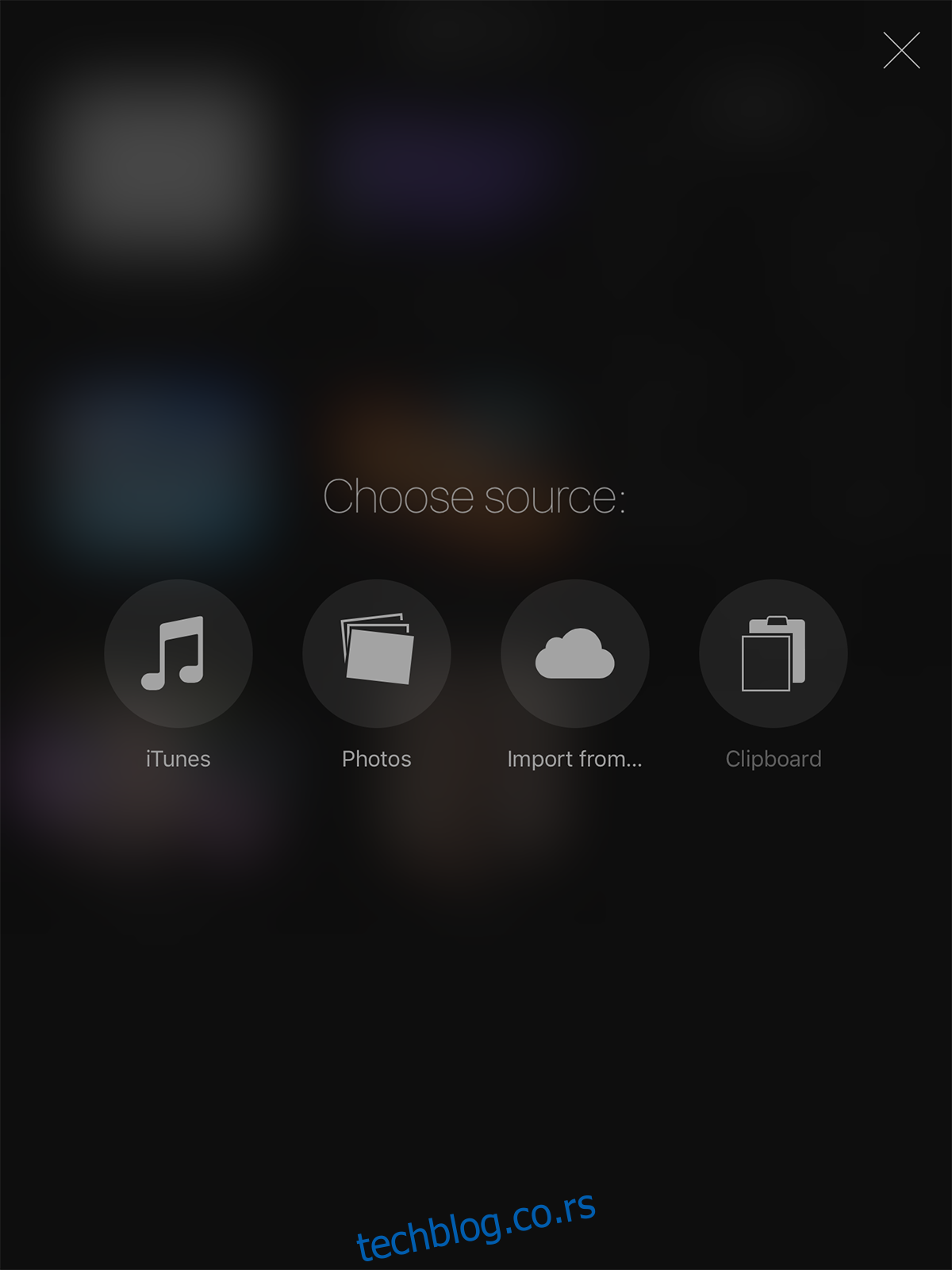
Контроле корисничког интерфејса
Снимак екрана испод приказује назив сваке алатке којој можете приступити у Процреате-у. Имате алате за избор елемената, алатку за бојење, бирач боја, гумицу за брисање, слојеве и још много тога.
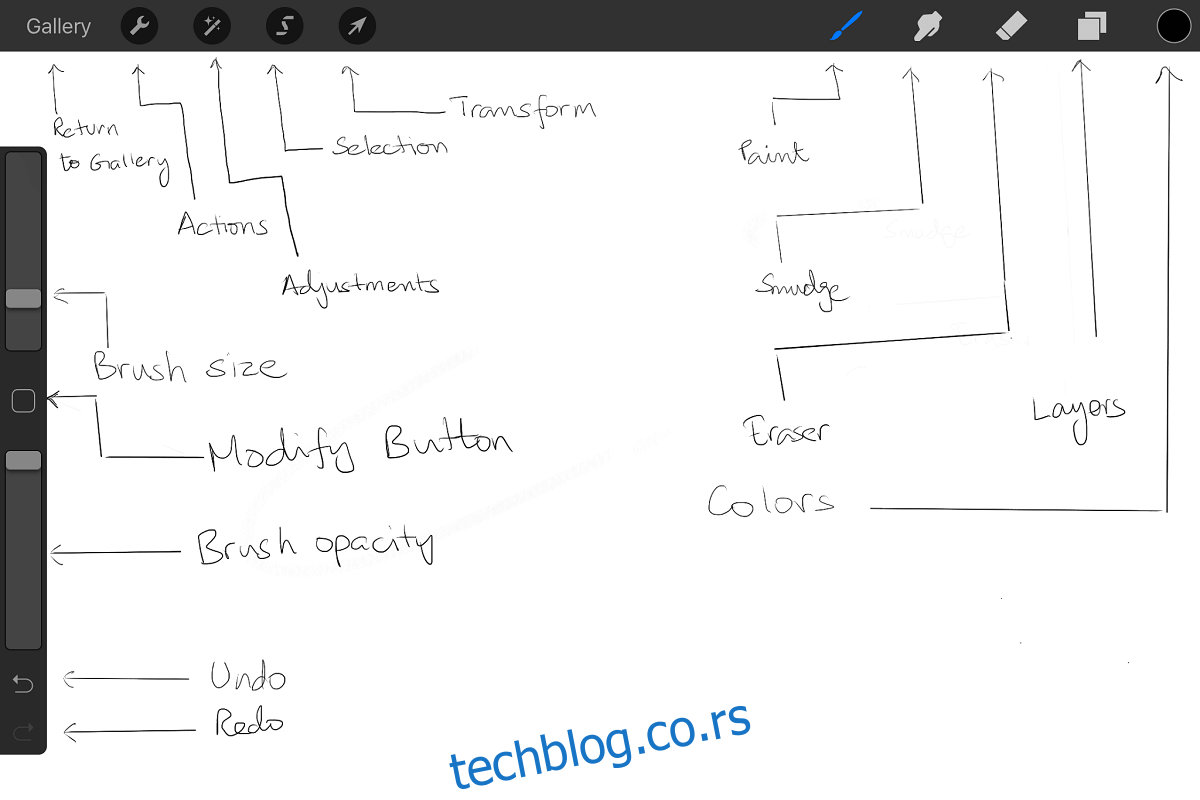
Поништи/Понови радњу.
Процреате може поништити до 250 радњи у једном потезу. Додирните екран са два прста да поништите један потез, држите оба прста притиснута да бисте поништили више радњи узастопно.
У случају да сте отишли предалеко уназад, додирните екран са три прста и моћи ћете да поновите своју последњу радњу. Додирните и држите са три прста да бисте поновили још потеза.
Основе цртања
Да бисте нацртали праву линију, почните да цртате од места почетка и цртајте све до одредишта, али не подижите оловку/оловку/прст. Облик ће се претворити у праву линију. Ако не подигнете оловку/оловку/прст, можете померати праву линију док не нађете одговарајући положај за то.
Ако желите да обришете садржај целог слоја, користите три прста да прочистите екран. Ово ће испразнити цео слој.
Можете стиснути да бисте увећали или умањили, или можете држати два прста и ротирати платно како вам одговара. Ово је једноставан гест, али потребно је неколико покушаја да се ухватите у коштац. Само стисните екран према унутра, али подигните прсте док завршите са штипањем. Ово ће уклопити слику на екран. Урадите супротно од овог геста да га вратите у првобитно стање.
Превуците надоле са 3 прста да бисте приказали опције за исецање, копирање или лепљење.
Додирните екран са 4 прста да бисте прешли на цео екран. Поново додирните са 4 прста да бисте се вратили.
Рад са слојевима
Додирните дугме за слојеве да бисте открили све слојеве. Ако желите да спојите више од једног слоја, стисните први и последњи слој и стисните. Сваки слој између њих ће се спојити у један слој. У менију Слојеви, превуците с лева на десно (видећете знак –) да бисте истовремено комуницирали са више слојева. Ако са два прста додирнете сличицу слоја, можете видети опције непрозирности за наведени слој. Превуците слој с лева на десно са два прста да бисте закључали транспарентност тог слоја. Ако желите да изаберете цео садржај целог слоја, само тапните и држите тај слој са два прста.
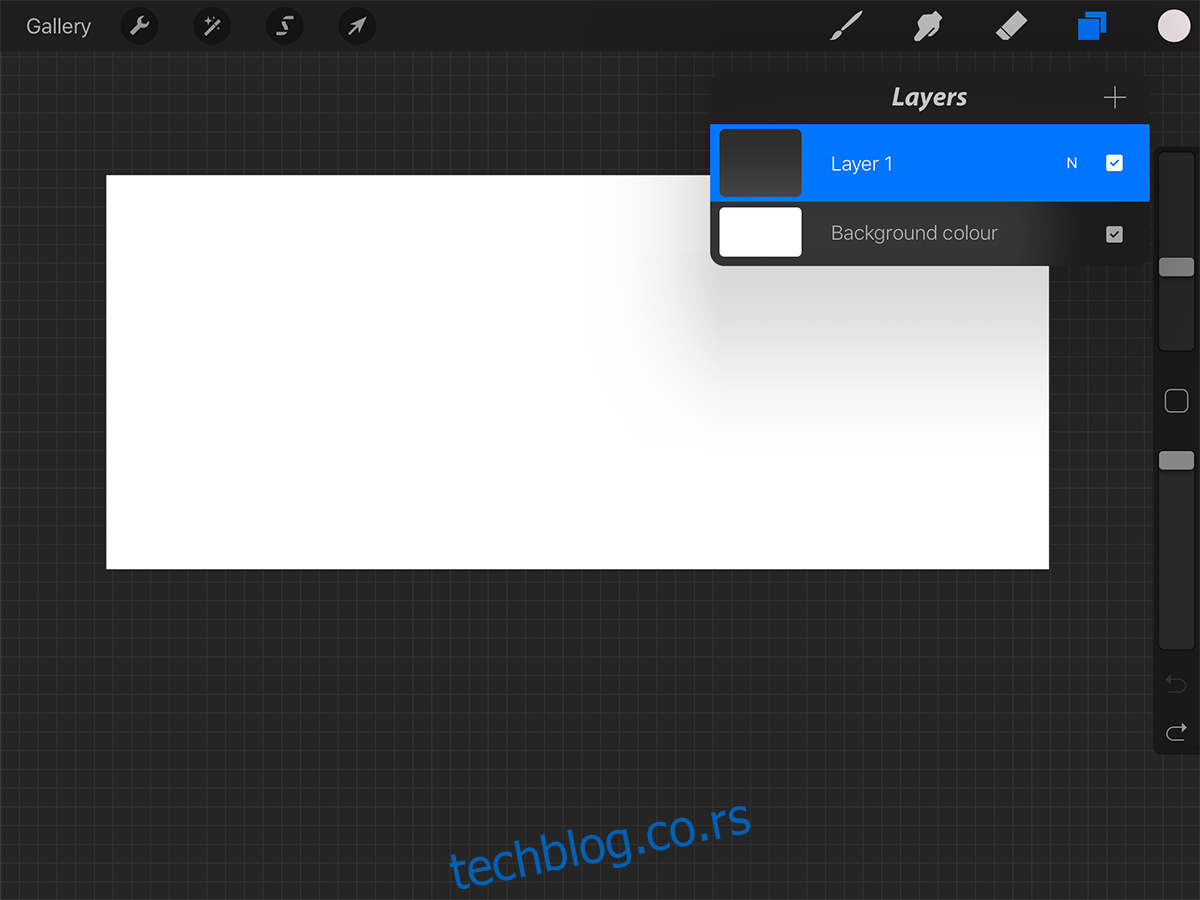
Четке
Ниједан алат за цртање не би био потпун без четкица. Једноставно додирните алатку за четкицу и изаберите четкицу из бројних група са којима се ова апликација испоручује. Свака четкица има своју вредност коју треба додати цртежу. Професионални уметници ће знати шта траже. Почетници могу да експериментишу са различитим да би пронашли добар спој.
Ако вам је неко послао четкицу (е-поруком, иТунес или коју сте сами креирали), само додирните + поред ознаке Четкице да бисте је увезли. Нове четке ће бити смештене у посебну фасциклу под називом Увезене. Превуците прстом до последње плоче Сет четкица да бисте је пронашли и додирните и превуците да бисте је заменили како вам одговара.
Такође можете одабрати различите четке за гумицу.
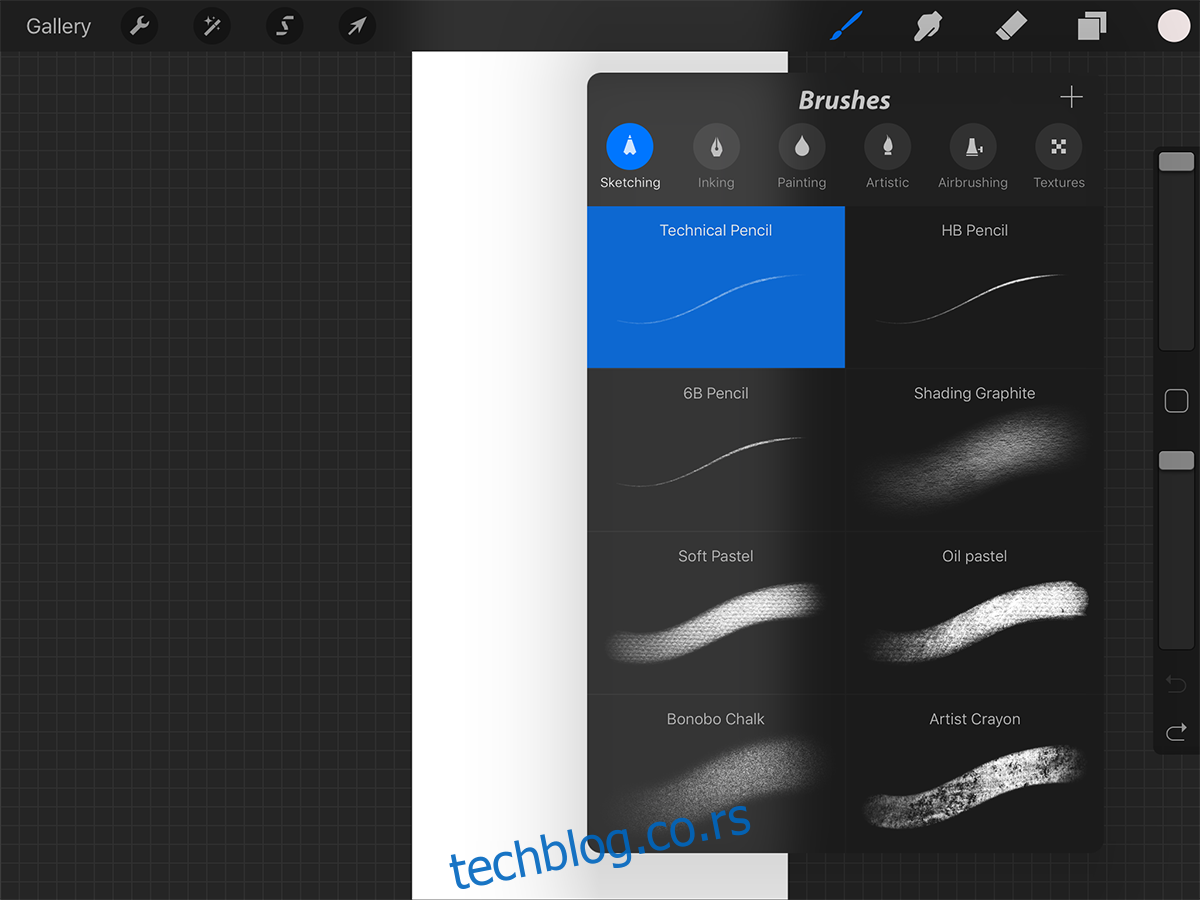
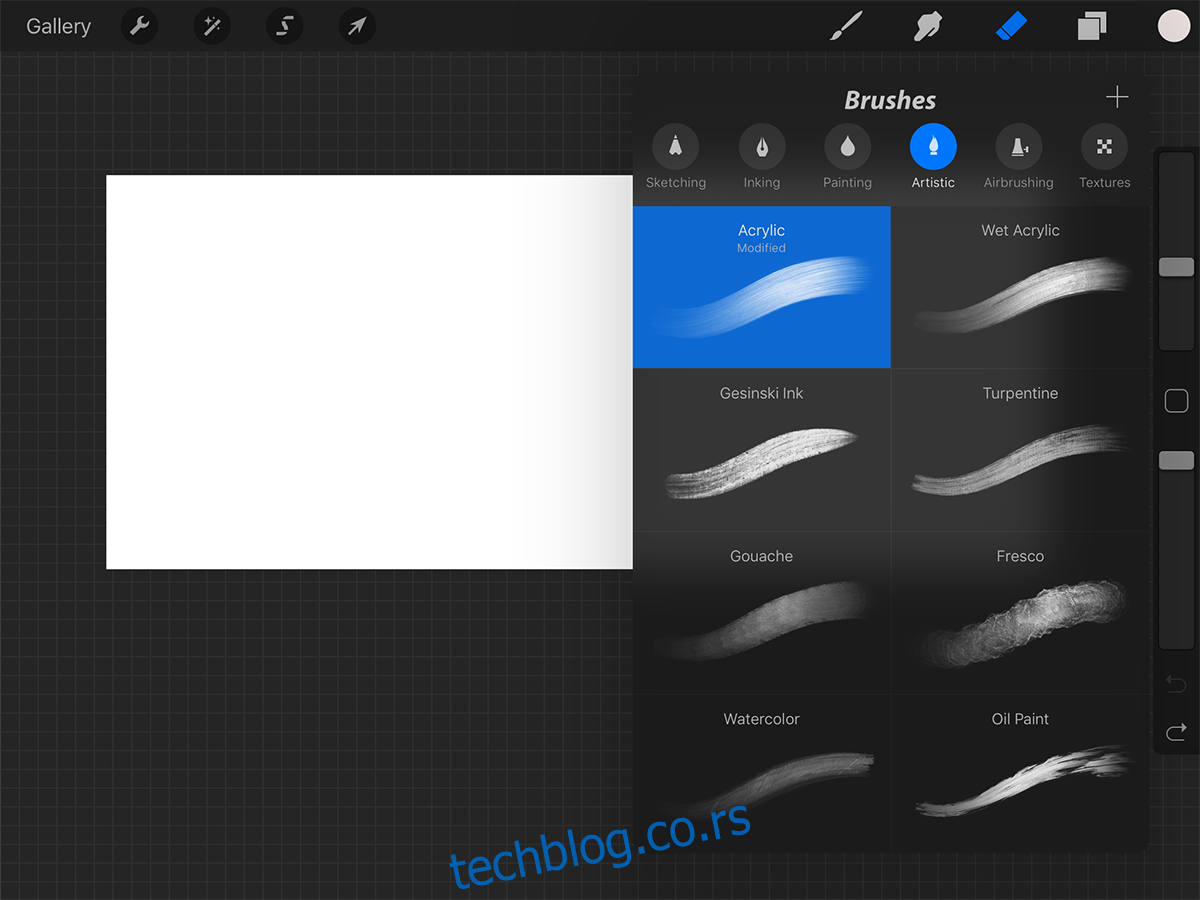
Преференцес и Цолор Пицкер
Са дугмета Радње пронађите пут до дугмета Префс. Овде можете да мењате руке за цртање, бирате боју интерфејса (можете да будете светли уместо подразумеване тамне) као и друге напредне опције које можете да измените, ако желите, али препоручујемо да се држите подаље од њих док не будете имали више вежбе на апликацији.
Ако изаберете Класични бирач боја, видећете традиционалнију палету која вам показује једну боју и све њене могуће градације. Нешто што је веома корисно за сенчење.
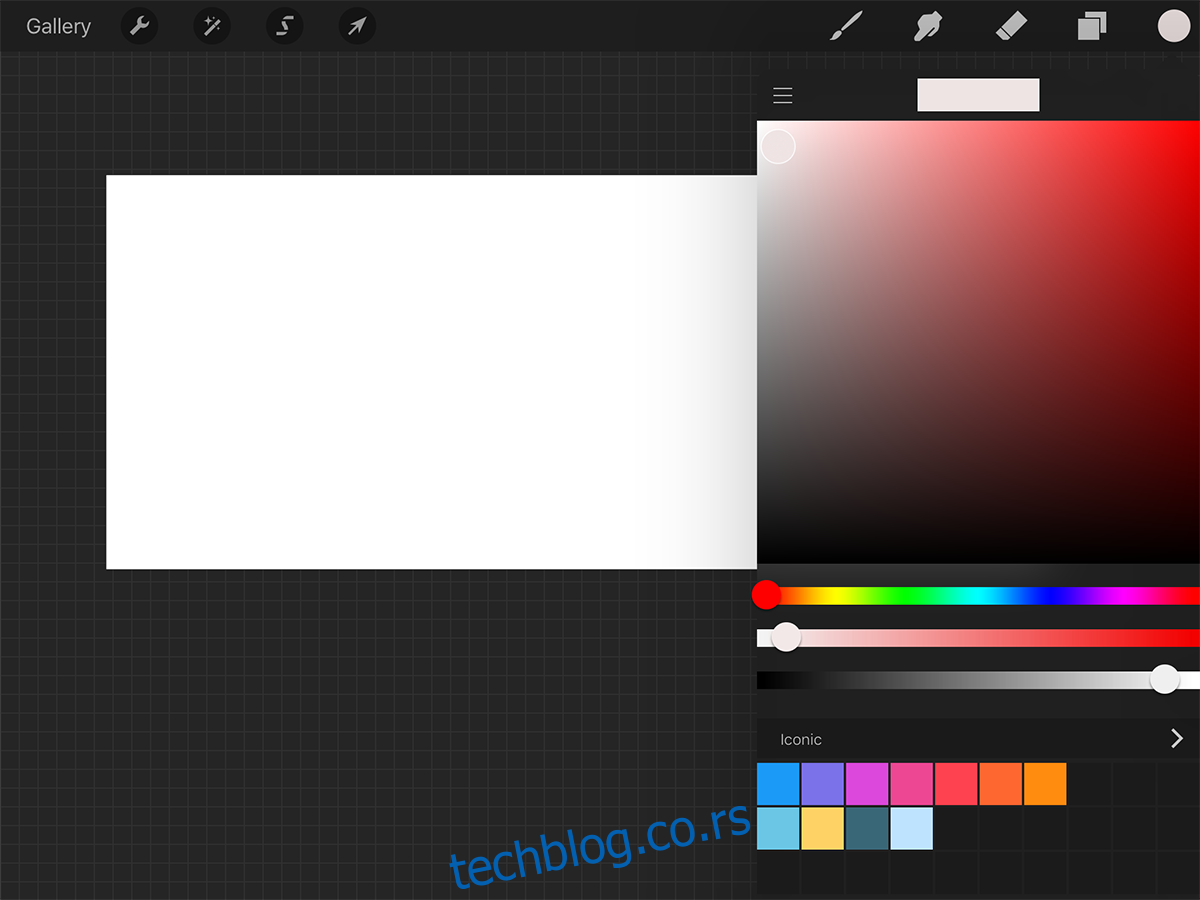
Алтернативно, можете одабрати нови бирач боја који вам даје градацију као и низ боја како бисте олакшали одабир боја.
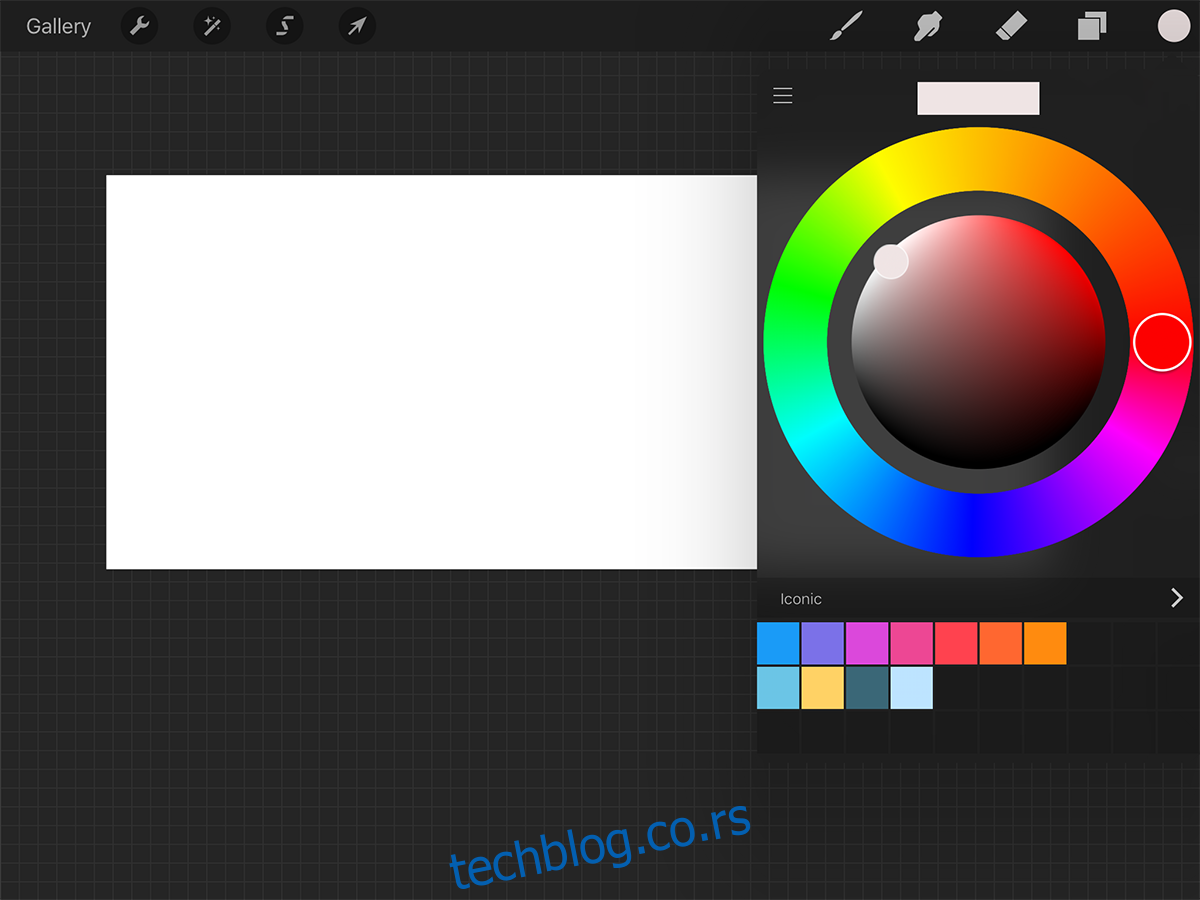
Круг
Најбољи део рада у Процреате-у је то што можете да видите своје уметничко дело у Тимелапсе видеу. Записује сваки потез (минус поништених потеза), а затим вам омогућава да га извезете као видео. Ово је корисно за професионалце који прегледају свој процес, или можда да комуницирају свој процес са другим уметницима.
Сада можете почети са Процреате. Ако имате било каквих питања о специфичностима апликације, оставите нам коментар и разговараћемо о томе.