Многи људи и предузећа су се окренули Зоом-у као својој апликацији за видео конференције. Међутим, Зоом није увек савршен. Ево неколико савета о решавању проблема са Зоом позивом за боље искуство аудио и видео позива.
Преглед садржаја
Прегледајте системске захтеве
Када покрећете било коју врсту софтвера, једна од првих ствари коју треба да урадите је да проверите да ли је ваш уређај у складу са задатком. Без обзира да ли је све правилно инсталирано и подешено, ако користите стари и застарели хардвер или хардвер који не испуњава минималне захтеве, неће функционисати глатко.
Зумирајте повољно наводи захтеве, од системских захтева, преко подржаних оперативних система и претраживача, до подржаних уређаја. Прочитајте га и уверите се да је ваш уређај дорастао задатку.
Проверите своју мрежу
Није изненађујуће да такође морате имати пристојну интернет везу да бисте користили апликације за видео конференције. Зоом наводи те захтеве и за тебе. Овде ћемо вам дати кратку верзију. Ово су само минимални захтеви. Боље је ако можете премашити ове бројке:
Висококвалитетно 1-на-1 видео ћаскање: 600 кбпс горе/доле
Висококвалитетно групно видео ћаскање: отпремање 800 кбпс, преузимање 1 Мбпс
Дељење екрана:
Са сличицом видеа: 50-150 кбпс
Без сличице видеа: 50-75 кбпс
Брзину интернета можете проверити на мрежи користећи Тест брзине. Само идите на сајт и изаберите „Иди“.
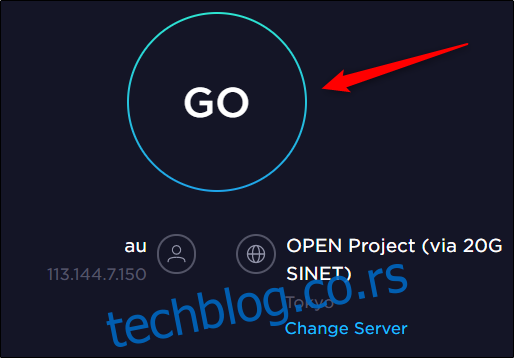
Након неколико тренутака, добићете резултате кашњења (пинг), брзине преузимања и отпремања.
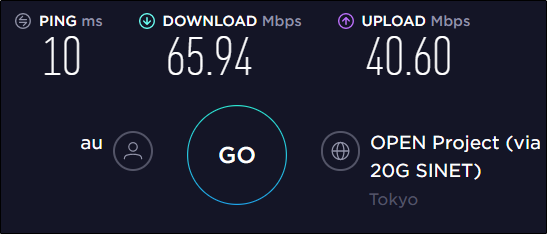
Унакрсно проверите своје резултате са захтевима Зоом-а да видите да ли је брзина ваше мреже извор ваших проблема са Зоом-ом.
Ако испуњавате мрежне захтеве и имате проблема, можда ћете морати да подесите неке поставке зума.
Прилагодите подешавања зума да бисте побољшали перформансе
Поменули смо минималне захтеве у претходном одељку, али то су само минимални захтеви да бисте могли да користите Зоом позив. Ако једва испуњавате те захтеве, али имате неке друге функције омогућене, онда ће се минимални захтеви повећати и могуће је да их више не испуњавате.
Две главне функције које треба да онемогућите су „ХД“ и „Поправи мој изглед“. Сви желимо да изгледамо лепо на Зоом позиву, али постоје и други начини. Ми заправо дајемо неколико савета како да изгледате најбоље у Зоом позиву. Онемогућите ове две поставке и прочитајте чланак како би изгледао сјајно, а да задржите брзину мреже.
Да бисте онемогућили ова подешавања, отворите Зоом клијент, а затим изаберите икону „Зупчаник“ у горњем десном углу да бисте отворили мени „Подешавања“.

Изаберите „Видео“ у левом окну.
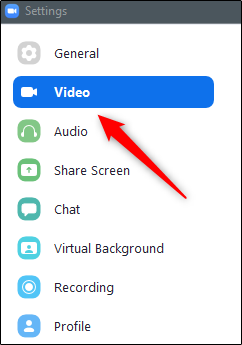
У одељку „Мој видео“ уклоните ознаку из поља поред (1) „Омогући ХД“ и (2) „Поправи мој изглед“.
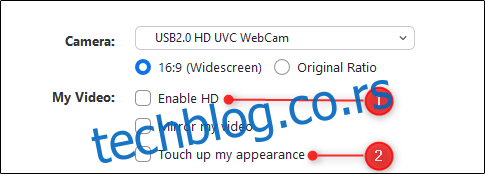
Ако ваш видео фид заиста није потребан за позив, можете га и потпуно искључити.
Решавање проблема са аудио одјеком/повратним информацијама
Аудио ехо је уобичајен проблем са којим људи имају тенденцију да се суоче са софтвером за видео конференције. Ехо такође укључује тај заиста гласан шкрипу (тј. аудио повратне информације) који је гори од ексера на табли. Ево неколико уобичајених узрока овог проблема:
Више уређаја са укљученим звуком у истој просторији
Један учесник са укљученим звуком на рачунару и телефону
Учесницима су компјутери или звучници преблизу
Будите раширени ако делите конференцијску салу са другим учесником, а ако не говорите, искључите микрофон. Такође препоручујемо да користите слушалице када је то могуће.
Ваш видео се не приказује
Ово може бити узроковано неколико проблема. Прво и најважније, проверите да ли је ваш видео заиста укључен. Током Зоом позива, знаћете да је ваш видео искључен ако икона камкордера у доњем левом углу има црвену косу црту. Кликните на икону „Камера“ да бисте укључили видео.
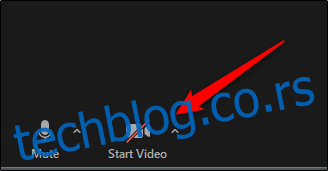
Такође, уверите се да сте изабрали исправну камеру. Да бисте видели коју камеру зум тренутно користи, изаберите стрелицу поред иконе камкордера и приказаће се ваша камера која се тренутно користи. Ако то није онај који тражите, можете да изаберете исправан из овог менија (ако имате повезане друге камере, тј.) или то можете учинити у менију Подешавања тако што ћете кликнути на икону „Зупчаник“, а затим одабиром „Подешавања видеа“.
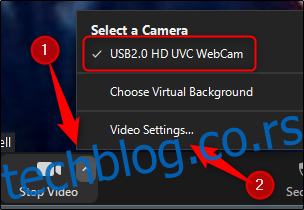
У одељку „Камера“ изаберите стрелицу и изаберите камеру из менија.
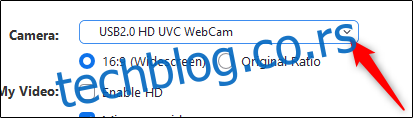
Поред тога, уверите се да ниједан други програм на вашем уређају тренутно не користи камеру. Ако јесте, затворите тај програм. Ово би могло да реши проблем.
Такође је добра идеја да се уверите да сте ажурирали управљачки програм камере на најновију верзију. Обично то можете да урадите са странице за преузимање и подршку произвођача камере на званичној веб локацији.
Ако ништа друго не успе, поново покрените рачунар и покушајте поново. Ако ваш видео и даље не ради, то може бити проблем са самом веб камером. Контактирајте тим за подршку произвођача.
Контактирајте Зоом тим за подршку
Прича се да Зоом има прилично добар тим чланови подршке. Ако не можете да схватите шта се дешава са Зоом-ом, увек је добра идеја да контактирате стручњаке.
Ако не могу одмах да реше проблем са вама, Зоом подршка вам заправо може послати пакет за решавање проблема за складиштење датотека евиденције. Када инсталирате овај пакет, можете да зипујете датотеке евиденције и да их пошаљете тиму за подршку на даљу анализу. Компанија даје упутства о томе како то учинити за Виндовс 10 ПЦ, Мац, и Линук на својој страници за подршку.

