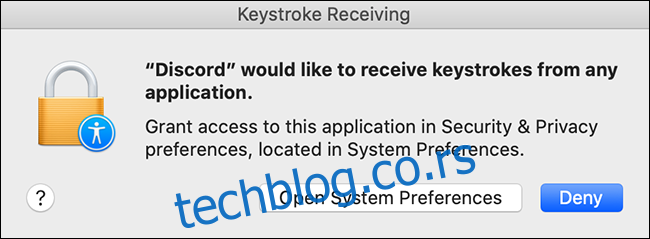Са главним издањима мацОС-а, Аппле има тенденцију да подеси безбедносни систем вашег Мац-а који може да спречи исправно функционисање Дисцорд-ове функције Пусх То Талк. Ево како да решите проблем са Дисцорд-овом функцијом Пусх То Талк на Мац-у.
Преглед садржаја
Давање ауторизације приликом прве инсталације Дисцорд-а
Када први пут инсталирате и покренете Дисцорд, требало би да видите низ безбедносних упита.
Ови упити су Дисцорд који захтева приступ осетљивим дозволама на вашем Мац рачунару, укључујући микрофон и камеру. Последњи од ових упита даје Дисцорд-у приступ да надгледа вашу тастатуру, али не говори ништа о тастатури, већ садржи генеричку поруку „приступачности“ која звучи застрашујуће.
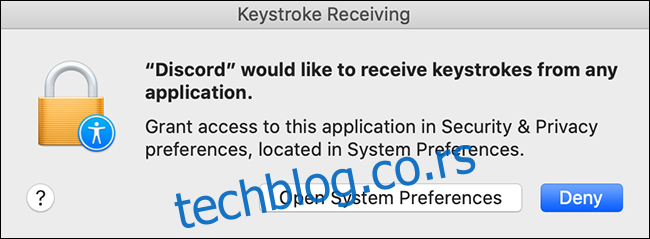
Ако сте заинтересовани да користите Пусх То Талк—или било коју другу функцију повезивања тастера у апликацији Дисцорд—важно је да кликнете на „Отвори системске поставке“ да бисте Дисцорд-у омогућили приступ везама тастера. Можете пратити горња упутства ако треба да дозволите ове дозволе.
Ако изаберете „Одбиј“ овде, Дисцорд вас више никада неће питати, а функција Притисни за разговор једноставно неће радити без да вам да грешке или назнаку зашто не ради.
У мацОС Цаталина и новијим апликацијама је обично дозвољено да виде само притиске на тастере док је дотична апликација активна. Ово се ради да би се ублажила претња од програма који делују као кеилоггери и сличних врста малвера. Оно што овај дијалог тражи је да Дисцорду одобрите глобални приступ притиском на тастер, тако да функције попут Притисни за разговор могу да функционишу док је Дисцорд у позадини.
У претходним издањима мацОС-а, апликације су могле да читају глобалне притиске на тастере кад год желе без икакве сагласности корисника. Било је згодно, али и прилично опасно. Цаталина и новије апликације затварају рупу тако што захтевају сагласност корисника за све апликације.
Укратко, Дисцорд је сада приморан да тражи од система глобалне дозволе за притискање тастера, док је раније једноставно радио како је хтео. То значи да ви, корисник, морате да процените претњу давањем ових дозвола Дисцорд-у и одлучите да ли давање приступа има смисла с обзиром на однос претње и вредности.
Давање дозвола за Дисцорд
Да бисте били сигурни да апликација Дисцорд има приступ вашем микрофону и тастатури, отворите „Систем Преференцес“ на свом МацБоок-у и идите на „Безбедност и приватност“.
Можете лако да отворите своје системске поставке тако што ћете притиснути ЦМД+Спаце на тастатури да отворите Спотлигхт, а затим укуцати „Системске поставке“ у траку за претрагу.
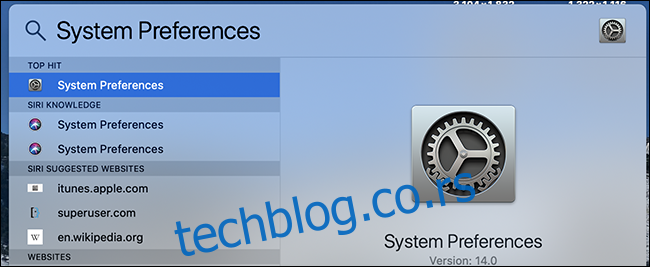
Када отворите Систем Преференцес, отворите панел „Безбедност и приватност“ и кликните на картицу „Безбедност“.
Када приступате овим контролама, прво их морате откључати да бисте извршили било какве промене. Кликните на закључавање на дну екрана и унесите лозинку да бисте променили ова подешавања.

Одатле кликните на „Микрофон“ и означите поље за потврду, чиме је омогућено коришћење функције гласовног ћаскања у видео позивима у апликацији Дисцорд.
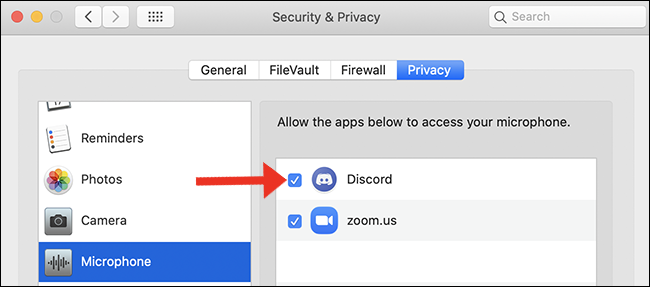
Затим следите исти процес испод картице „Надгледање уноса“. Кликом на ова поља за потврду дозвољавате Дисцорд-у да надгледа уносе са тастатуре—ово ће вам омогућити да користите везе тастера за воки-токи.
Ако сте заинтересовани да користите своју веб камеру за видео позиве, само напред кликните на картицу „Камера“ да бисте одобрили приступ својој камери у апликацији Дисцорд.
Када завршите овај корак, вратите се на Дисцорд да бисте почели да конфигуришете везе тастера Пусх То Талк.
Подесите везе тастера у Дисцорд-у
Након што сте дозволили Дисцорд приступ свим потребним дозволама кроз подешавања системских подешавања, можете регистровати прилагођену везу тастера за Притисни за разговор у Дисцордовом менију подешавања.
Да бисте подесили прилагођено повезивање тастера у Дисцорд-у, погледајте доњи леви део екрана апликације и пронађите икону зупчаника поред слике профила. Кликните на икону зупчаника да бисте отворили корисничка подешавања.
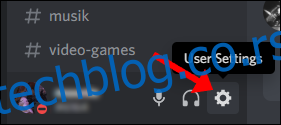
Затим померите до панела „Глас и видео“ и окрените „Пусх то Талк“ у положај УКЉУЧЕНО тако што ћете означити поље.
Све везе тастера које тренутно користите са Дисцорд-ом биће наведене у менију „Подешавања везања тастера“. Кликните на везу да зароните дубље у подешавања апликације.
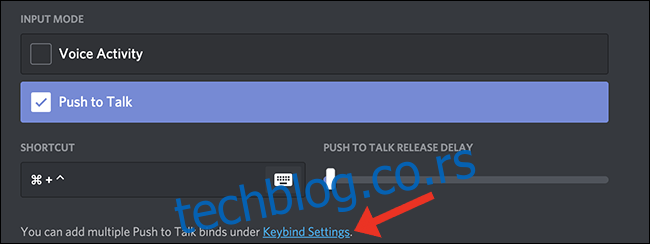
Прво, још једном проверите да „Пусх То Талк“ и „Пусх То Муте“ нису подешени на исти тастер.
Нема тастера који се аутоматски конфигурише као подразумевани, тако да ако подесите само „Пусх То Талк“ везу тастера, не морате да бринете о „Пусх То Муте“ повезивању тастера.
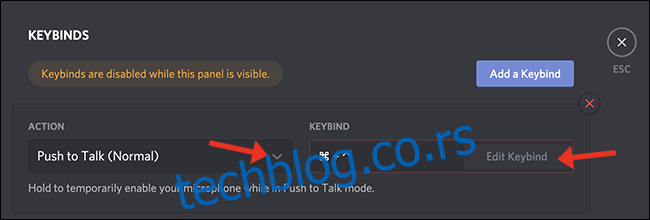
Мени „Подешавања везања тастера“ је место где конфигуришете све своје везе тастера у Дисцорд-у. Изаберите „Пусх То Талк (Нормално)“ и изаберите коју везу тастера желите да користите—то може бити иста веза тастера коју користите у „Схортцут“ тастеру (види се на снимку екрана изнад ⌘+^).
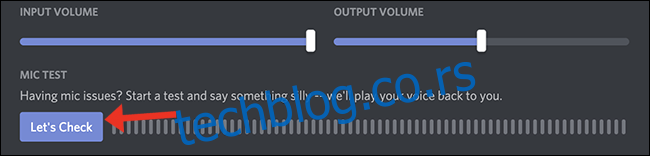
Ако желите да тестирате своју нову везу тастера Пусх-То-Талк, Дисцорд пружа релативно лак начин да проверите да ли микрофон хвата ваш глас. На истом панелу кликните на „Хајде да проверимо“, а затим говорите у микрофон. Ако индикатор светли, микрофон ради.
За оптималан квалитет за оне који вас слушају, индикатор би требало да скочи на око 75 процената максимума када говорите нормалном јачином звука.
Контактирајте Дисцорд подршку
Када све друго не успе, погледајте Дисцорд Страница са честим питањима где можете пронаћи опширну листу менија за самопомоћ које је написао Дисцорд тим за подршку. У горњем десном углу сајта постоји опција за Пошаљите захтев Дисцорд-овом тиму за подршку за даљу помоћ.