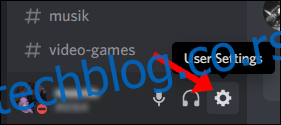Пусх то Талк вам омогућава да контролишете позадинску буку када комуницирате са пријатељима у Дисцорд-у. Понекад, међутим, спољни фактори као што су Виндовс 10 или друге апликације могу спречити да функција исправно функционише. Ево како да решите уобичајене проблеме.
Преглед садржаја
Проверите Дисцорд-ову плочу за глас и видео
Ажурирање за Виндовс може заменити драјвере на вашем рачунару, а понекад је решење да поново изаберете аудио уређаје у Дисцорд-у. Такође можете покушати да промените УСБ порт на који су ваше слушалице прикључене, или чак да искључите и поново укључите Блуетоотх.
Да бисте поново изабрали своје аудио уређаје у Дисцорд-у, погледајте доњи леви део екрана апликације и пронађите икону „Зупчаник“ поред свог профила. Кликните на икону „Зупчаник“ да бисте отворили „Корисничка подешавања“.
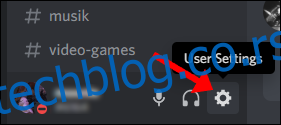
Идите надоле до картице подешавања „Глас и видео“ и поново изаберите микрофон под „Улазни уређај“.
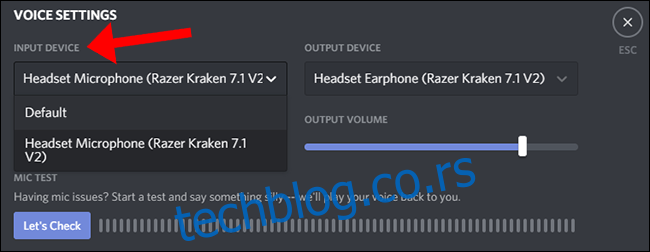
Дисцорд пружа релативно лак начин да проверите да ли микрофон чује ваш глас; на истом панелу, кликните на „Хајде да проверимо“, а затим говорите у микрофон. Ако индикатор светли, микрофон ради. За оптималан квалитет за оне који вас слушају, индикатор би требало да скочи на око 75 процената максимума када говорите нормалном јачином звука.
Ово може звучати смешно, али поновни избор микрофона често решава проблем.
Као додатну меру, можете да изаберете да дозволите да вас Дисцорд обавести ако изабрани улазни уређај не детектује звук са вашег микрофона. Померите се надоле до дна картице да бисте пронашли прекидач.
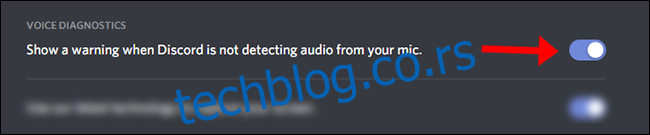
Двапут проверите своје подразумеване слушалице и микрофон у оперативном систему Виндовс
Уверите се да су ваше слушалице постављене као подразумевани улазно/излазни уређај и у Дисцорд-у и на вашем рачунару. На Дисцорд-у ово можете проверити тако што ћете изабрати свој улазно/излазни уређај на картици „Глас и видео“.
Најлакши начин да проверите подразумеване звучне уређаје у оперативном систему Виндовс 10 је да погледате подешавања звука. Потражите „Подешавања звука“ у менију Старт и изаберите своје улазне/излазне уређаје из падајућих менија.
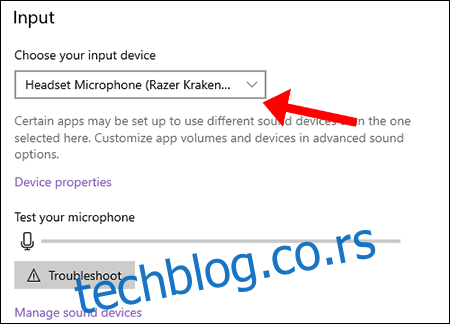
Када завршите са избором подразумеваних уређаја, затворите екран—Виндовс 10 ће аутоматски сачувати ваша подешавања.
Проверите подешавања администратора
Ако играте игру (или било коју апликацију) која ради у режиму администратора, тастери за воки-токи неће бити снимљени осим ако Дисцорд није такође подешен на режим администратора.
Додељивање фокуса апликацији (која ради у режиму администратора) подиже дозволе ваших улазних уређаја (тастатура и миш), чинећи их недоступним било којој апликацији у позадини (као што је Дисцорд), која сама по себи такође нема повишене дозволе.
Конкретније, ако сте повезани са апликацијом која ради у режиму администратора док Дисцорд ради у нормалном режиму, Виндовс одбија Дисцорд приступ вашој тастатури. Зато је покретање Дисцорд-а у режиму администратора одговор: оно даје Дисцорд-у приступ свему, укључујући и вашу тастатуру.
Да бисте ово поправили, почните тако што ћете ручно затворити Дисцорд на траци задатака. Дисцорд десктоп апликација се може ручно затворити проширивањем системске палете оперативног система Виндовс 10.
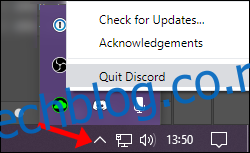
Затим кликните десним тастером миша на Дисцорд покретач и изаберите „Покрени као администратор“.
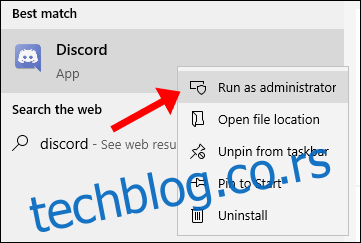
Покушајте да започнете аудио позив са пријатељима са омогућеним „Пусх То Талк“ да бисте видели да ли овај метод функционише.
Још једном проверите свој сет веза за тастере
Почните тако што ћете изабрати корисничка подешавања у доњем левом углу прозора Дисцорд и идите назад на картицу подешавања „Глас и видео“. Све везе тастера које тренутно користите са Дисцорд-ом биће наведене у менију „Подешавања везања тастера“— двапут проверите да „Пусх То Талк“ и „Пусх То Муте“ нису подешени на исти тастер.
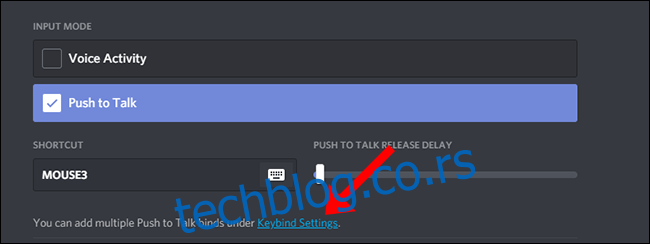
„Подешавања повезивања тастера“ је место где подешавате све своје везе тастера у Дисцорд-у. Изаберите „Пусх То Талк (Нормално)“ и изаберите коју везу тастера желите да користите—то може бити иста веза тастера коју користите у „Схортцут“ тастеру (види се на горњем снимку екрана).
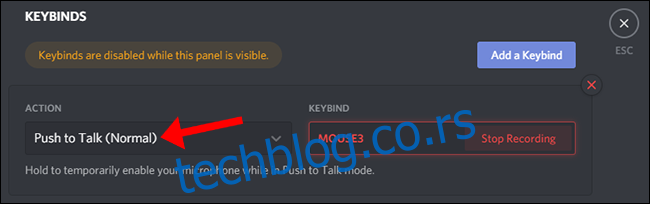
Опција „Пусх то Талк (Приорити)“ је за оне који администрирају Дисцорд сервер и желе да креирају дугме Притисни за разговор које им омогућава да брзо разговарају преко других звучника у гласовном каналу.
Ресетујте подешавања гласа и звука на подразумевана
Понекад је најбоље решење брзо враћање на подразумевана подешавања. Имајте на уму да ће се ваши улазно/излазни уређаји и везе тастера ресетовати, тако да бисте можда желели да забележите која су ваша подешавања пре него што кликнете на ово дугме.
Померите се до дна Твитцх-ове картице подешавања „Глас и видео“ и изаберите велико црвено дугме на коме пише „Ресетуј поставке гласа“.
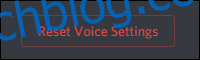
Вратите се на картицу подешавања „Глас и видео“ да бисте поново изабрали везу тастера за Притисни за разговор.
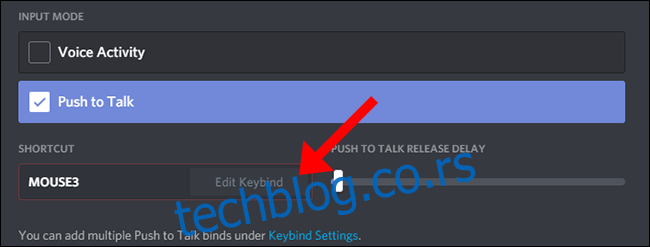
Након што одаберете везу са тастером за Притисни за разговор, покрените аудио позив са пријатељима да видите да ли овај метод функционише.
Контактирајте Дисцорд подршку
Када све друго не успе, погледајте Дисцорд Страница са честим питањима где можете пронаћи опширну листу менија за самопомоћ које је написао Дисцорд тим за подршку. У горњем десном углу сајта постоји опција за Пошаљите захтев Дисцорд-овом тиму за подршку за даљу помоћ.