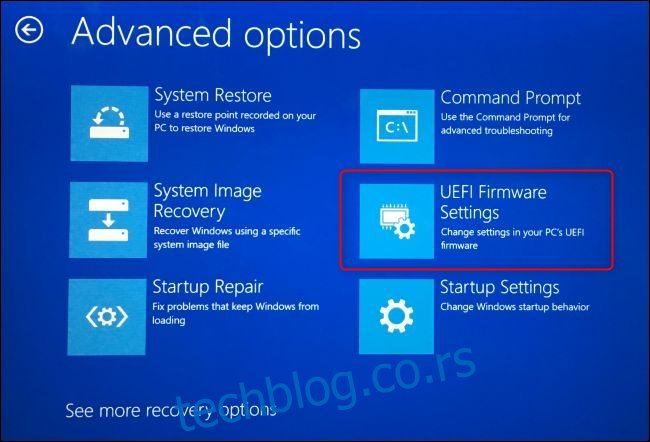Да ли увек покрећете рачунар у исто време сваког дана? Можете га аутоматски укључити у тренутку по вашем избору, тако да је спреман за рад када седнете испред њега.
Ово може изгледати непотребно са модерним рачунарима који се брзо покрећу, али ми волимо аутоматизацију задатака. Ово би могло бити корисно да се рачунар аутоматски покрене усред ноћи да би се преузимала и ван радног времена.
Преглед садржаја
Потражите опцију у БИОС-у или УЕФИ рачунару
Ова опција је доступна на многим рачунарима, али не на свим. Да ли је ова опција доступна (и како изгледа) зависи од хардвера вашег рачунара.
Да бисте пронашли опцију, мораћете да посетите екран УЕФИ или БИОС поставки рачунара. (УЕФИ је модерна замена за традиционални БИОС рачунара.) Да бисте му приступили, поново покрените рачунар и притисните одговарајући тастер током процеса покретања— често је Ф11, Делете или Есц. Може се приказати на вашем рачунару током процеса покретања или се рачунар може покренути пребрзо да би приказао екран.
На неким рачунарима ћете можда морати да изаберете опцију „УЕФИ Фирмвер Сеттингс“ у оквиру Решавање проблема > Напредне опције на екрану са напредним опцијама покретања оперативног система Виндовс 10. Држите тастер „Схифт“ док кликнете на опцију „Рестарт“ у оперативном систему Виндовс 10 да бисте приступили опцијама покретања.
За више информација о томе како да приступите екрану поставки УЕФИ или БИОС-а, погледајте упутство за рачунар. Ако сте сами саставили рачунар, погледајте упутство за матичну плочу.
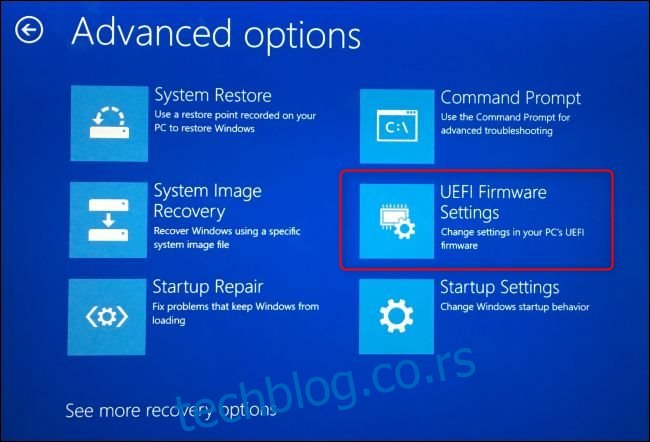
На екрану поставки УЕФИ или БИОС-а потражите опцију која ће покренути рачунар према распореду. На ХП рачунару који имамо, опција је била под Адванцед > БИОС Повер-Он.
Овде можемо изабрати време укључивања и на које дане у недељи се примењује.
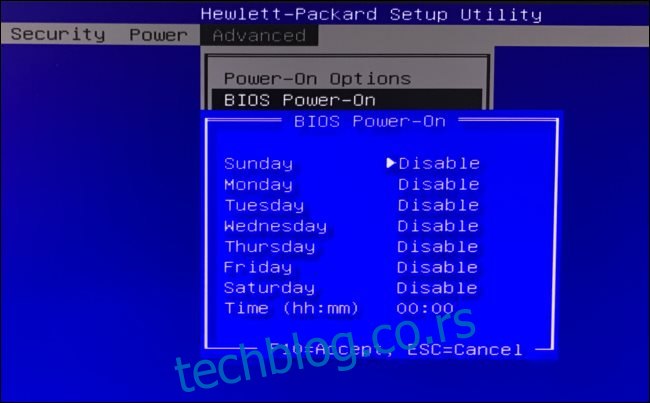
Доступне опције и како се зову зависиће од вашег рачунара. Опција неће бити доступна на свим конфигурацијама рачунара, тако да је ваш рачунар можда неће нудити.
На пример, ЛифехацкерДејвид Марфи је пронашао ову опцију у Напредна подешавања > АПМ конфигурација > Укључи се помоћу РТЦ-а. (Ови акроними се односе на „Напредно управљање напајањем“ и „Сат у реалном времену“, респективно.) Можда ћете морати мало да копате по екрану за подешавање да бисте га пронашли.
Како се пријавити и аутоматски покренути програме
Ако желите да уштедите додатно време — или да обезбедите да ваш рачунар покреће одређене апликације и задатке када се покрене — можете да промените нека додатна подешавања.
Да би се ваш рачунар аутоматски пријавио на Виндовс радну површину када се покрене, можете подесити Виндовс 10 да се аутоматски пријављује на налог. Ова опција има неке безбедносне недостатке, али је доступна и на вама је да одлучите да ли желите да је користите.
Такође можете подесити да Виндовс аутоматски покреће било који програм када се пријавите. Ево како да додате своје жељене програме у процес покретања Виндовс-а.
Када је Виндовс подешен да аутоматски покреће, пријављује и покреће програме у одређено време, рачунар може да уради више од самог аутоматског покретања—можете аутоматски да извршавате и покрећете задатке у одређено време.
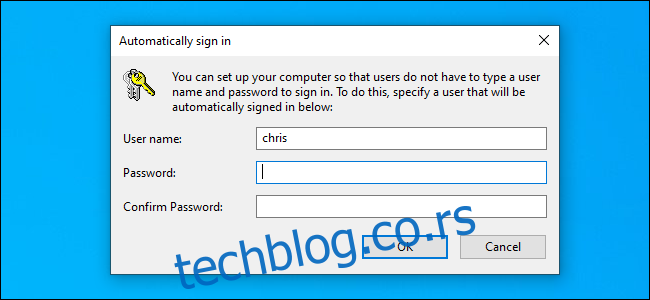
Како натерати рачунар да се аутоматски пробуди из стања мировања
Ако не постоји опција за омогућавање аутоматског покретања на екрану БИОС или УЕФИ подешавања вашег рачунара, рачунар можете аутоматски пробудити из стања мировања. Ово је такође корисно ако ставите рачунар у стање мировања када га не користите.
Да бисте ово подесили, користите Таск Сцхедулер да бисте креирали задатак који буди рачунар у прилагодљиво време. Мораћете да омогућите и „тајмере буђења“ у Виндовс-у, иначе се задатак неће активирати. Када то урадите, можете ставити свој рачунар у стање спавања и он ће се пробудити у време које сте изабрали.