
Драјвери су главне компоненте потребне за интеракцију хардвера са оперативним системом како би испунио све задатке како је предвиђено. Многи проблеми могу настати због неисправног драјвера, због чега можете да се чешете по глави. Срећом, и Мицрософт програмери и произвођачи рачунара обавезно објављују редовна ажурирања управљачких програма како би ствари функционисале како треба. Међутим, појављују се проблеми као што су корумпирани, недостајући или некомпатибилни драјвери. Данас ћемо разговарати о методама за поновно инсталирање драјвера на Виндовс 10 укључујући НВИДИА, АМД и Интел.

Преглед садржаја
Како деинсталирати и поново инсталирати драјвере на Виндовс 10
Деинсталација и поновна инсталација драјвера система ће избрисати тренутни драјвер инсталиран у систему и заменити га најновијом верзијом. Направили смо методе за три типа драјвера: графички, аудио и мрежни, са објашњењем метода деинсталирања и поновне инсталације за сваки, један по један. Следите исправан метод да пажљиво поново инсталирате драјвере за Виндовс 10.
Опција И: Деинсталирајте и поново инсталирајте графички драјвер
За глатко визуелно искуство без заостајања, потребно је да имате најновији графички драјвер инсталиран на вашем систему. Да бисте деинсталирали и поново инсталирали драјвере за Виндовс 10, пратите следеће кораке:
1. Притисните тастер Виндовс, откуцајте менаџер уређаја и кликните на Отвори.

2. Кликните на стрелицу поред Дисплаи адаптера да бисте је проширили.

3. Кликните десним тастером миша на драјвер и изаберите Деинсталирај уређај као што је приказано испод.
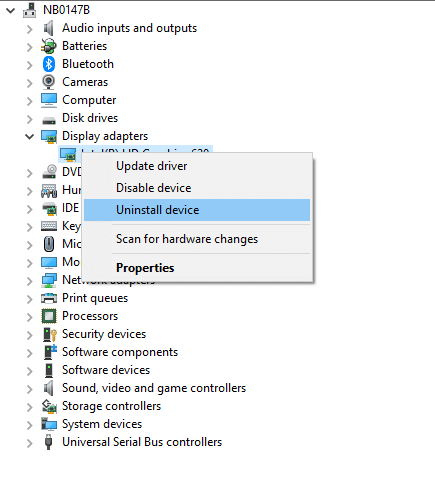
3. Упозорење ће се приказати на екрану. Означите поље за потврду Избриши софтвер драјвера за овај уређај и кликните на Деинсталирај.
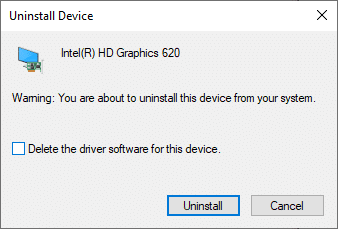
4 Посетите веб локацију произвођача да бисте ручно преузели драјвер према системским спецификацијама. На пример,
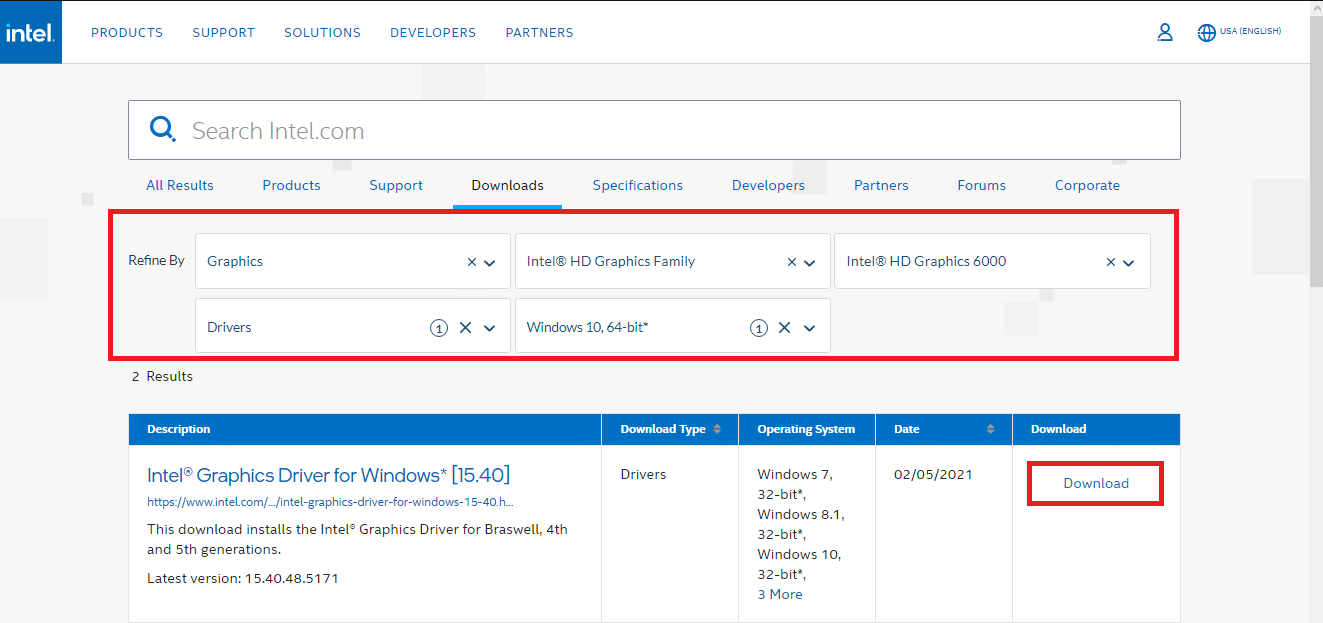
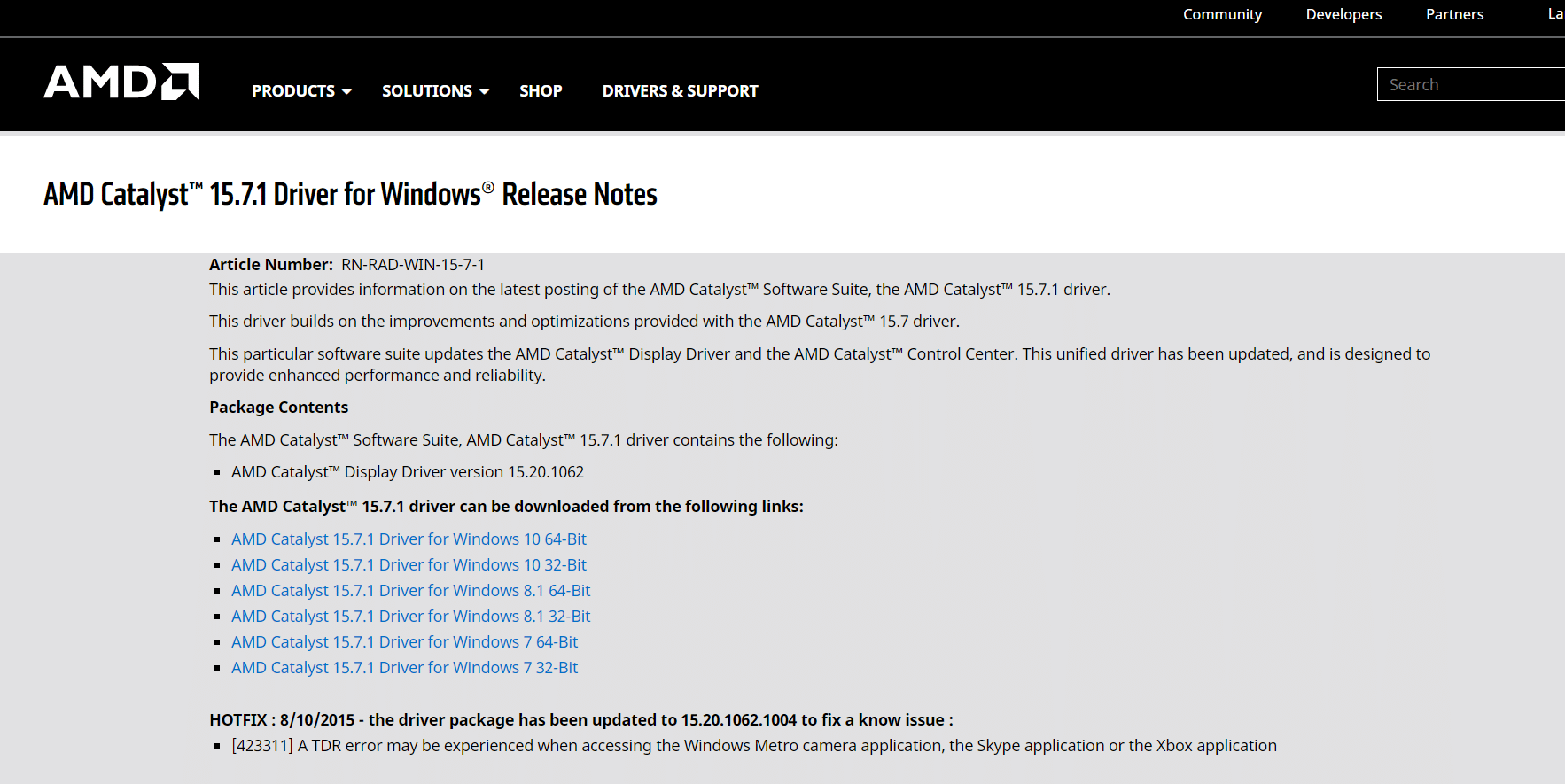

5. Покрените преузету .еке датотеку да бисте инсталирали управљачке програме.
Опција ИИ: Деинсталирајте и поново инсталирајте аудио драјвер
Аудио драјвер је нешто што је потребно скоро сваки дан без обзира за шта користите рачунар; било да је у питању стримовање филмова на Нетфлик-у или играње омиљених игрица или позивање пријатеља, породице или сарадника. Први корак ове методе поновног инсталирања драјвера НВИДИА је деинсталација.
1. Покрените Девице Манагер као раније и проширите категорију контролера звука, видеа и игара као што је приказано испод.
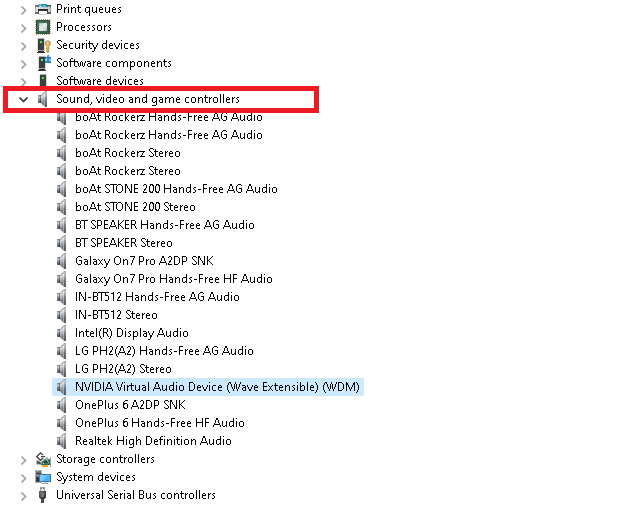
2. Кликните десним тастером миша на аудио драјвер (нпр. НВИДИА виртуелни аудио уређај (Ваве Ектенсибле) (ВДМ)) и изаберите Деинсталирај уређај, као што је приказано.
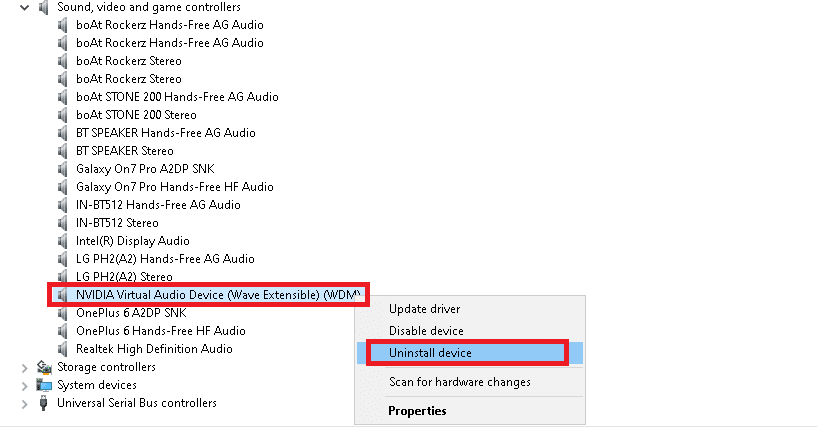
3. Сада потврдите избор у пољу за потврду Избриши софтвер драјвера за овај уређај и потврдите упозорење кликом на Деинсталирај.
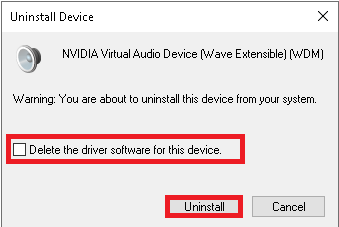
4. Отворите било који веб претраживач и идите на НВИДИА почетна страница.
5. Овде кликните на ДРИВЕРС у горњем менију, као што је приказано.

5. Пронађите и преузмите драјвер који је релевантан за верзију оперативног система Виндовс на рачунару, као што је илустровано испод.

6. Након преузимања, двапут кликните на преузету датотеку и пратите дата упутства да бисте је инсталирали.
Опција ИИИ: Деинсталирајте и поново инсталирајте мрежни драјвер
За најглаткију мрежну повезаност на вашем систему, поново инсталирајте драјвере за Виндовс 10 на следећи начин:
1. Покрените Девице Манагер из Виндовс менија за претрагу.

2. Кликните десним тастером миша на драјвер и изаберите Деинсталирај уређај као што је приказано.

3. Упозорење ће се приказати на екрану. Означите поље за потврду Брисање софтвера драјвера за овај уређај и потврдите га кликом на Деинсталирај.

4. Посетите веб локацију произвођача, нпр Интел.

5. Пронађите и преузмите управљачке програме који одговарају верзији оперативног система Виндовс на рачунару.
6. Када се преузме, двапут кликните на преузету датотеку и пратите упутства на екрану да бисте је инсталирали.
***
Научили сте како да деинсталирате и поново инсталирате драјвере на Виндовс 10/7. Надамо се да вам је овај чланак био користан. Наставите да посећујете нашу страницу за још цоол савета и трикова и оставите своје коментаре испод.
