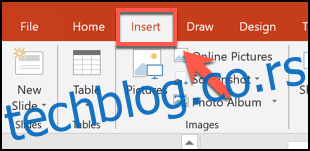Када представљате ПоверПоинт презентацију, може бити лако изгубити појам на ком се слајду тренутно налазите — посебно ако је велики. Да бисте помогли, можете да додате бројеве слајдова у ПоверПоинт да бисте знали своју позицију.
Можете, наравно, ручно додати бројеве слајдова сваком од својих слајдова користећи оквире за текст. Ово није опција коју бисмо препоручили јер би све промене које направите (на пример, додавањем нових слајдова) захтевале да и ручно ажурирате бројеве слајдова.
Уместо тога, можете додати бројеве слајдова који се аутоматски ажурирају на све ваше слајдове, укључујући све скривене слајдове. Подразумевано, ови бројеви слајдова ће се појавити у подножју слајда, али можете да преместите и форматирате бројеве слајдова тако што ћете уредити „Мастер слајдова“ за своју презентацију.
Преглед садржаја
Додајте бројеве слајдова у ПоверПоинт презентацију
Да бисте додали бројеве слајдова, отворите ПоверПоинт презентацију са неколико доданих слајдова, а затим кликните на картицу „Убаци“.
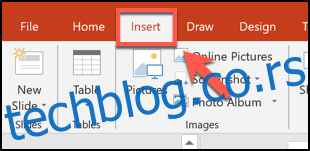
Одавде ћете морати да изаберете дугме „Заглавље и подножје“ у одељку „Текст“.
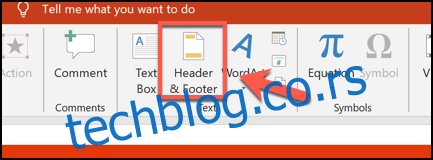
Ово ће приказати оквир са опцијама „Заглавље и подножје“. Да бисте додали бројеве слајдова у ПоверПоинт слајдове, кликните на поље за потврду „Број слајда“ на картици „Слајдови“.
Притисните дугме „Примени на све“ да бисте додали бројеве слајдова на све своје слајдове.
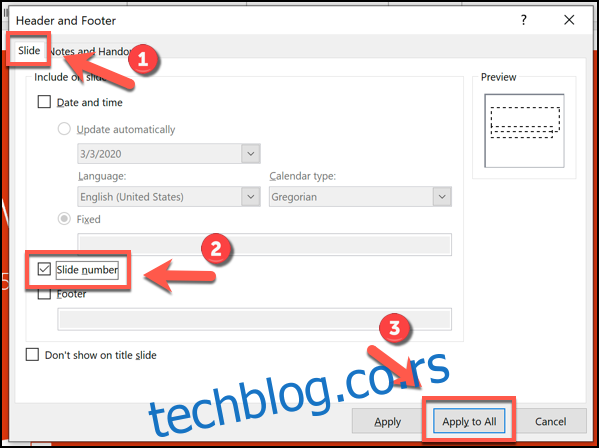
Када их примените, бројеви слајдова ће се појавити на сваком од ваших слајдова у доњем десном углу. Ако сте своју ПоверПоинт презентацију поделили на одељке, мораћете да поновите ову радњу за сваки одељак.
Уклоните бројеве слајдова из ПоверПоинт презентације
Да бисте уклонили бројеве слајдова из ПоверПоинт презентације, можете пратити кораке сличне онима приказаним изнад.
Притисните Инсерт > Хеадер & Фоотер да бисте приказали ПоверПоинт опције заглавља и подножја. У пољу „Заглавље и подножје“ поништите избор у пољу за потврду „Број слајда“.
Можете уклонити број странице само са тренутно изабраног слајда кликом на „Примени“ или са свих својих слајдова кликом на дугме „Примени на све“.
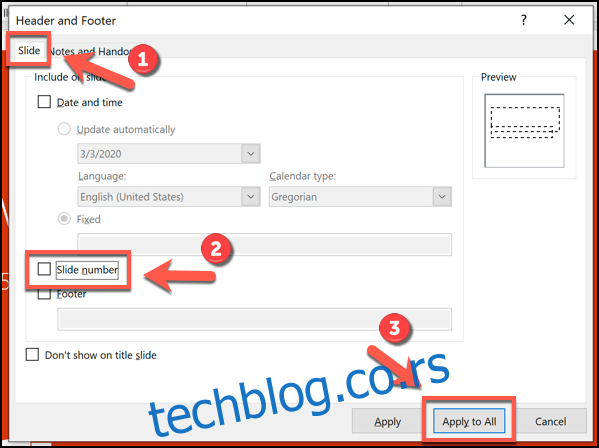
Форматирајте бројеве слајдова у ПоверПоинт-у
Можете да форматирате своје бројеве слајдова користећи ПоверПоинт Слиде Мастер да бисте их приказали у другом фонту, величини, боји или положају.
Да бисте то урадили, кликните на Виев > Слиде Мастер на траци траке.
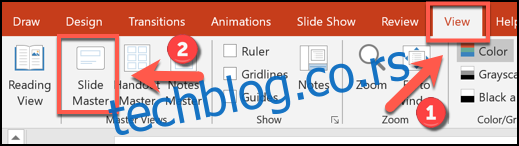
Можете да преместите оквир за текст на другу позицију да бисте померили број слајда на све слајдове.
Да бисте уредили форматирање текста броја слајда, изаберите оквир за текст, а затим изаберите картицу „Почетна“ на траци са траком.
Затим можете уредити опције обликовања текста користећи доступне опције у одељцима „Фонт“ и „Пасус“.
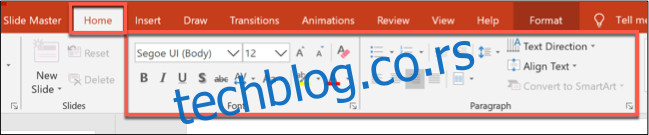
На пример, притиском на дугме „Подебљано“ бројеви слајдова ће се појавити подебљани на свим слајдовима.
Када форматирате бројеве слајдова, вратите се на картицу „Мастер слајда“ на траци, а затим изаберите дугме „Затвори главни приказ“.
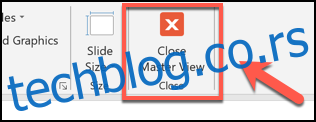
Бројеви слајдова ће се ажурирати новим форматирањем на свим слајдовима, у зависности од промена које сте направили.