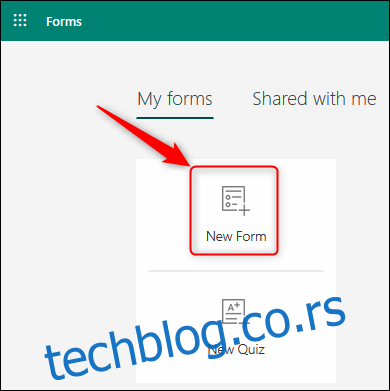Мицрософт Формс је одличан алат за креирање бесплатних анкета, анкета, квизова и упитника лаких за коришћење. Укључује гранање, које вам омогућава да шаљете кориснике на различита питања у зависности од њихових претходних одговора. Ево како да додате гранање у образац.
Да бисте користили Мицрософт Формс, биће вам потребан бесплатан Мицрософт налог (или плаћени Оффице 365 налог). Када се пријавите, идите на почетну страницу Формс почети. Ако до сада нисте користили Формс, имамо комплетан водич за његово коришћење. Прегледајте то брзо јер ћете морати да знате како да додате питања пре него што додате гранање.
Ако никада раније нисте користили гранање, то је прилично једноставан концепт: следеће питање које ће корисник видети зависи од тога какав ће одговор дати на претходно питање. Дакле, ако ваш образац поставља питање са избором одговора, А или Б, гранање ће послати корисника на једно питање ако одговори са „А“ и друго питање ако одговори „Б“.
Погледајмо пример. Направићемо једноставну анкету у којој желимо да сазнамо који је спорт људи омиљени и њихов омиљени играч у том спорту. Прво питање ће бити: „Који је ваш омиљени спорт?“ и понудићемо три опције:
бејзбол
Кошарка
Фудбал
Ако одаберу „Бејзбол“, прећи ћемо на питање „Ко је твој омиљени бејзбол играч?“ Ако изаберу „Кошарка“, прећи ћемо на питање „Ко је ваш омиљени кошаркаш?“ и тако даље.
Ево како ово функционише у пракси. У Обрасцима кликните на дугме „Нови образац“ да бисте започели.
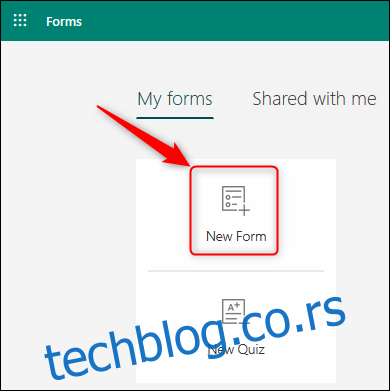
Ово отвара празан образац. Кликните на „Унтитлед Форм”, а затим унесите назив за своју анкету
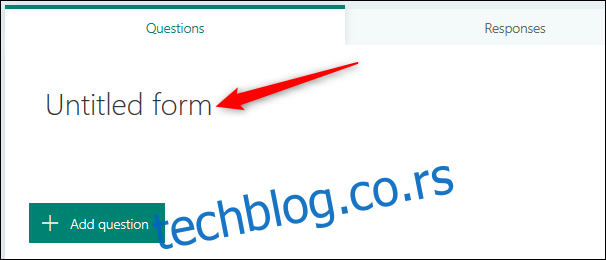
Сада кликните на дугме „Додај ново“ да бисте додали ново питање.
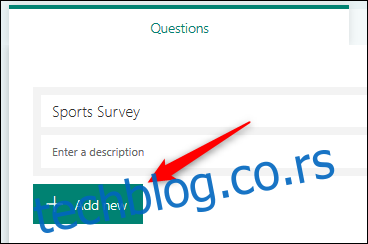
Гранање најефикасније функционише са питањима „Избор“, па изаберите ту опцију.
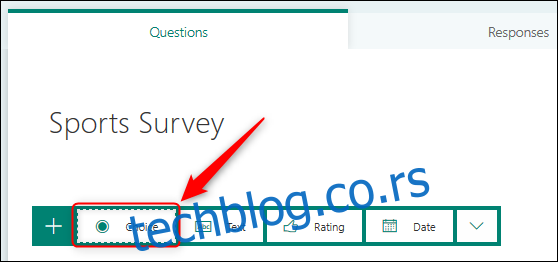
Сада морамо да додамо изборе питања и одговора.
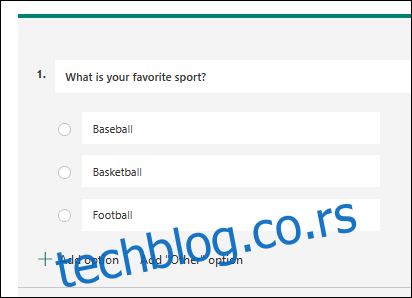
Пре него што можемо да додамо гранање, морамо да додамо различита питања која ће корисници видети у зависности од њихових одговора. Додаћемо још три питања, по једно за три избора која смо дали кориснику.
Питања треба да буду једноставна текстуална питања. Наша комплетна анкета изгледа овако:
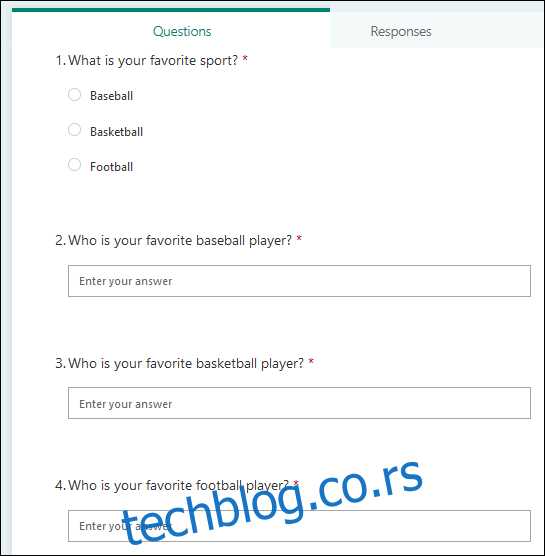
Сада можемо додати гранање. Кликните на дугме менија са три тачке у горњем десном углу, а затим у менију изаберите „Бранчирање“.
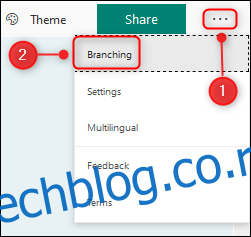
Образац ће сада приказати опције гранања за питање по вашем избору.
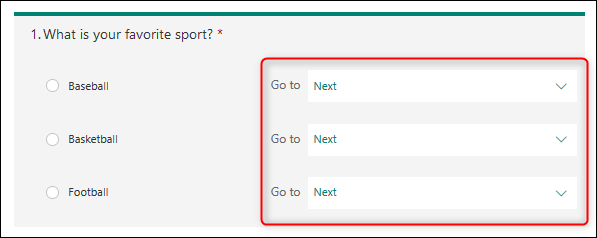
Кликните на падајући мени да бисте изабрали које питање желите да корисник види за сваки одговор који одабере.
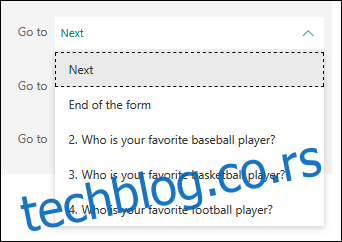
Изаберите одговарајуће питање за сваки избор.
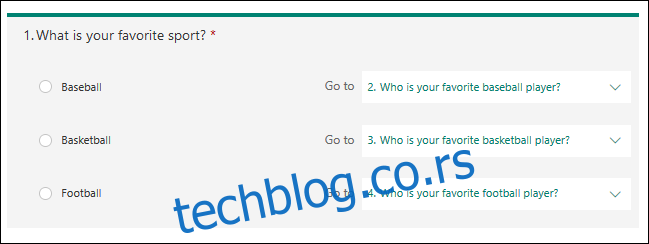
Морамо да обезбедимо да корисници виде само питања која желимо да виде, што значи сакривање осталих питања. Дакле, ако неко одабере „Бејзбол“, желимо да види „Ко је ваш омиљени бејзбол играч?“ питање и ниједно друго.
Изаберите друго питање и у падајућем менију за гранање изаберите „Крај обрасца“.
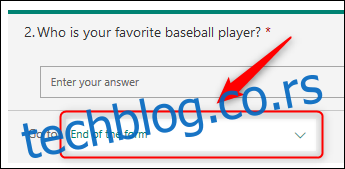
Изаберите треће и четврто питање и урадите исту ствар.
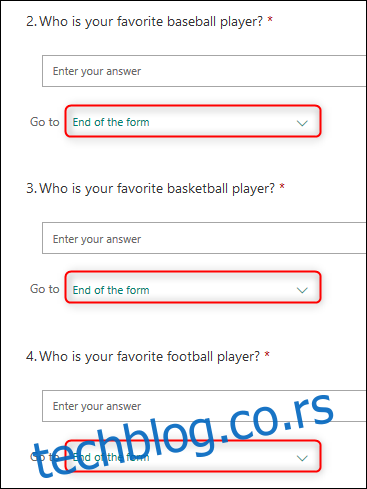
Када завршите са одабиром, кликните на „Назад“ да бисте прешли са приказа гранања на нормални приказ дизајна.
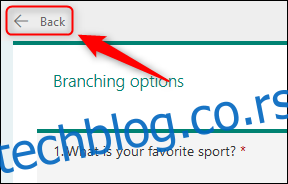
Образац ће изгледати тачно као и раније, али са симболом гранања који показује да сте додали правила гранања.
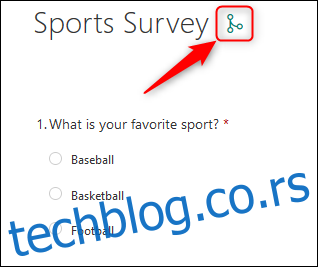
Да бисте видели гранање у акцији, кликните на дугме „Преглед“ у горњем десном углу обрасца.

Када изаберете опцију из првог питања, друго питање ће се променити тако да одговара.
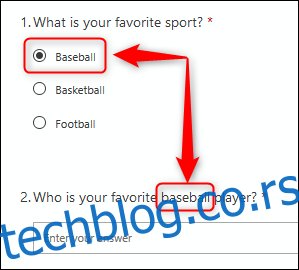
Можете користити гранање на било којој врсти питања да бисте људе послали на следеће питање, одређено питање или на крај обрасца. У нашем примеру, могли смо да додамо гранање које шаље људе на крај обрасца ако изаберу омиљеног бејзбола или кошаркаша, али их шаље на додатна питања ако изаберу омиљеног фудбалера.
Иако је прилично једноставан за коришћење, гранање вам омогућава да лако и брзо креирате сложене форме. Ако уопште често користите Формс, он ће за кратко време постати незаменљив алат.