Прегледач догађаја у Виндовс-у је прилично згодан алат. Записује све што се дешава на вашем рачунару. И системска и корисничка активност се верно бележе и означавају време. Ако ваш систем ради, можда ћете ви, посматрач догађаја, моћи да вам помогне да пронађете проблем. Прегледач догађаја ипак није алатка за решавање проблема. То је дневник, притом веома користан. Можете га користити за евидентирање времена покретања и искључивања у Виндовс-у. У ствари, то ради само по себи. Све што треба да урадите је да издвојите информације како бисте лакше схватили њихов смисао.
Преглед садржаја
ИД-ови догађаја
Догађаји покретања и искључивања се евидентирају аутоматски. Виндовс овим догађајима додељује сопствене засебне ИД-ове. Ови ИД-ови су оно што користимо за филтрирање одговарајућих догађаја.
ИД догађаја покретања = 6005
ИД догађаја искључивања = 6006
Цустом Виев
Када сазнате ИД-ове догађаја који евидентирају покретање и искључивање на Виндовс-у, можете да креирате прилагођени приказ да бисте их искључиво филтрирали. Отворите прегледник догађаја. Кликните на „Креирај прилагођени приказ“ са десне стране.
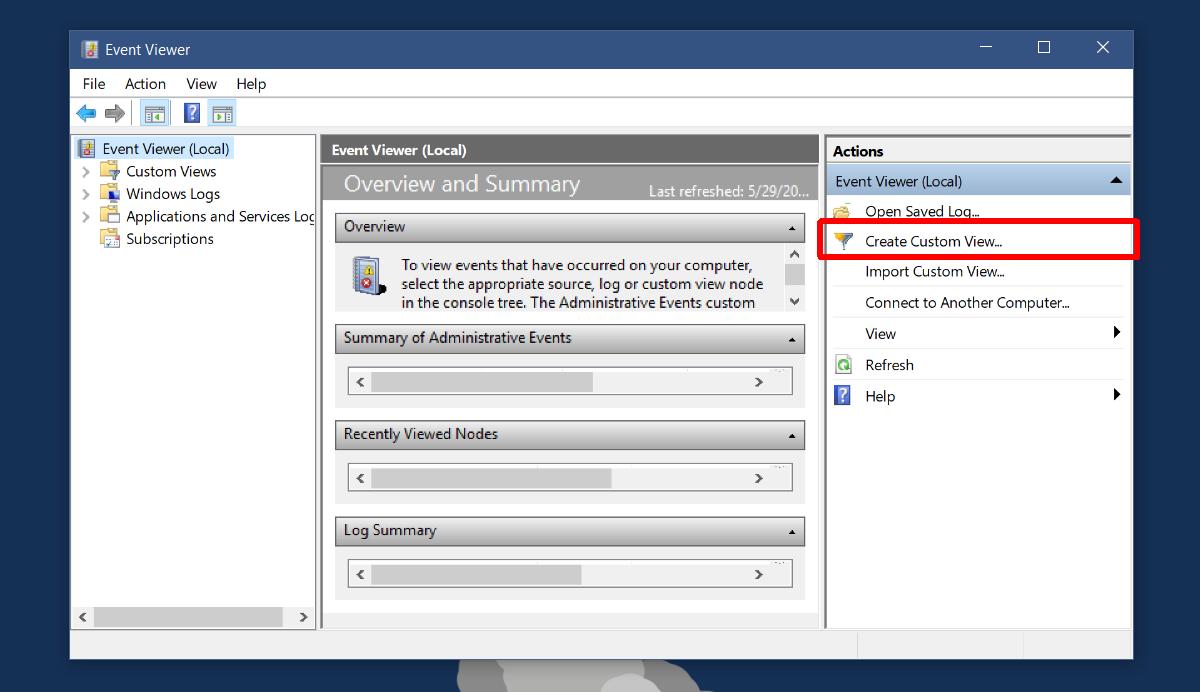
У прозору Креирај прилагођени приказ, отворите падајући мени „Евиденција догађаја“. Проширите Виндовс евиденције и изаберите „Систем“.
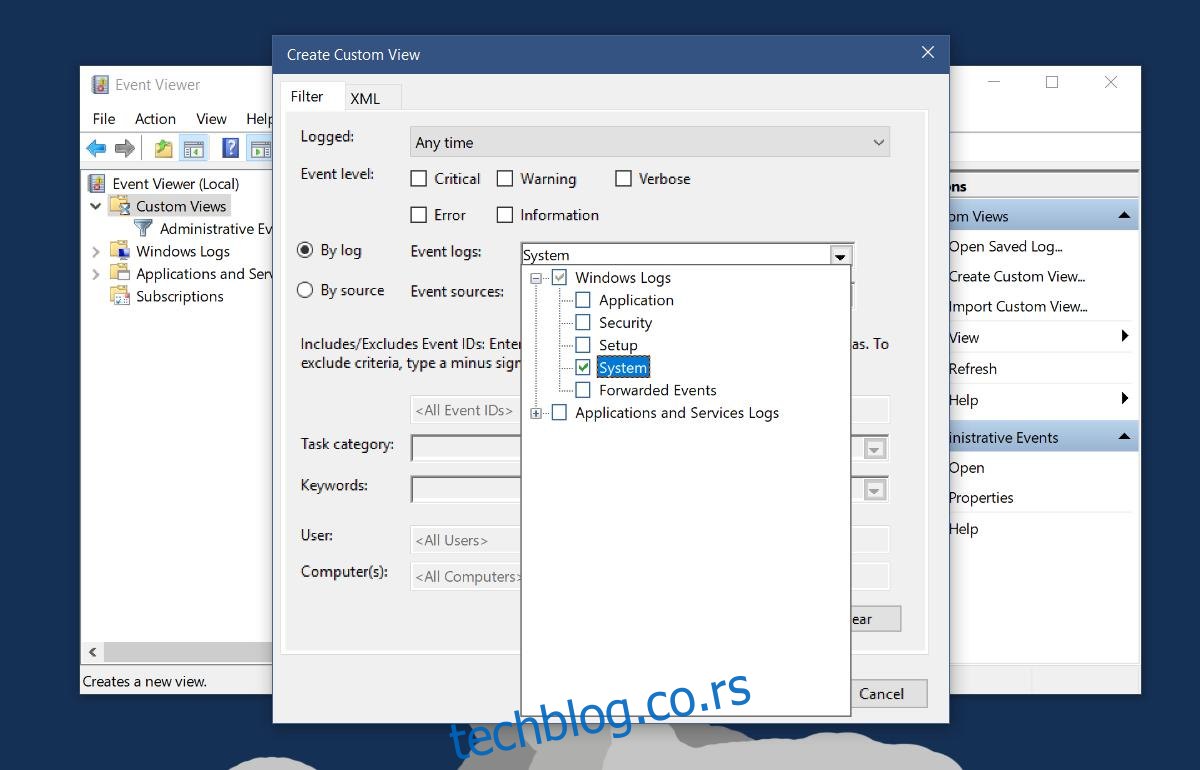
Затим кликните унутар оквира за поље које гласи <Сви ИД-ови догађаја>. Унесите 6005 и 6006, одвојене зарезима. Ово ће вам дати времена покретања и искључивања у истом прилагођеном приказу. Ако желите да их држите одвојено, направите другачији филтер за сваки од њих.
Оставите поље <Сви корисници> нетакнутим ако желите да евидентирате време покретања и искључивања за све кориснике. Ако желите да циљате одређеног корисника, унесите његово име. Затим дајте свом прилагођеном приказу име и кратак опис. То је све што треба да урадите. Добићете комплетну листу сваки пут када се ваш систем покрене и искључи. Колона ИД догађаја ће вам помоћи да идентификујете ове догађаје.
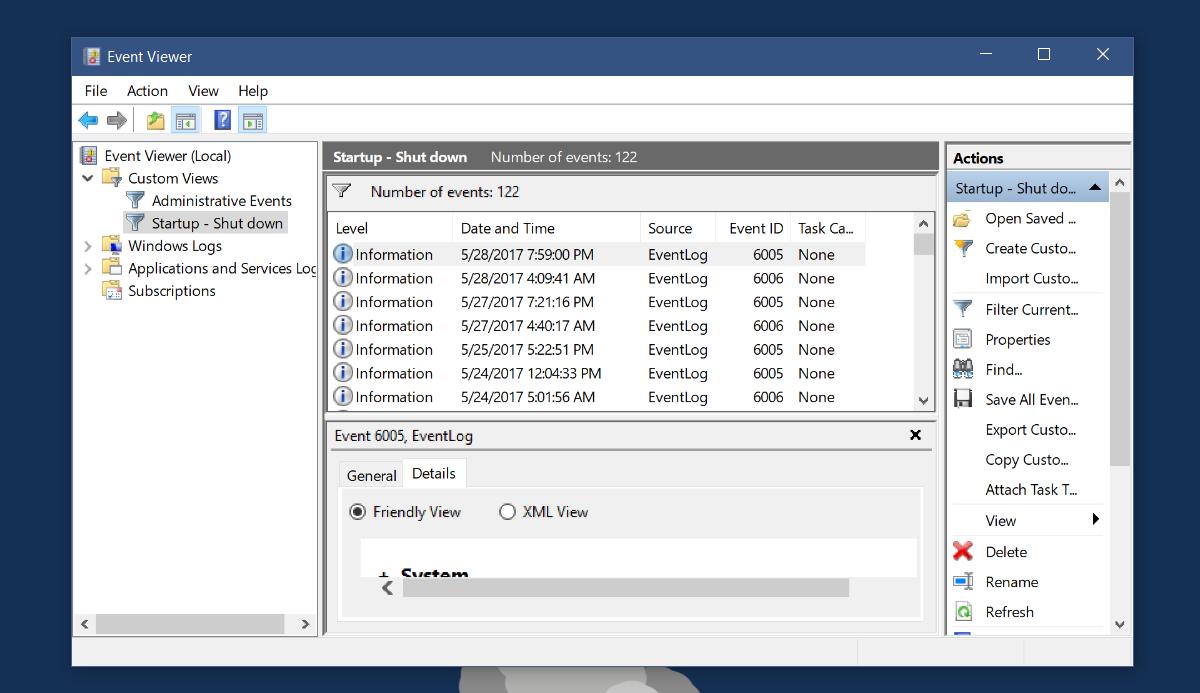
Извези у КСМЛ и ЦСВ
Прегледач догађаја не представља најпријатнији поглед на догађаје. Ову евиденцију можете извести у КСМЛ или ЦСВ датотеку. Прво га мало очистите тако да имате само основне информације. Кликните на „Приказ“ са десне стране и изаберите „Додај/уклони колоне“ из подменија.
Изаберите оне које желите да уклоните или додајте оне које би могле бити корисне, нпр. колону Усер. Уверите се да имате све информације које су вам потребне пре него што их извезете.
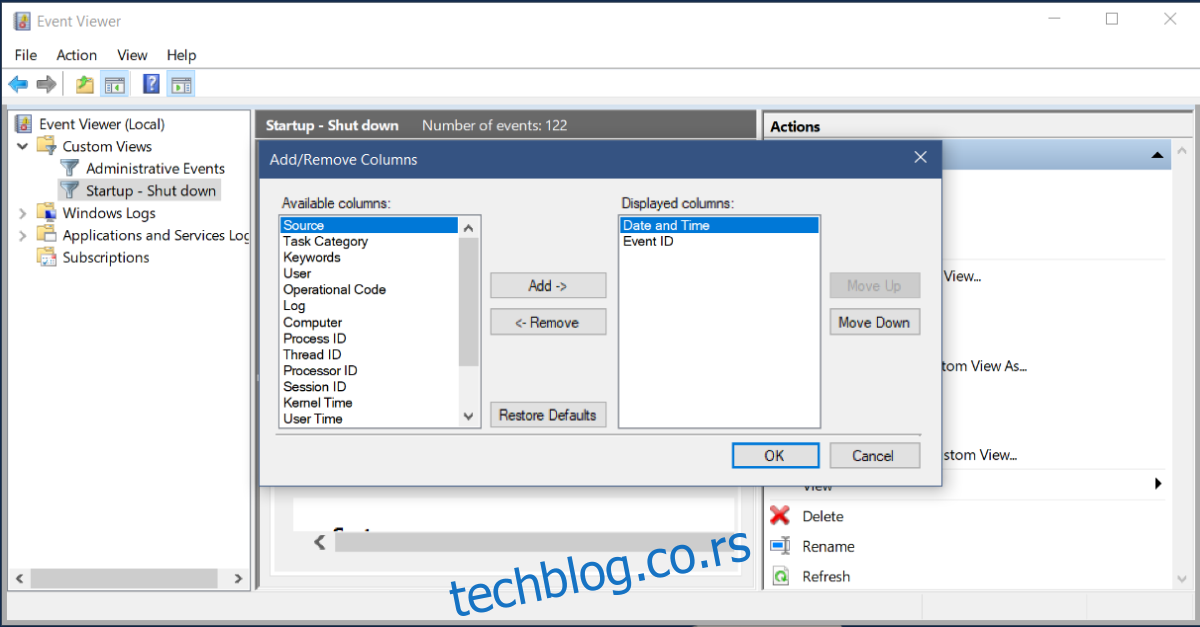
Извоз у КСМЛ је једноставан. Кликните на опцију Извези прилагођени приказ са десне стране, именујте датотеку и евиденција ће бити сачувана као КСМЛ датотека.
Извоз у ЦСВ је мало компликован у поређењу са овим. Кликните на „Сачувај све догађаје у прилагођеном приказу као“ на десној страни. У прозору за чување који се отвори, повуците падајући мени „Сачувај као тип“ и изаберите ЦСВ. Именујте датотеку и она ће сачувати дневник као ЦСВ датотеку. Можете погледати ЦСВ датотеку у Гоогле табелама или МС Екцел-у.
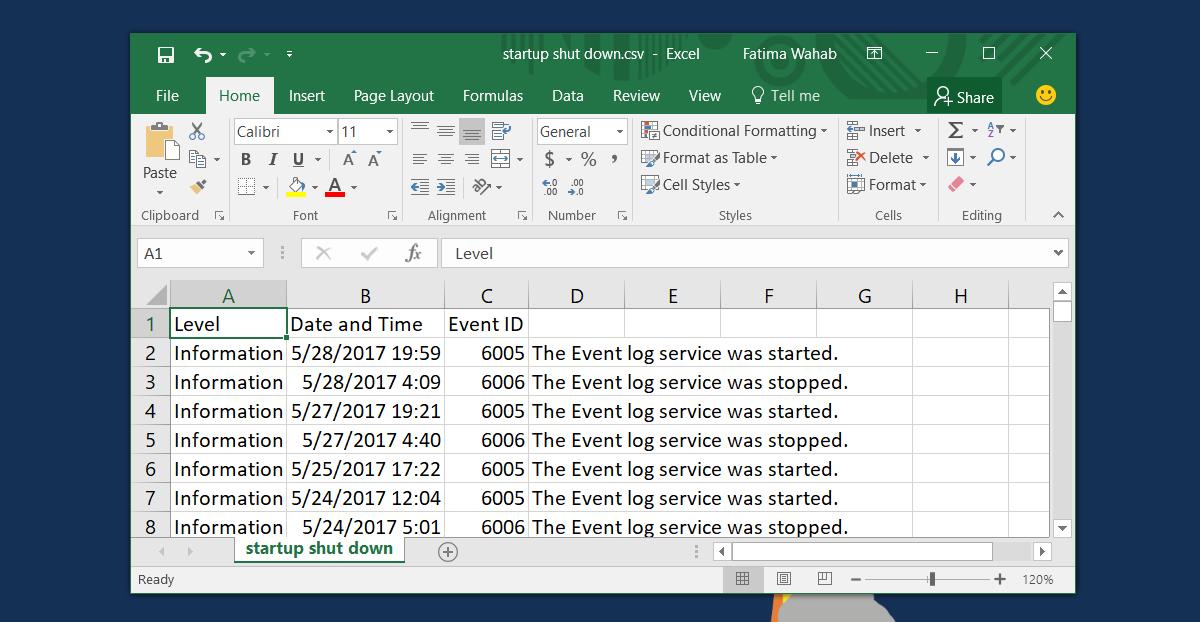
МС Екцел и гоогле табеле имају одличне алате за сортирање података. Добијате више смисла за време, чак и направите детаљан временски лист са било којом од две апликације.
