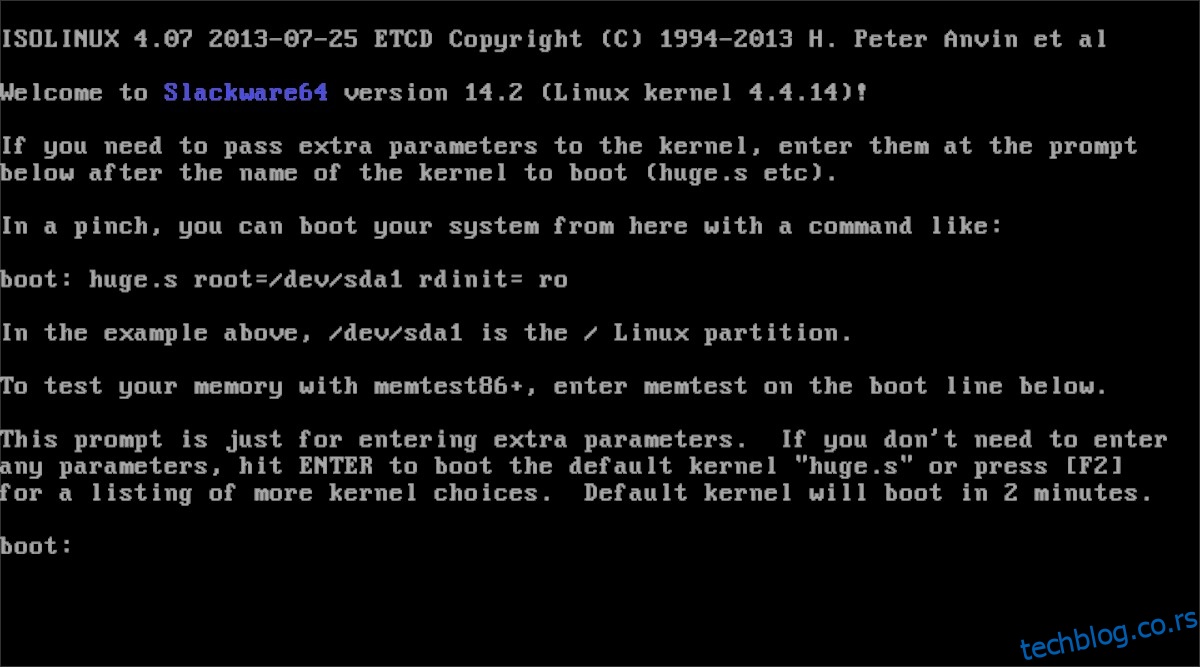Слацкваре је одлична Линук дистрибуција, али многи људи је не користе због тога колико је тешко инсталирати. Због тога колико је процес инсталације компликован, одлучили смо да направимо корак по корак који ће вам помоћи да инсталирате Слацкваре Линук.
Захтеви за инсталирање Слацкваре Линук-а су:
Чврсти диск од најмање 10 ГБ.
Најмање 1 ГБ РАМ-а.
Прилично брз ЦПУ.
ДВД уређај или могућност покретања са УСБ-а.
Преглед садржаја
Креирајте УСБ инсталациони диск
Пре него што можемо да инсталирамо Слацкваре Линук, морате да креирате УСБ инсталациони медијум за покретање на вашем рачунару. Идите на званичну Слацкваре веб локацију и преузмите најновију верзију оперативног система. На страници имају преузимања торрента за 32-битни или 64-битни ИСО.
Када се ИСО слика заврши са преузимањем на ваш Линук рачунар, укључите УСБ флеш диск, преузмите Етцхер УСБ алат за креирање и направите инсталатер Слацкваре-а за покретање. Затим поново покрените рачунар и конфигуришите БИОС да учита Слацкваре.
Инсталирајте Слацкваре Линук
Како се Слацкваре инсталатер учита, појавиће се порука добродошлице. Прочитајте поруку добродошлице, а затим притисните Ентер на тастатури да бисте учитали подразумевани Линук кернел.
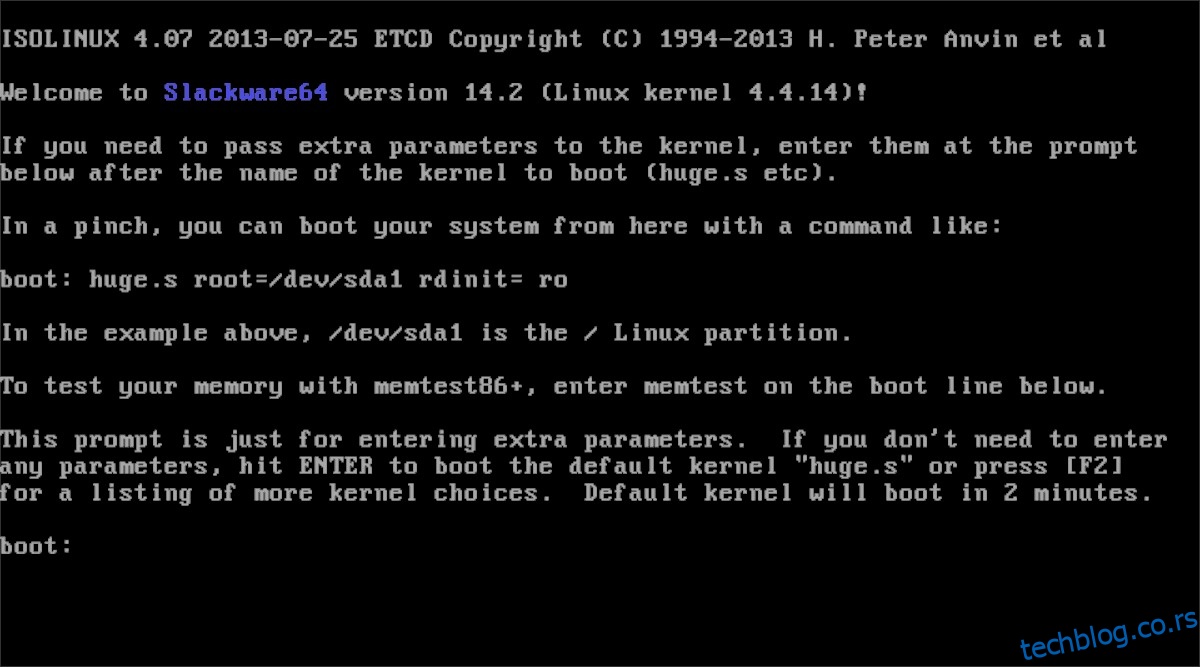
Након учитавања подразумеваног кернела, морате притиснути 1 да бисте изабрали тастатуру.
Напомена: ако живите у САД, немојте притискати 1. Уместо тога, притисните Ентер да бисте наставили са подразумеваним распоредом тастатуре за САД.
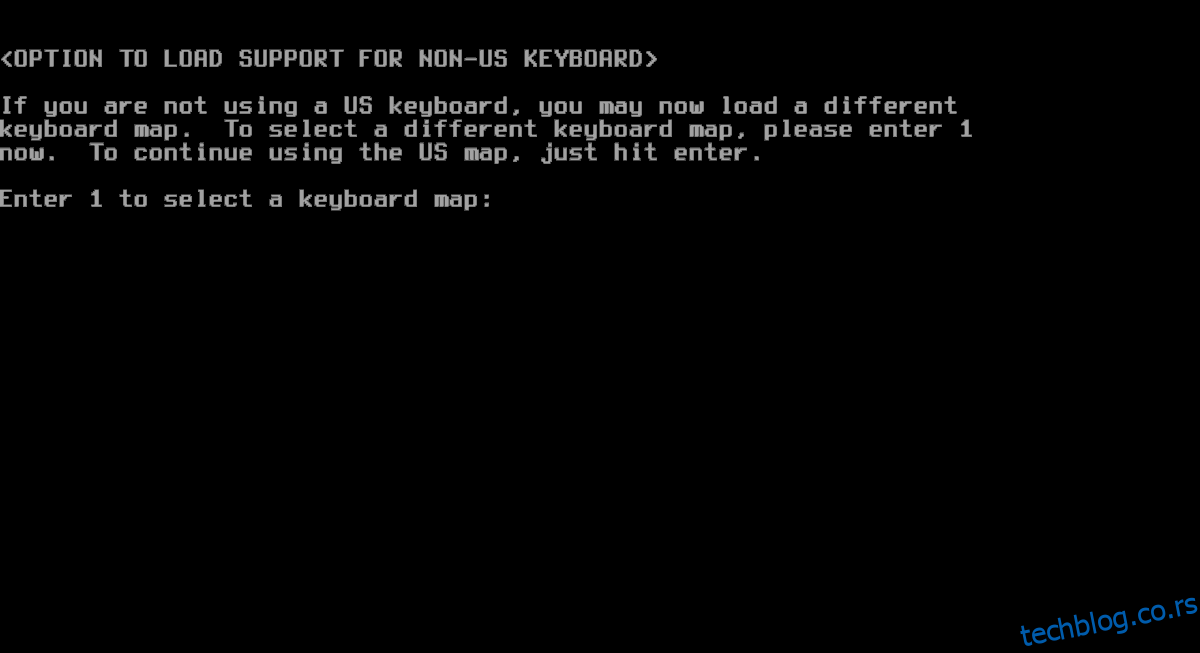
Сада када је подешен подразумевани распоред тастатуре, Слацкваре се спушта до прозора за пријаву. Унесите „роот“, а затим притисните Ентер да бисте се спустили до прозора терминала.
Партиционисање
У прозору терминала откуцајте цфдиск да бисте отворили Цфдиск терминалски менаџер партиција.
Користите менаџер партиција да креирате Роот партицију (величине најмање 10 ГБ) и свап партицију (величине најмање 2 ГБ).
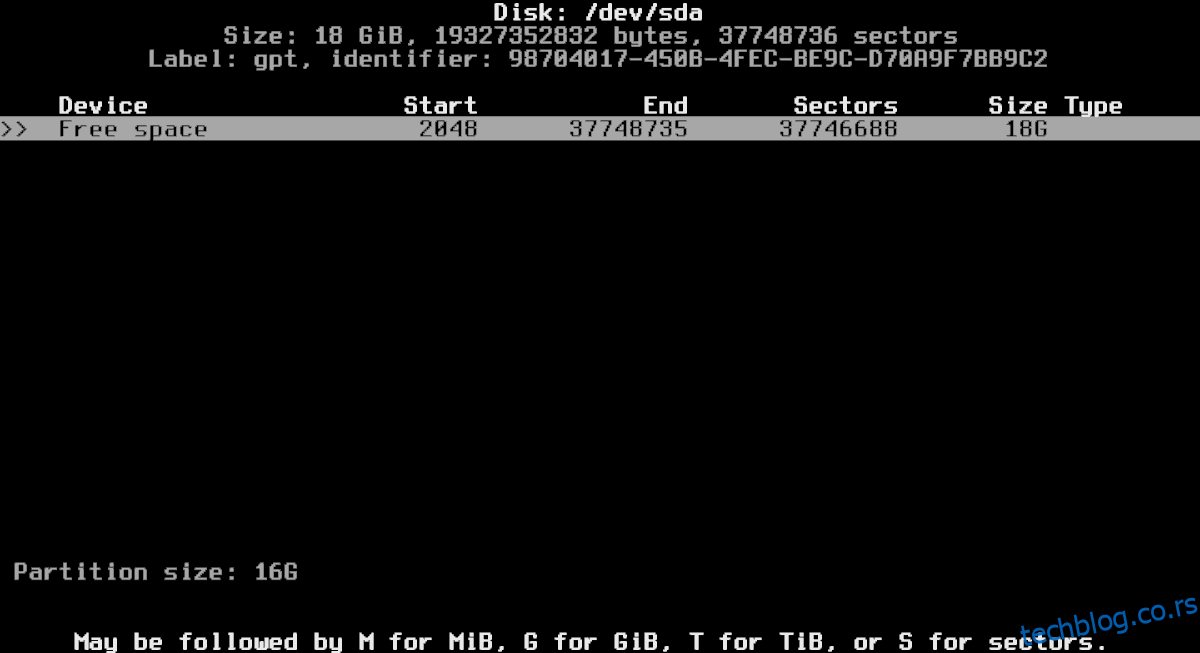
Напомена: у нашем туторијалу, Роот партиција је 16 ГБ, а Свап 2 ГБ.
Када сте направили роот и свап партиције на чврстом диску, користите тастере са стрелицама нагоре и надоле да бисте изабрали Свап партицију. Затим означите Тип у Цфдиск-у да бисте приказали мени типа партиције.
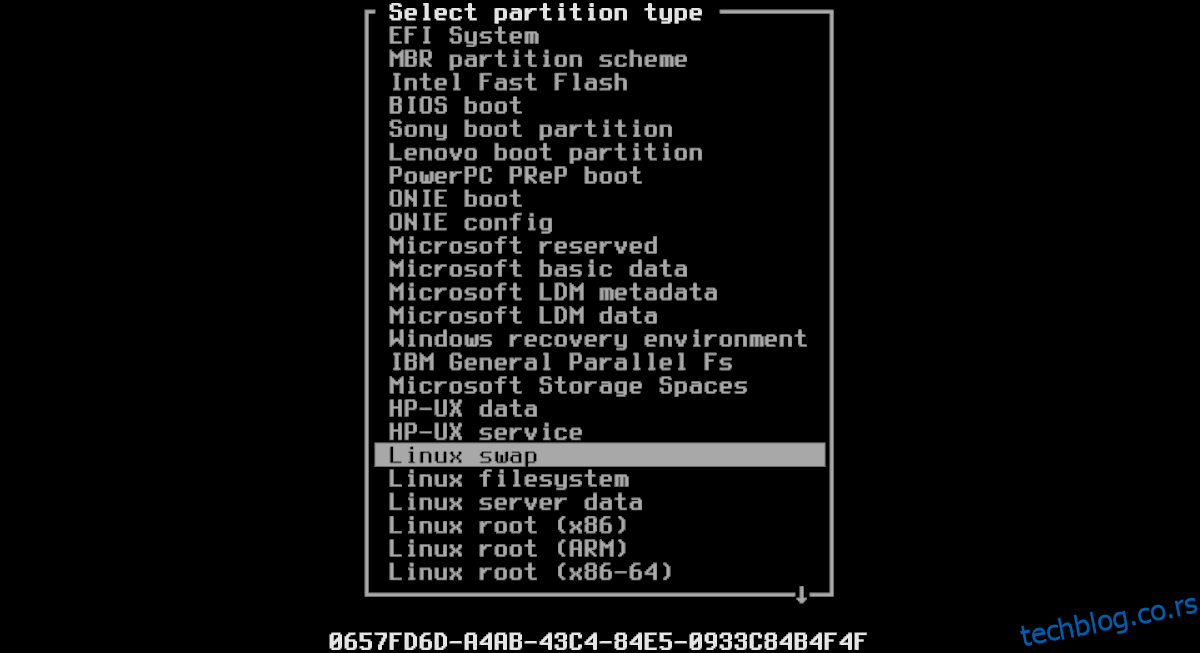
Унутар менија типа партиције потражите „Линук свап“. Затим притисните Ентер на тастатури да бисте подесили тип партиције. Када су ваше партиције постављене, изаберите опцију „Напиши“ да бисте их финализирали.
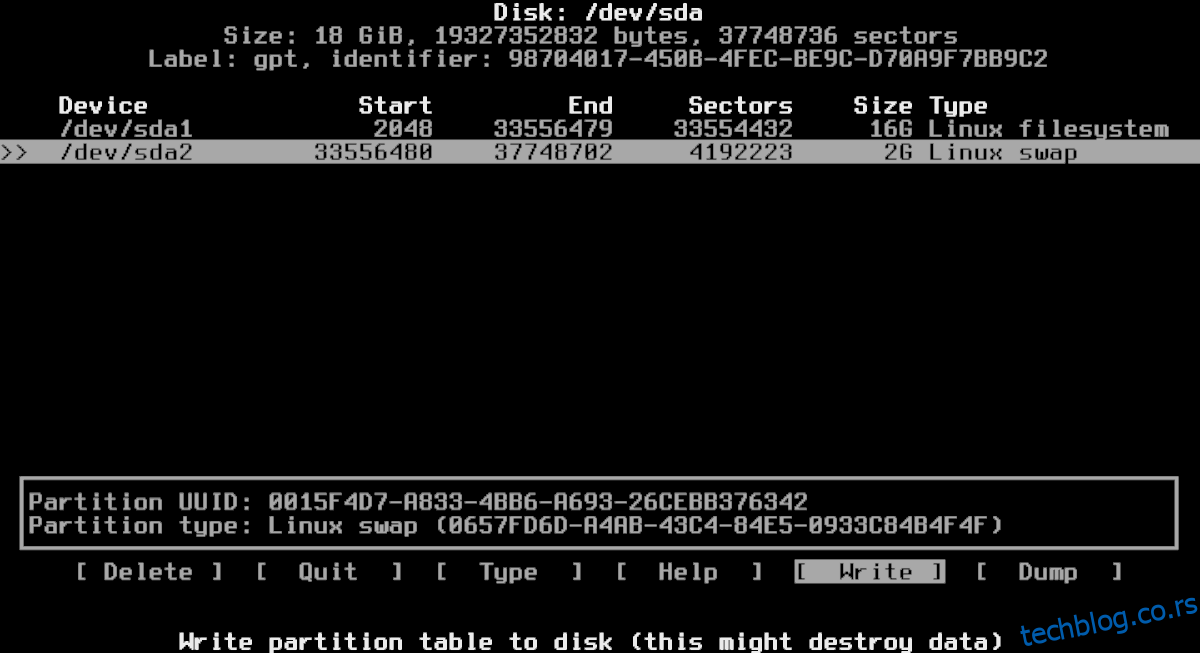
Када су партиције какве желите, изађите из Цфдиск-а и вратите се у прозор терминала.
Инсталирање система
Покрените алатку за инсталацију Слацкваре-а тако што ћете откуцати „сетуп“ у промпт терминала.
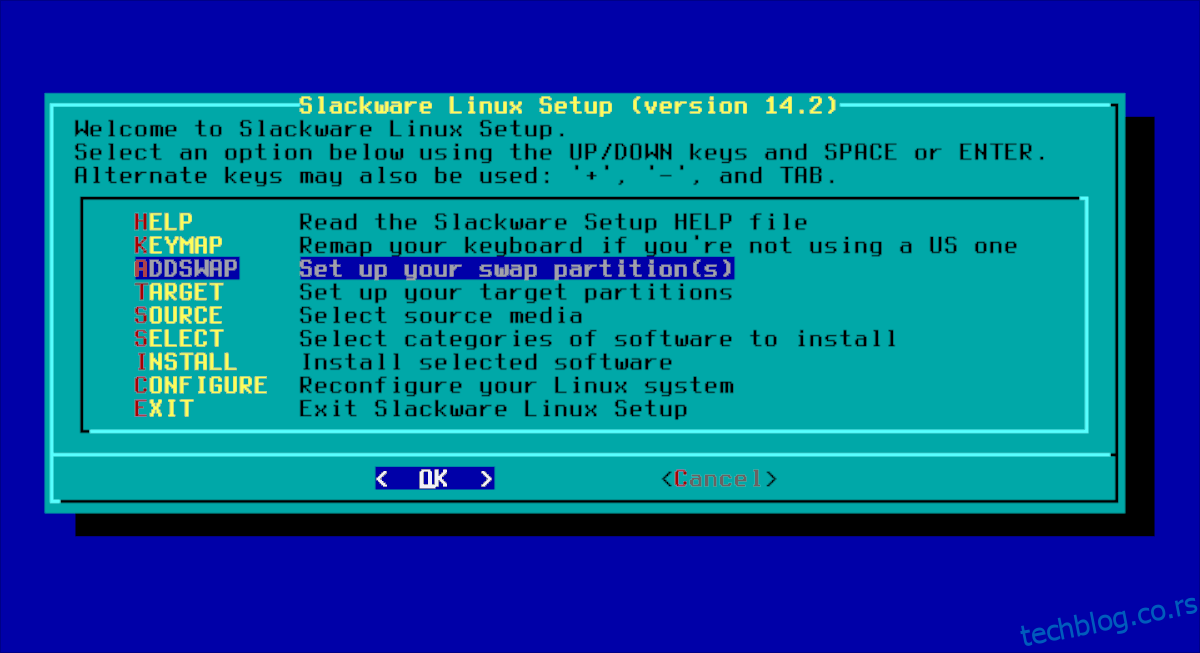
У прозору за подешавање изаберите ставку менија „АДДСВАП“ и пратите упутства на екрану да бисте подесили своју свап партицију.
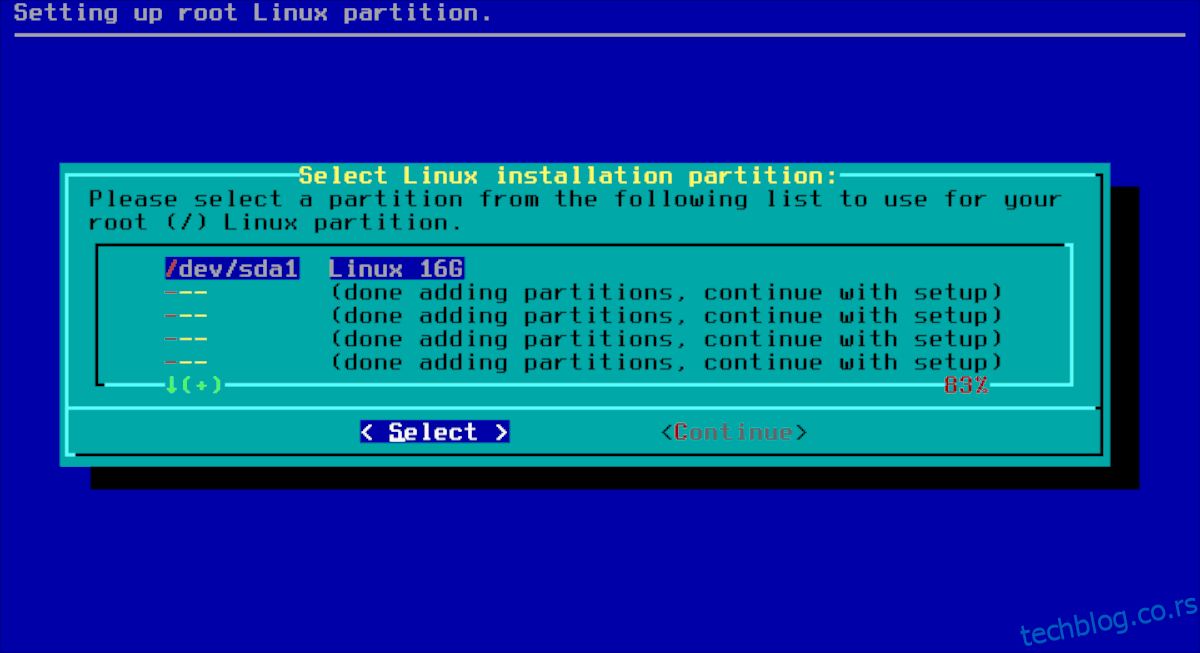
Са подешавањем Свап-а, инсталатер ће од вас тражити да изаберете подразумевану партицију на којој ћете инсталирати Слацкваре. Изаберите /дев/сда1, затим „Формат“ и притисните ентер да бисте наставили до бирача система датотека.
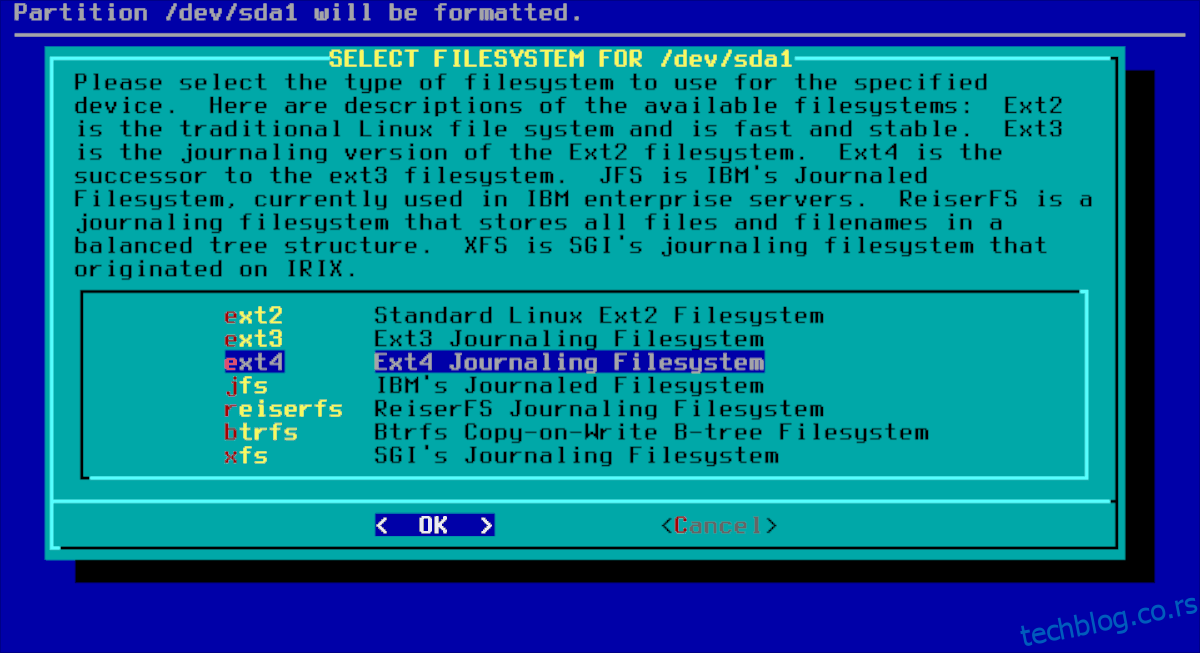
Изаберите Ект4 као систем датотека који ћете користити за Слацкваре; затим притисните Ентер да довршите свој избор.
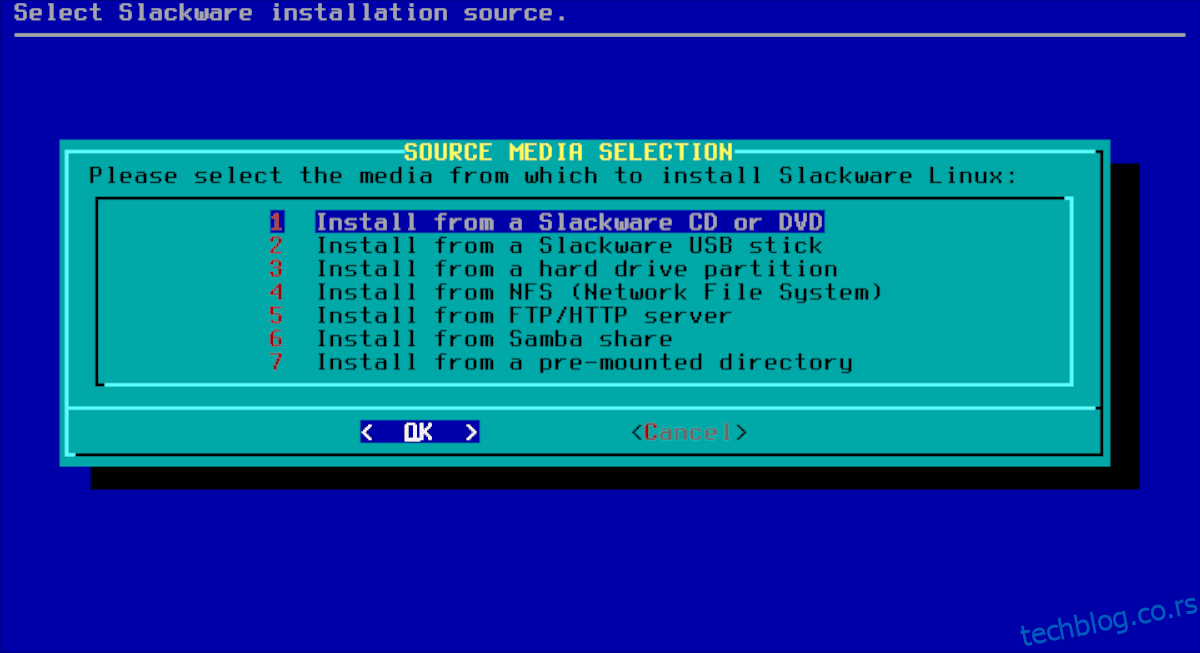
На страници „Избор изворног медија“ изаберите „Инсталирај са Слацкваре УСБ меморије“ (или опцију ЦД/ДВД ако сте нарезали ИСО на диск).
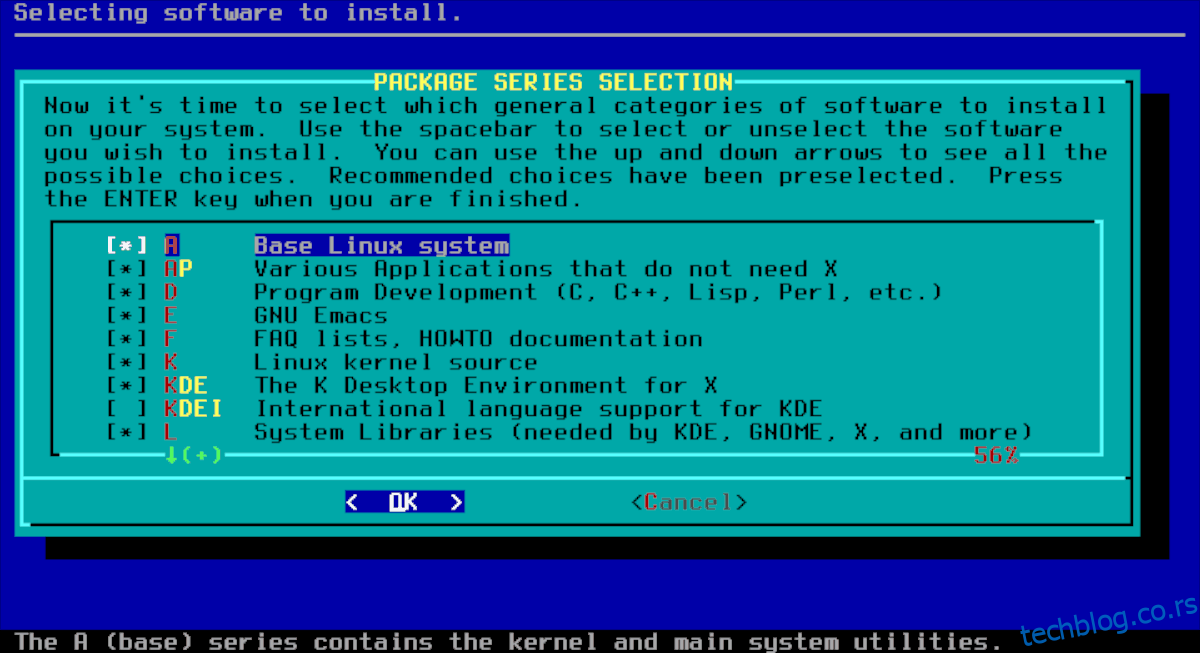
На страници за избор серије пакета немојте бирати ниједан пакет. Најбоље је да идете са подразумеваним вредностима. Притисните Ентер да бисте прешли на одељак „Селецт Промптинг Моде“ у инсталационом програму.
Изаберите режим упита омогућава кориснику да одабере начин на који Слацкваре треба инсталирати. Изаберите опцију „пуна“ и притисните Ентер на тастатури.
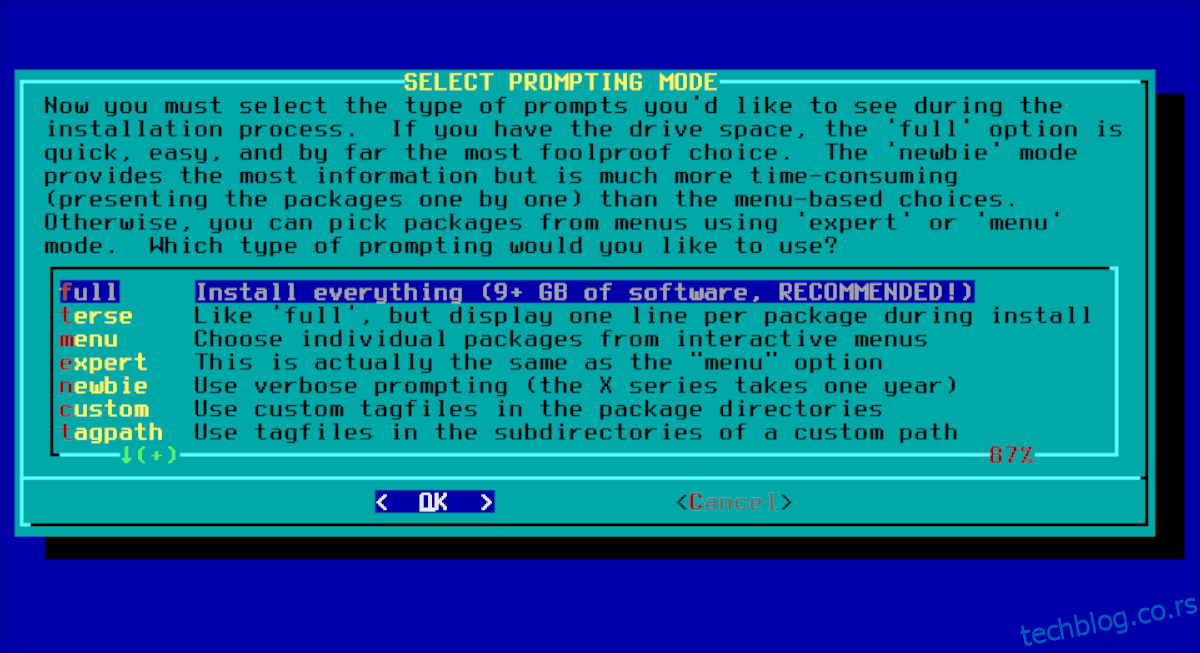
Када изаберете свој режим упита, Слацкваре ће почети да се инсталира на ваш чврсти диск. Седите и будите стрпљиви, ово може потрајати!
Конфигурисање система
Након што Слацкваре заврши инсталирање система, од вас ће бити затражено да инсталирате ЛИЛО покретач. У одзивнику изаберите „прескочи“ и немојте инсталирати ЛИЛО!
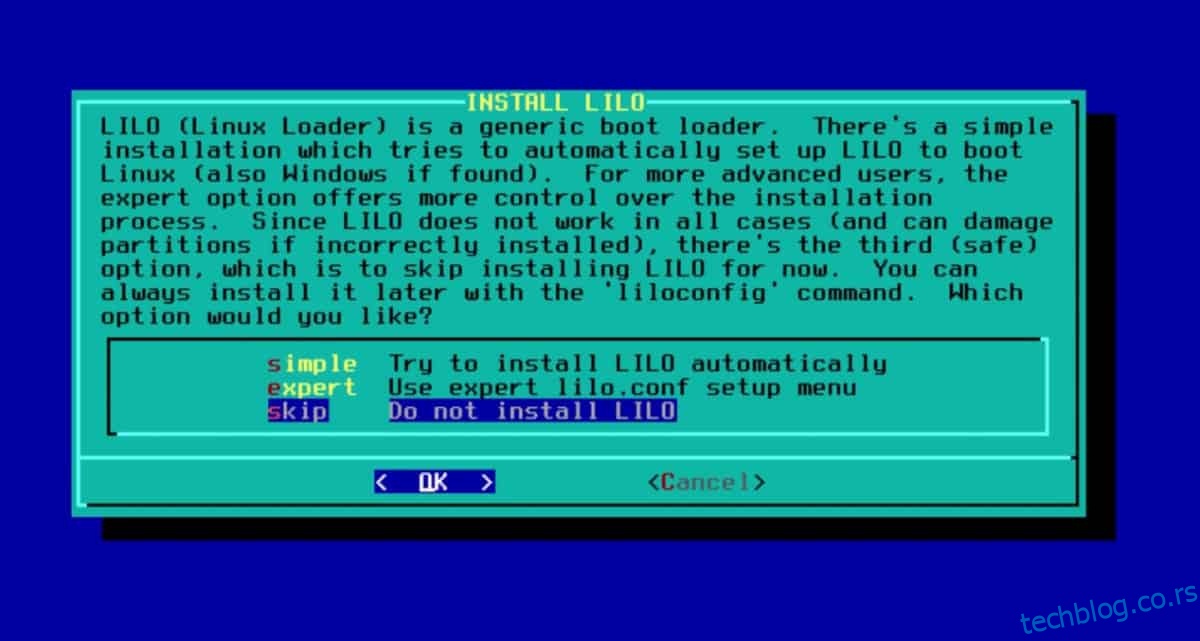
Када прођете промптове ЛИЛО покретачког програма, Слацкваре инсталатер ће вас питати да ли желите да „испробате неке прилагођене фонтове екрана“. Изаберите „не“ да бисте прескочили овај део.
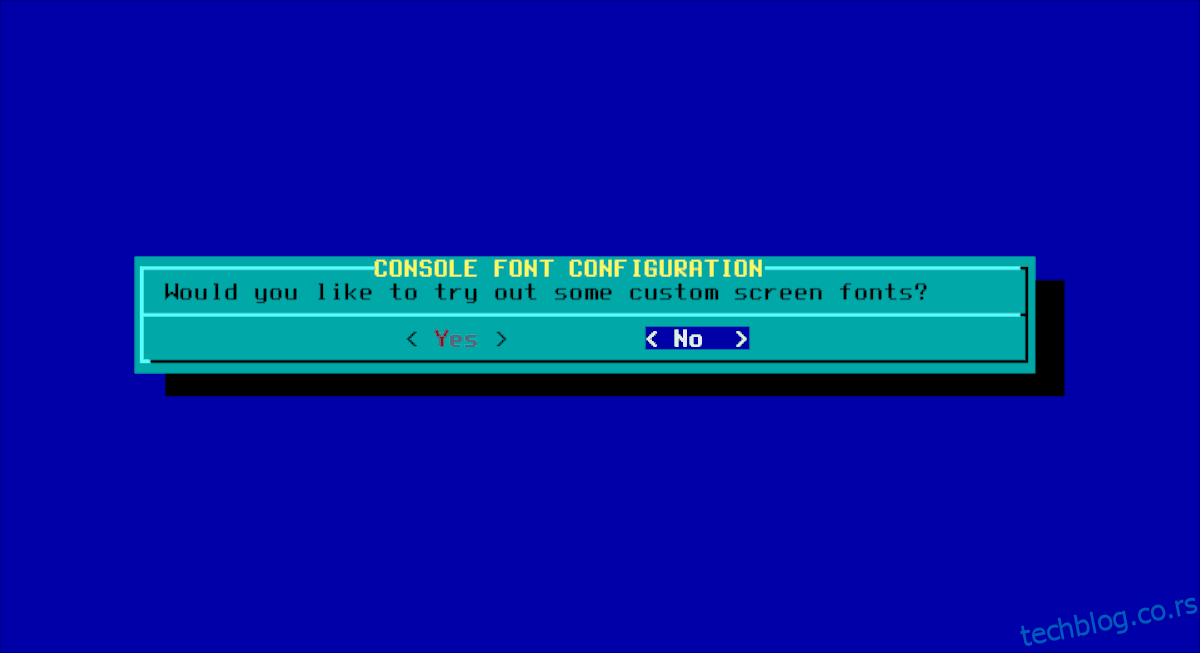
Прескакање одељка ЛИЛО доводи вас до одељка „Мрежа“ инсталационог програма. Означите „Да“ да бисте прошетали како да подесите своју интернет везу у новој инсталацији Слацкваре-а.
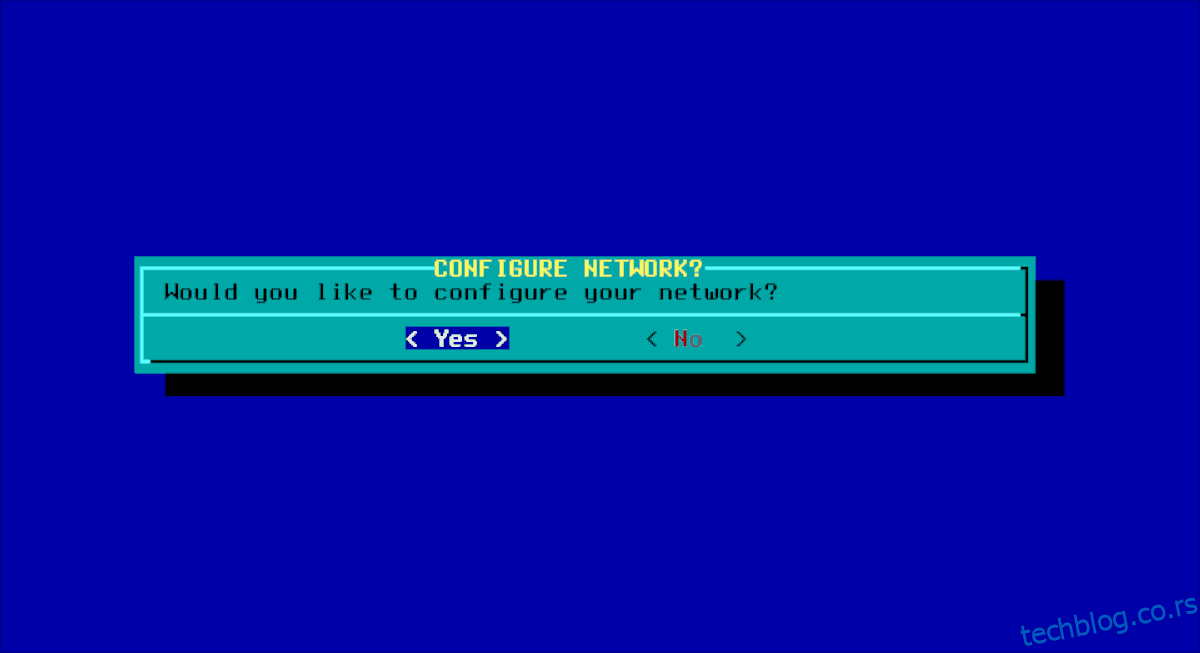
Након мреже, инсталатер пита које услуге треба да се покрећу при покретању. Све услуге у овом менију су за сервере, тако да не бирајте ништа у менију. Притисните тастер Ентер да бисте прешли на следећу страницу одељка за конфигурацију инсталатера.
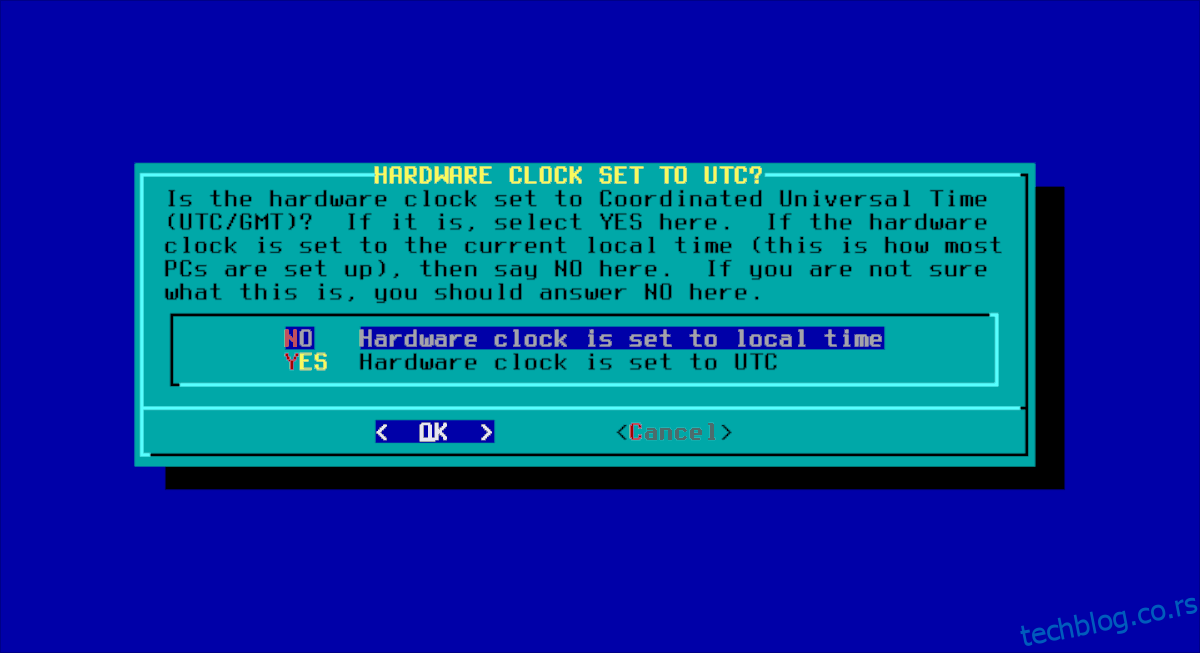
Подешавање хардверског сата вашег рачунара је следеће, после Мреже. Изаберите опцију за време и пратите упутства на екрану да бисте функционисали.
Сада када је сат подешен у Слацкваре-у, време је да подесите подразумевано окружење радне површине. Изаберите КДЕ или КСФЦЕ и притисните Ентер.
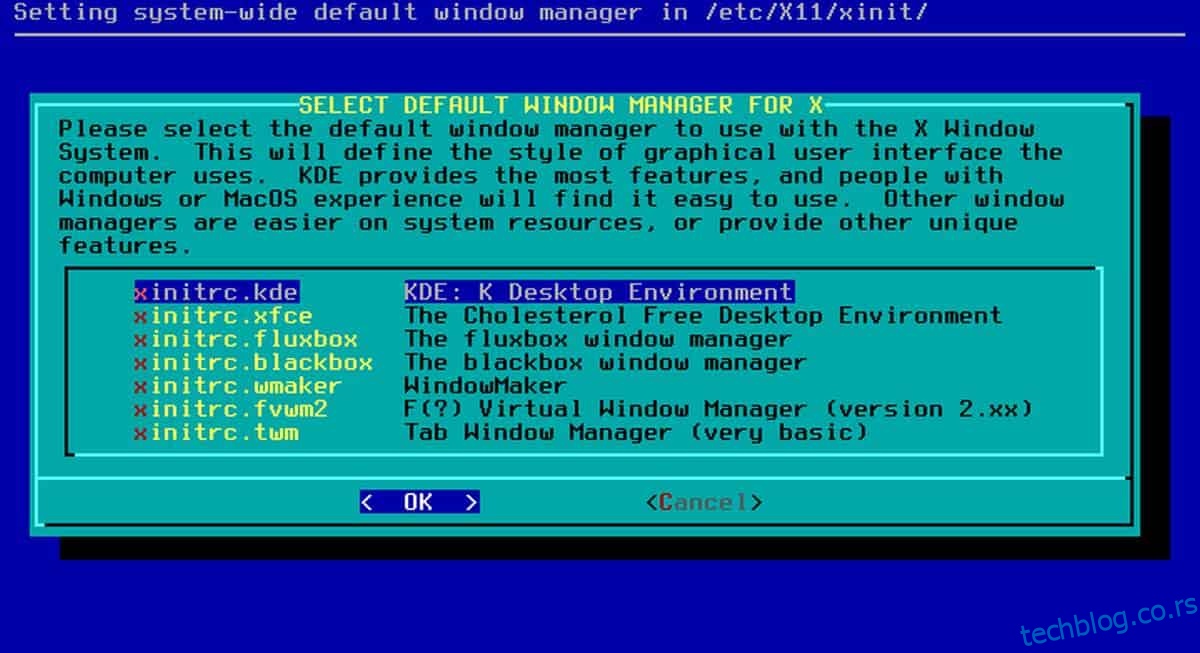
Са подразумеваним постављеним менаџером прозора, морате одабрати роот лозинку. Унесите нешто безбедно и незаборавно, а затим кликните на Ентер да бисте завршили конфигурациони одељак инсталационог алата.
Инсталирање Груб-а
Слацкваре подразумевано користи Лило. То је ужасан боотлоадер и збуњује нове кориснике. Боотлоадер за инсталирање на Слацкваре је Груб.
Да бисте инсталирали Груб на вашем новом Слацкваре подешавању, означите „Излаз“ у инсталационом менију, а затим изаберите „Не“ у промпту терминала.
Када сте тамо, унесите команде испод да бисте инсталирали Груб на Слацкваре.
Груб за БИОС
grub-install /dev/sda grub-mkconfig -o /boot/grub/grub.cfg
Груб за ГПТ
grub-install --modules=part_gpt /dev/sda -f grub-mkconfig -o /boot/grub/grub.cfg
Када завршите, поново покрените свој Слацкваре рачунар и учитајте га помоћу Груб покретача.
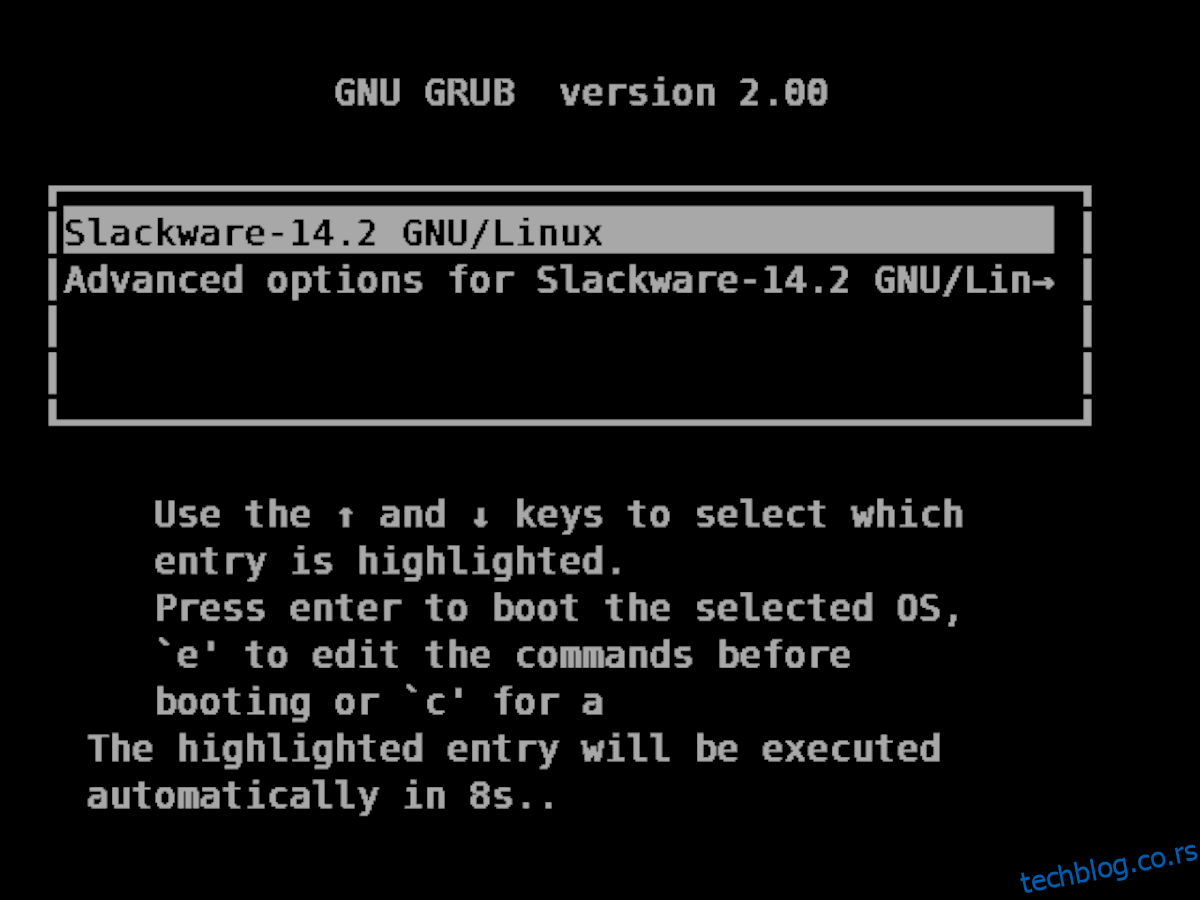
Пријавите се на свој нови Слацкваре систем са роот корисником, а затим покрените радну површину командом стартк.
startx
Након инсталације

Слацкваре је инсталиран на вашем Линук рачунару! Међутим, нисте завршили са конфигурисањем! Када се пријавите, отворите веб прегледач и посетите Слацкваре водич за инсталацију. Прочитајте га да бисте могли да креирате новог корисника и научите основе свог новог оперативног система!