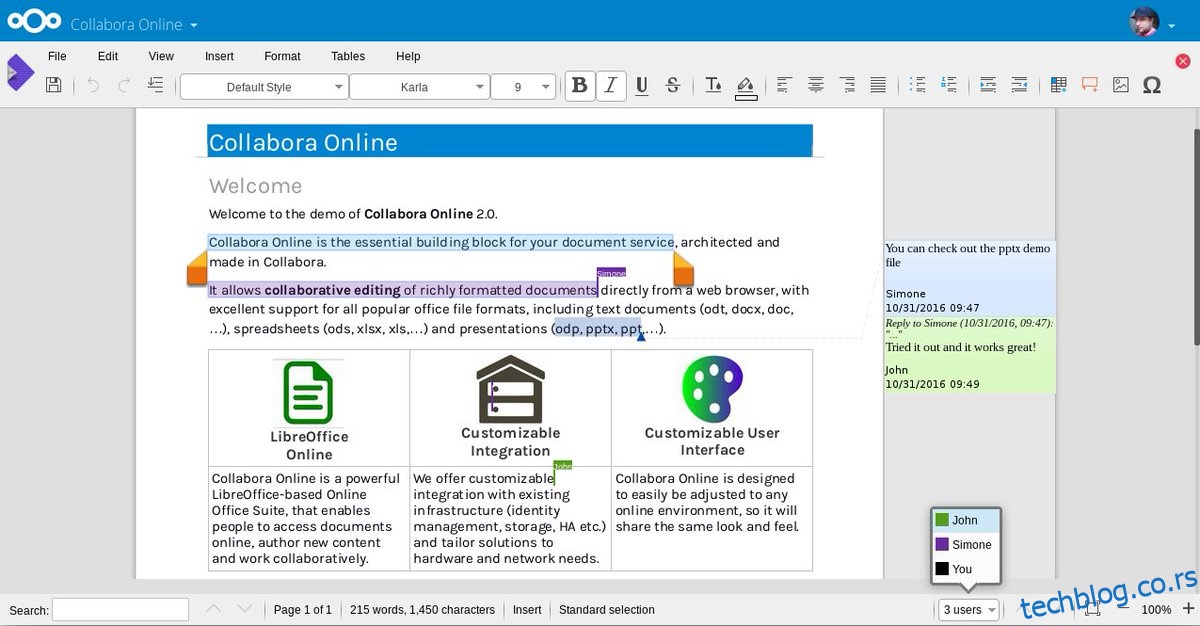ЛибреОффице је дуго био најбоље бесплатно решење за алате за продуктивност на Линук-у. Међутим, самостални ЛибреОффице клијент је ограничен и једноставно га не смањује, када је у питању сарадња на мрежи, Гоогле продуктивност и Гоогле Дриве у стилу.
Ту долази Цоллабора. То је модификована верзија Либре Оффице Онлине-а, са десетинама функција упоредивих са многим власничким интернет канцеларијским алатима. Најбоље од свега је што се софтвер може директно интегрисати у многа решења у облаку који се сами хостују. Ево како можете да интегришете Либре Оффице са НектЦлоуд-ом.
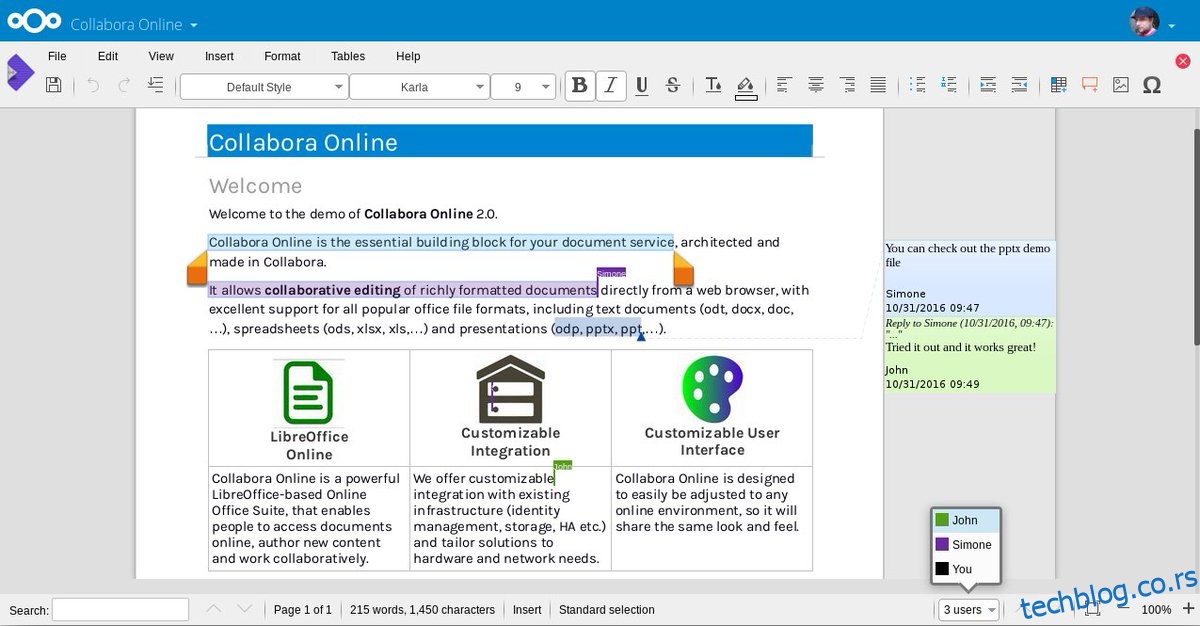
Подешавање Цоллабора софтвера је помало заморно, али се на крају исплати, посебно за оне који желе да хостују сопствено канцеларијско решење под Линуком.
Напомена: коришћење Цоллабора софтвера захтева Доцкер Нектцлоуд сервер са важећим ССЛ сертификатом. Нажалост, Снап Нектцлоуд сервер неће радити.
Преглед садржаја
Подесите Нектцлоуд на Убунту серверу
Коришћење Цоллабора на Нектцлоуд-у почиње са Нектцлоуд сервером у Доцкер стилу. Да бисте започели подешавање, инсталирајте Доцкер и повуците најновији Нектцлоуд контејнер из Доцкер Хуб-а.
Имајте на уму да ово подешавање за Цоллабора најбоље функционише са Убунту сервером, тако да ће се водич првенствено фокусирати на њега. Међутим, ако не користите Убунту сервер, пратите их јер су упутства веома слична на већини система.
sudo docker pull undeadhunter/nextcloud-letsencrypt
Повлачење Нектцлоуд Доцкер контејнера је веома слично Снап инсталацији. Није потребно подешавање или конфигурација. Уместо тога, изађите из Роот-а и спустите се до обичног корисника.
Напомена: да бисте приступили Цоллабори ван ЛАН-а, мораћете да подесите ССЛ са Нектцлоуд-ом и Доцкер-ом. Погледајте званичну документацију да бисте сазнали како да ово подесите.
sudo docker run -it --name nextcloud --hostname nextcloud-letsencrypt -e CERTBOT_DOMAIN="nextcloud-letsencrypt" -e CERTBOT_EMAIL="email" -p 80:80 -p 443:443 undeadhunter/nextcloud-letsencrypt
Ако је команда успешна, Нектцлоуд би требало да буде покренут. Приступите му преко веб претраживача:
https://ip.address:8080
Пратите кораке да бисте подесили Нектцлоуд инсталацију у Доцкер контејнеру. Када завршите, отворите нову картицу и генеришите нови ССЛ сертификат са ЛетсЕнцрипт.
sudo docker exec -it nextcloud-crypt /certbot.sh
Подесите сарадњу
Нектцлоуд Доцкер сервер је покренут и ради. Затим, време је да подесите Цоллабора сервер, тако да може да комуницира са Нектцлоуд-ом и додатком Цоллабора Оффице.
Као и Нектцлоуд, Цоллабора софтвер такође мора да ради у оквиру Доцкер слике. Повуците најновију верзију Цоллабора серверског софтвера помоћу доцкер пулл команде:
sudo docker pull collabora/code
Цоллабора мора да ради заједно са Нектцлоуд-ом да би радила. Користећи доцкер рун команду, покрените сервер. Обавезно уредите команду и промените „нектцлоудсервераддресс” да одговара вашим потребама.
Напомена: Не уклањајте симболе обрнуте косе црте!
sudo docker run -t -d -p 127.0.0.1:9980:9980 -e 'domain=nextcloudserveraddress' --restart always --cap-add MKNOD collabora/code
Апацхе Реверсе Проки
Софтверу Цоллабора је потребан обрнути прокси да би ефикасно радио. За покретање обрнутог проксија потребан је Апацхе2, па се уверите да га већ имате на серверу. На Убунту-у, Апацхе2 сервер се лако може инсталирати са:
sudo apt install lamp-server^
Када је Апацхе2 подешен, користите а2енмод да бисте омогућили проки модуле. Ови модули су важни, а обрнути прокси неће радити без њих.
sudo a2enmod proxy sudo a2enmod proxy_wstunnel sudo a2enmod proxy_http sudo a2enmod ssl
Пошто модули раде, време је да направите нову датотеку виртуелног хоста. У терминалу користите додир да бисте креирали нову конфигурациону датотеку.
sudo touch /etc/apache2/sites-available/your-collabora-site.com.conf
Цоллабора захтева ССЛ сертификат за покретање проксија, као и софтвер. Најбржи начин да извршите овај задатак је да користите алатку ЛетсЕнцрипт. У терминалу покрените следећу команду да бисте добили ЛетсЕнцрипт за Апацхе2.
sudo apt install letsencrypt python-letsencrypt-apache
sudo letsencrypt --apache --agree-tos --email email-address -d collabora-server-ip-or-domain.com
Отворите нову датотеку виртуелног хоста помоћу Нано-а.
sudo nano /etc/apache2/sites-available/your-collabora-site.conf
Налепите следећи код у Нано:
<ИфМодуле мод_ссл.ц>
<ВиртуалХост *:443>
Име сервера оффице.иоур-домаин.цом
ССЛЦертифицатеФиле /етц/летсенцрипт/ливе/цоллабора-сервер-ип-ор-домаин.цом/фуллцхаин.пем
ССЛЦертифицатеКеиФиле /етц/летсенцрипт/ливе/цоллабора-сервер-ип-ор-домаин.цом/привкеи.пем
Укључите /етц/летсенцрипт/оптионс-ссл-апацхе.цонф
# Кодиране косе црте морају бити дозвољене
АлловЕнцодедСласхес НоДецоде
# Контејнер користи јединствени непотписани сертификат
ССЛПрокиЕнгине Он
ССЛПрокиВерифи Нема
ССЛПрокиЦхецкПеерЦН Офф
ССЛПрокиЦхецкПеерНаме Офф
# задржи домаћина
ПрокиПресервеХост Он
# статички хтмл, јс, слике итд. сервирани са лоолвсд-а
# лолеафлет је клијентски део ЛибреОффице Онлине
ПрокиПасс /лолеафлет хттпс://127.0.0.1:9980/лолеафлет ретри=0
ПрокиПассРеверсе /лолеафлет хттпс://127.0.0.1:9980/лолеафлет
# ВОПИ откриће УРЛ
ПрокиПасс /хостинг/дисцовери хттпс://127.0.0.1:9980/хостинг/дисцовери ретри=0
ПрокиПассРеверсе /хостинг/дисцовери хттпс://127.0.0.1:9980/хостинг/дисцовери
# Главни вебсоцкет
ПрокиПассМатцх “/лоол/(.*)/вс$” всс://127.0.0.1:9980/лоол/$1/вс ноцанон
# Вебсоцкет Админ Цонсоле
ПрокиПасс /лоол/админвс всс://127.0.0.1:9980/лоол/админвс
# Преузми као, операције презентације преко целог екрана и отпремања слика
ПрокиПасс /лоол хттпс://127.0.0.1:9980/лоол
ПрокиПассРеверсе /лоол хттпс://127.0.0.1:9980/лоол
Притисните Цтрл + О да бисте сачували документ, а затим поново покрените Апацхе 2 са:
sudo sytemctl restart apache2
Интегришите ЛибреОффице са Нектцлоуд-ом
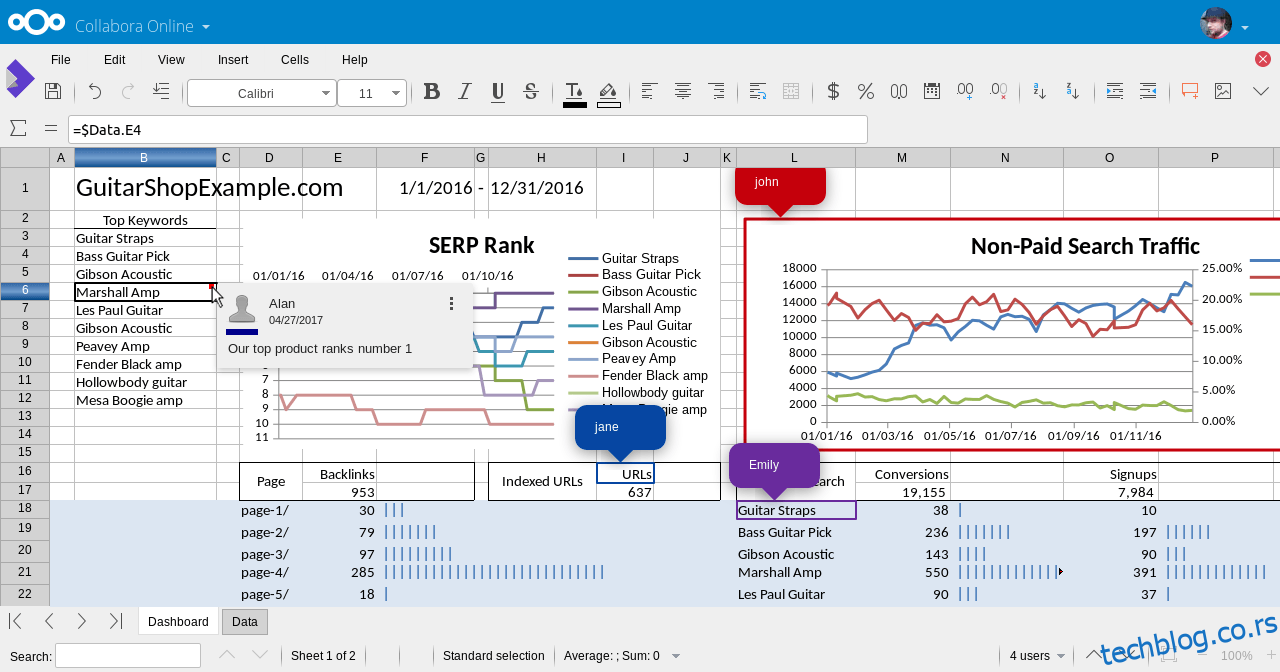
Сва подешавања потребна за покретање сарадње су обављена. Све што је преостало је да интегришете ЛибреОффице са Нектцлоуд-ом. Да бисте омогућили интеграцију, отворите Нектцлоуд веб интерфејс, изаберите икону зупчаника и кликните на дугме „Апликације“.
Прегледајте одељак са апликацијама за „Сарадњу“ и кликните на дугме да бисте га инсталирали. Затим се вратите на Нектцлоуд администраторски интерфејс и кликните на „Администратор“, а затим на „Сарадња на мрежи“.
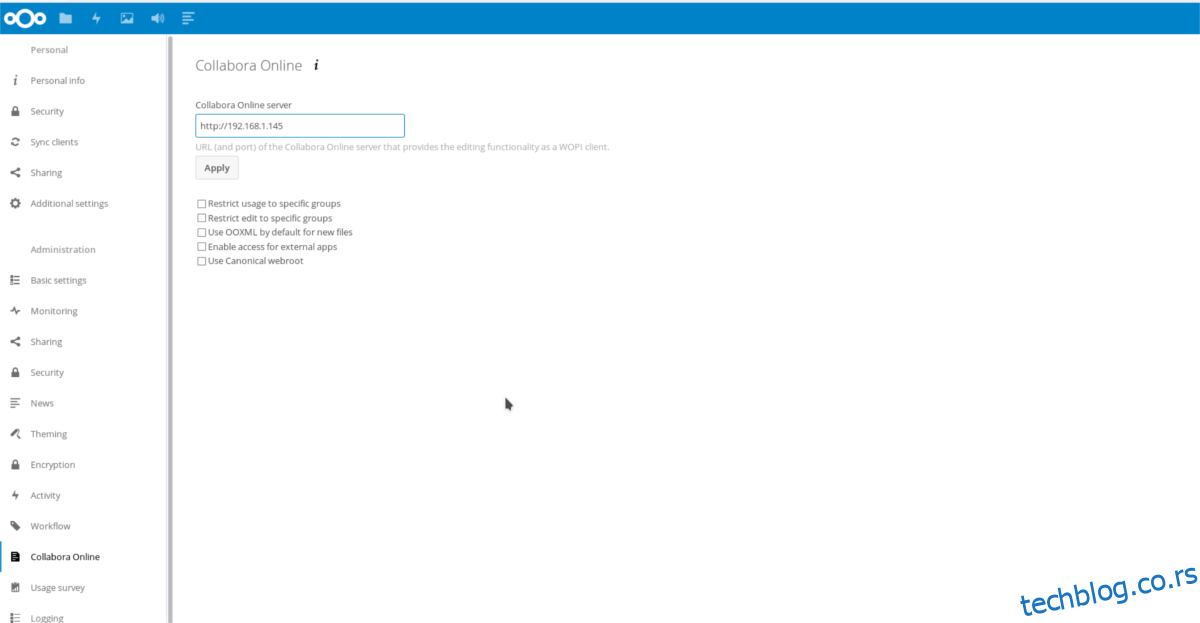
У одељку „Цоллабора Онлине“ на интерфејсу администратора, унесите ИП адресу на Цоллабора Онлине сервер и кликните на дугме „Примени“ да бисте сачували подешавања.
Одавде ће свако моћи да приступи и користи Аццесс Нектцлоуд Цоллабора са било ког рачунара, преко Нектцлоуд веб интерфејса.