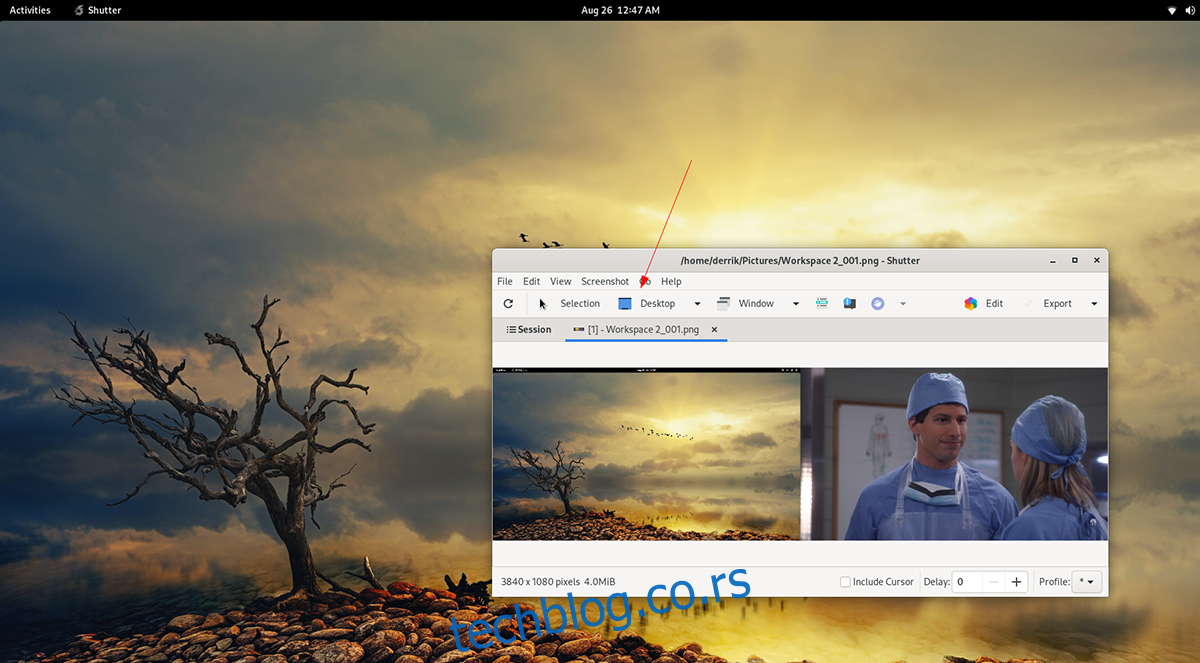Схуттер је сложена апликација за снимање екрана за Линук десктоп. Уз то, корисници могу да сниме снимке екрана избора на екрану и читавој радној површини. Схуттер такође има уграђени уређивач слика за дотеривање снимака екрана. Ево како да га користите на свом Линук систему.
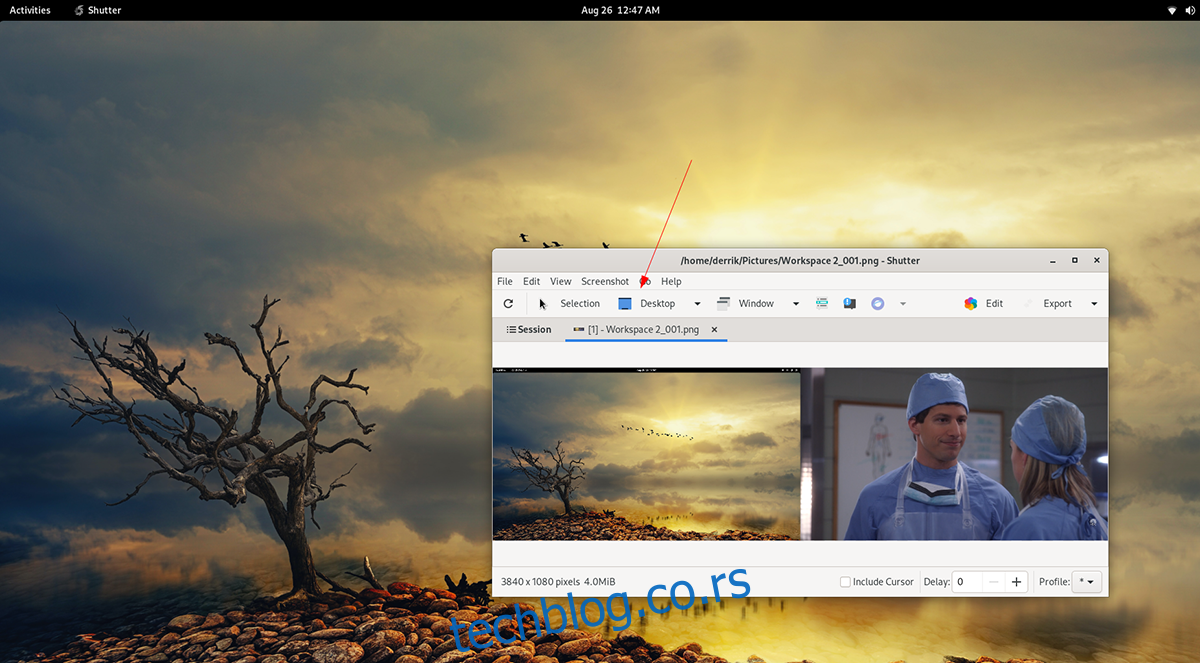
Преглед садржаја
Инсталирање Схуттер-а на Линук-у
Апликација Схуттер сцреенсхот постоји већ дуже време. Међутим, ако желите да га користите на свом Линук систему, прво ћете морати да га инсталирате ручно, јер не долази унапред инсталиран ни у једној дистрибуцији.
Инсталирање Схуттер-а на Линук-у је једноставно. За почетак покрените прозор терминала на Линук радној површини притиском на Цтрл + Алт + Т на тастатури. Или отворите прозор терминала на радној површини тако што ћете потражити „Терминал“ у менију апликације.
Када је прозор терминала отворен и спреман за употребу, подешавање командне линије може почети. Следите доленаведена упутства за инсталацију која одговарају Линук ОС-у који тренутно користите.
Убунту
На Убунту-у, Схуттер се може инсталирати преко Убунту 18.04 ЛТС у репо софтвера „Универзум“. Међутим, ако користите новије издање, мораћете да преузмете пакете од ППА. Ево како да то урадите.
Прво додајте репо на свој рачунар користећи наредбу адд-апт-репоситори испод.
sudo add-apt-repository ppa:shutter/ppa
Затим покрените наредбу за ажурирање да бисте освежили Убунту софтверске изворе.
sudo apt update
На крају, инсталирајте апликацију помоћу апт инсталл.
sudo apt install shutter
Дебиан
Апликација Схуттер доступна је за кориснике Дебиан 9 у „олдолдстабле“ софтверском спремишту. Прво, уверите се да користите Дебиан 9 или имате омогућен репо „олдолдстабле“ да би он радио. Затим користите наредбу апт инсталл испод да бисте покренули апликацију.
sudo apt install shutter
Арцх Линук
На Арцх Линук-у, апликација Схуттер је доступна свим корисницима у складишту софтвера „Заједница“. Уверите се да сте већ подесили „Заједницу“. Након подешавања, можете користити пацман команду испод да бисте инсталирали апликацију на вашем систему.
sudo pacman -S shutter
Федора
Још од Федора 33, Схуттер је доступан за Федора кориснике у репозиторијумима софтвера. Да бисте покренули Схуттер да ради на вашем Федора систему, користите наредбу днф инсталл испод.
sudo dnf install shutter
За Федора 34:
sudo dnf --enablerepo=updates-testing install shutter
ОпенСУСЕ
Ако сте корисник ОпенСУСЕ (Леап 15.2 и Леап 15.3), апликација Схуттер сцреенсхот је доступна за инсталацију. Користећи зиппер инсталл команду доле, нека функционише.
sudo zypper install shutter
Како користити Схуттер – прављење снимака екрана (избор)
Схуттер омогућава корисницима да направе снимке екрана само дела екрана ако желе. Ево како да то урадите.
Корак 1: Покрените апликацију Схуттер на Линук радној површини. Можете да отворите Схуттер на радној површини тако што ћете потражити „Схуттер“ у менију апликације.
Корак 2: Када је апликација отворена, пронађите дугме „Избор“ у апликацији Схуттер. Затим кликните на њега мишем. Када изаберете ово дугме, на екрану ће се појавити квадратна икона.
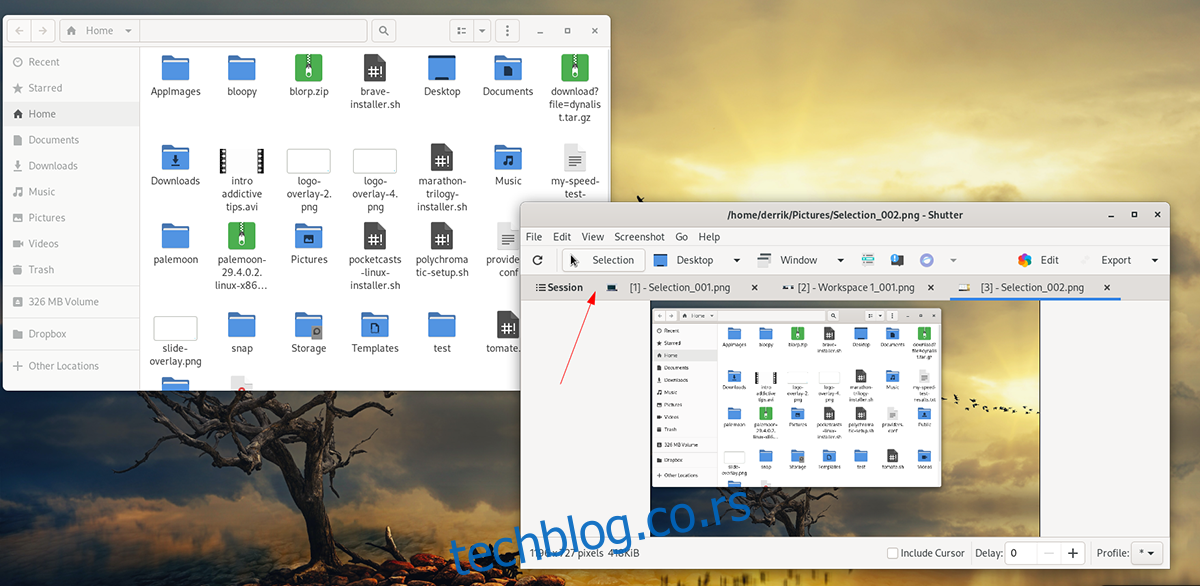
Корак 3: Након што се појави оквир, користите миш и направите квадрат (држите леви миш док превлачите). Притисните тастер Ентер на тастатури да потврдите избор.
Корак 4: Када притиснете тастер Ентер, Схуттер ће сачекати неколико секунди. Затим ће направити снимак екрана и отворити апликацију у Схуттер-у.
Одавде можете погледати снимак екрана, сачувати га или поставити негде другде.
Како користити Схуттер – снимање екрана (пуна радна површина)
Осим снимања екрана у Схуттер-у са функцијом „Избор“. Такође можете да направите снимак екрана целе радне површине (оба екрана). Ево како да то урадите.
Корак 1: Отворите апликацију Схуттер тако што ћете је потражити у менију апликације. Када се програм отвори, пронађите дугме „Десктоп“ и кликните на њега мишем.
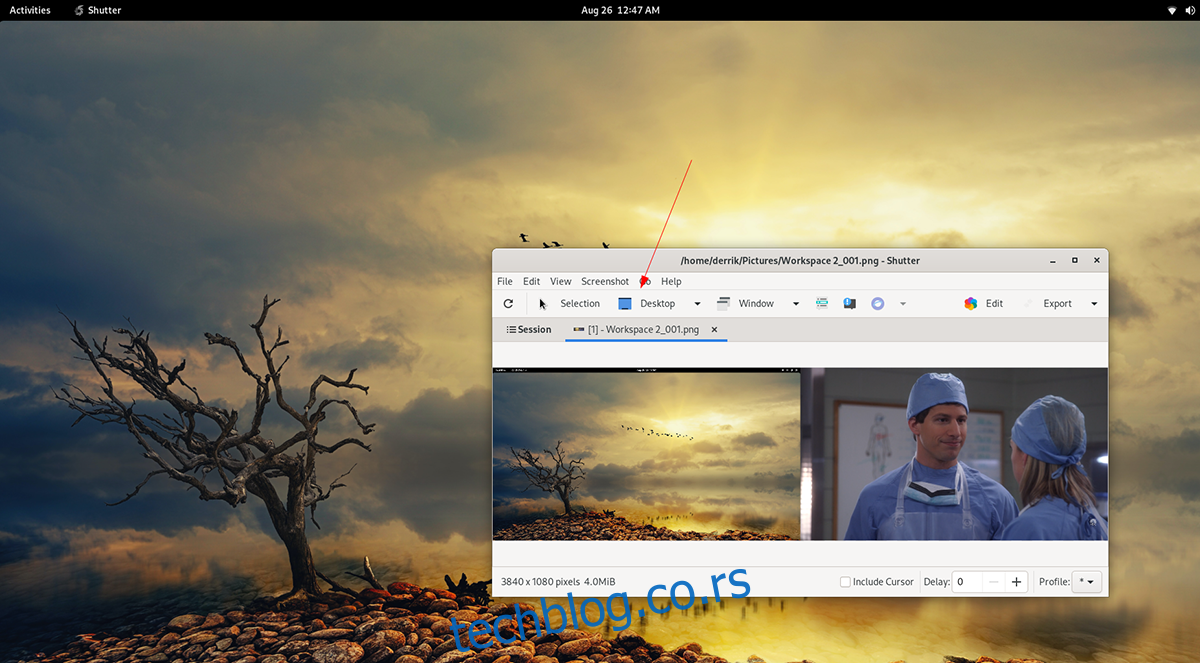
Корак 2: Након одабира дугмета „Десктоп“ мишем, окидачу ће требати мало времена. Затим ће вам приказати цео снимак екрана монитора у апликацији.
Унутар апликације Схуттер изаберите снимак екрана да бисте га видели. Или га изаберите да бисте га отворили у спољном уређивачу.
уређивање
Схуттер има уграђен уређивач слика који можете користити. Ево како да га користите. Прво направите снимак екрана. Да бисте користили уређивач, урадите следеће.
Корак 1: Направите снимак екрана или у режиму „Избор“ или у режиму „Радна површина“. Када се снимак екрана заврши, појавиће се у апликацији Схуттер на радној површини.
Корак 2: Изаберите свој снимак екрана у оквиру апликације Схуттер помоћу миша. Затим кликните на дугме „Уреди“. Када се изабере ово дугме, појавиће се уграђени уређивач слика Схуттер.
Помоћу уређивача снимака екрана уредите снимак екрана. Када се уређивање заврши, можете да сачувате измене помоћу дугмета „Сачувај“. Обавезно сачувајте уређени снимак екрана на познатој локацији.