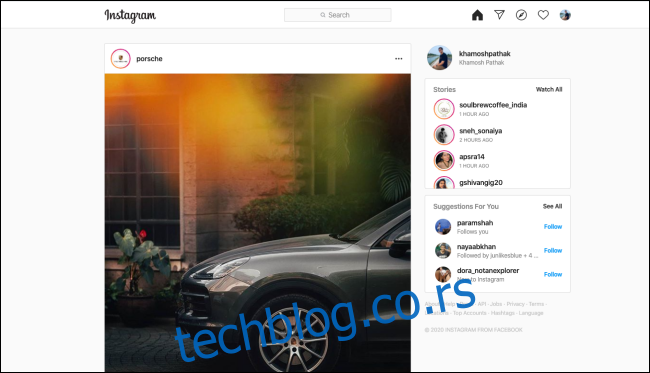Кхамосх Патхак
Ако већину времена проводите радећи са рачунара, можда ћете желети да приступите Инстаграму и користите га из прегледача на рачунару. Можете да претражујете свој феед, разговарате са пријатељима и постављате фотографије и приче на Инстаграм на вебу.
Инстаграм-ова веб локација за десктоп рачунаре почиње да више одражава мобилну апликацију. Званично, не можете да постављате фотографије у свој фид или додајете у Инстаграм Стори са свог рачунара. Постоји решење за оба ова, али више о томе касније.
Преглед садржаја
Како да претражујете Инстаграм на радној површини
На рачунару, ако се пријавите на свој инстаграм налога преко вашег омиљеног претраживача, наћи ћете исти познати фид, само шири. Инстаграм-ова веб локација за радну површину има изглед са две колоне, са траком са алаткама на врху.
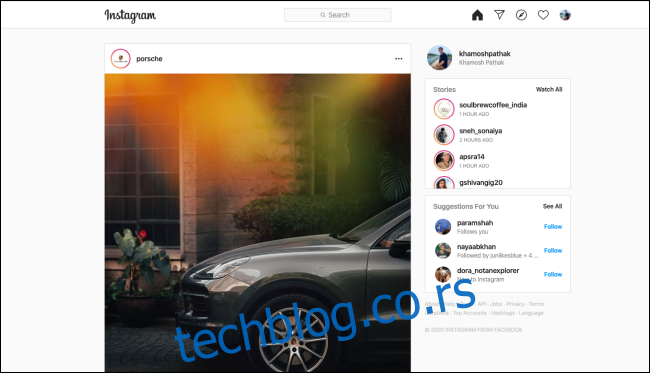
Можете да померате свој фид у главној колони са леве стране. Такође можете кликнути на постове на вртешци, гледати видео записе, лајковати постове или додати коментаре.
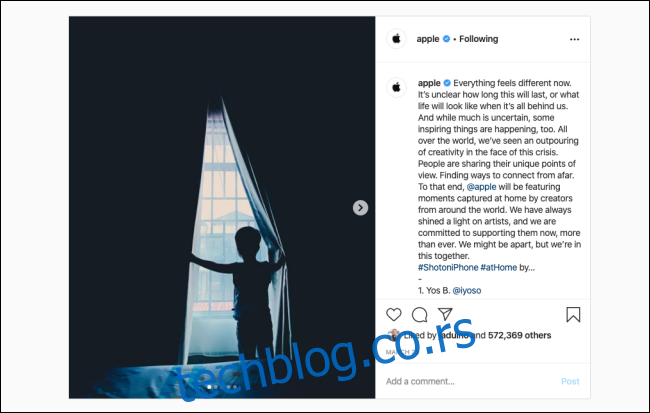
Све што можете да претражујете у мобилној апликацији, можете да претражујете и на веб локацији. Кликните на дугме Истражи да бисте видели шта је у тренду на Инстаграму или на икону Срца да бисте видели сва своја обавештења.
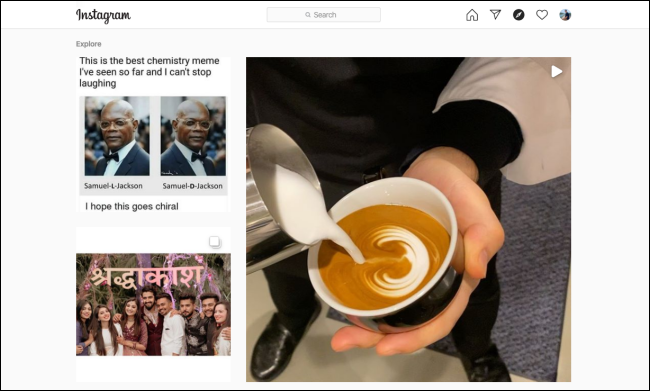
Наћи ћете одељак Приче са десне стране. Кликните на профил да бисте видели причу те особе.
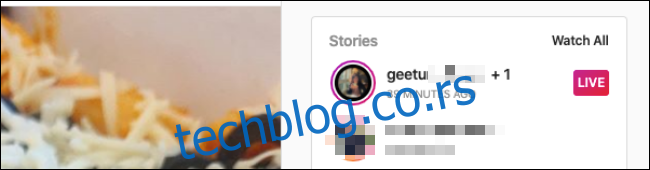
Инстаграм аутоматски репродукује следећу причу или можете да кликнете на десну страну приче да бисте прешли на следећу. Такође можете гледати Инстаграм уживо видео снимци—само кликните на ознаку Уживо поред приче коју желите да погледате.
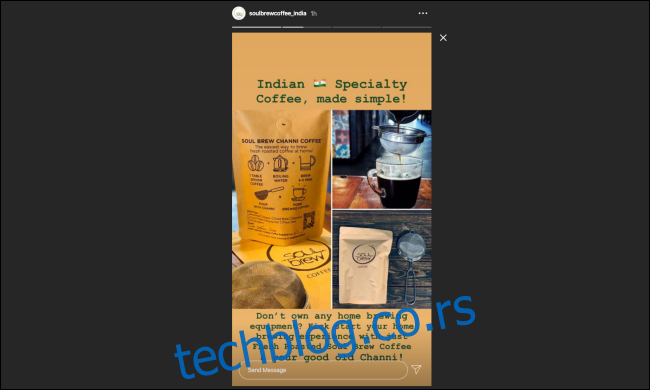
Инстаграм Ливе је заправо бољи на радној површини јер се коментари појављују са стране видео снимка, а не преко доње половине, као што је случај у мобилној апликацији. Такође можете да пресликате свој екран на ТВ ако желите да гледате Инстаграм Ливе видео записе на већем екрану.
Како слати поруке путем Инстаграм Дирецт-а
Недавно је представљен и Инстаграм Инстаграм Дирецт на вебу. Слично ВхатсАпп Веб-у, сада можете да добијете потпуно искуство размене порука, укључујући обавештења, директно у свом претраживачу. Поред слања порука, можете и да креирате нове групе, шаљете налепнице и делите фотографије са свог рачунара. Једина ствар коју не можете да урадите је да шаљете поруке које нестају, налепнице или ГИФ-ове.
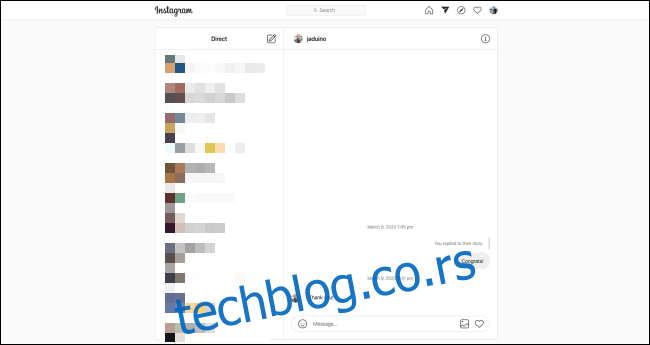
Након отварања Инстаграм веб страница у вашем претраживачу кликните на дугме Директна порука.
Видећете интерфејс за размену порука са два окна. Можете да кликнете на разговор и почнете да шаљете поруке или да изаберете дугме Нова порука да бисте креирали нову нит или групу.

У искачућем прозору унесите име налога или особе којој желите да пошаљете поруку. Ако желите да направите групу, изаберите више профила, а затим кликните на „Даље“ да бисте започели разговор.
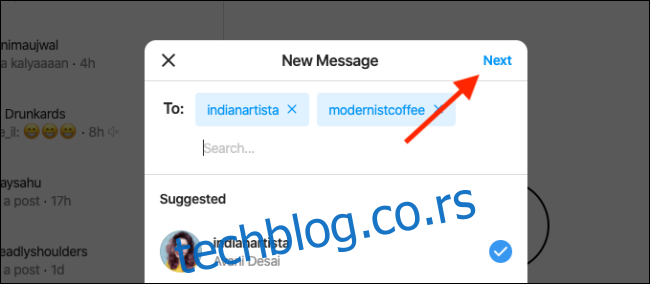
Такође можете да кликнете на икону Директна порука са било које објаве да бисте је послали у разговор, баш као што бисте то учинили у мобилној апликацији.
Објављујте фотографије и приче на Инстаграм са свог рачунара
Док можете да користите Инстаграм веб страница на свом крилу или радној површини да бисте прегледали свој феед и поруке пријатељима, и даље не можете да га користите за објављивање на свом профилу или Инстаграм причама. Надамо се да ће Инстаграм ускоро додати ову функцију на веб локацију за десктоп рачунаре, јер би то помогло многим креаторима и менаџерима друштвених медија.
До тада, међутим, можете користити заобилазно решење. Пошто је ова функција доступна на Инстаграм-овој мобилној веб локацији, само морате да натерате апликацију да мисли да користите мобилни претраживач уместо рачунара.
Ово је заправо прилично лако урадити. Тајна је у промени корисничког агента вашег претраживача у онај на иПхоне или Андроид телефону. Сви главни претраживачи, укључујући Цхроме, Фирефок, Едге и Сафари, омогућавају вам да то урадите једним кликом. Само се побрините да изаберете опцију која имитира претраживач на Андроид уређају или иПхоне-у.
Када промените корисничког агента, картица Инстаграм (само) ће се пребацити на изглед за мобилни. Ако није, освежите картицу да бисте наметнули промену. Појавиће се и опција за постављање фотографија и прича.
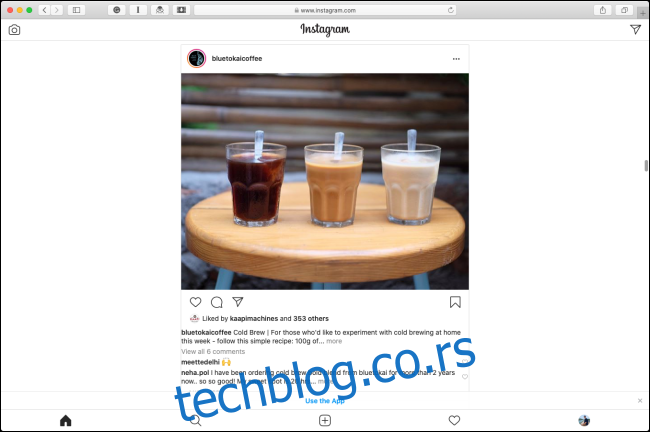
Ако се збуните покушавајући да промените корисничког агента или више волите трајније решење, препоручујемо Вивалди. То је моћан, прилагодљив претраживач креатора Опере.
Има функцију веб панела која вам омогућава да причврстите мобилне верзије веб локације на левој страни. Затим можете отворити или затворити панел у било ком тренутку.
Да бисте га користили, након што преузмете и отворите Вивалди, кликните на знак плус (+) на дну бочне траке, а затим откуцајте Инстаграм УРЛ. Одатле кликните на знак плус (+) поред УРЛ траке.
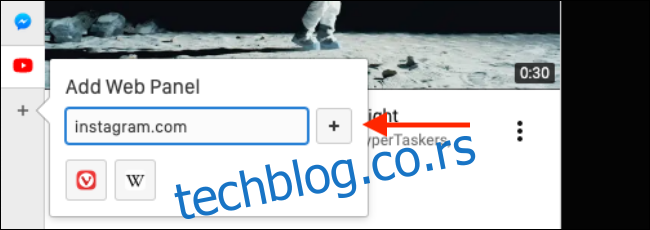
Инстаграм панел ће бити додат одмах, а његова мобилна веб локација ће се отворити на веб панелу. Након што се пријавите на свој налог, видећете познати интерфејс мобилне апликације Инстаграм.
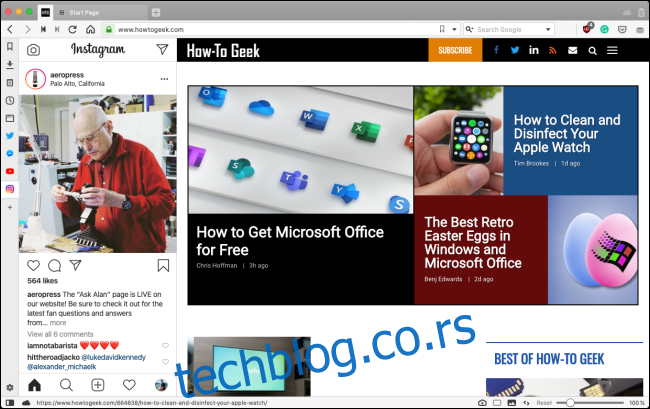
Кликните на знак плус (+) на траци са алаткама на дну да бисте поставили фотографије у свој фид.
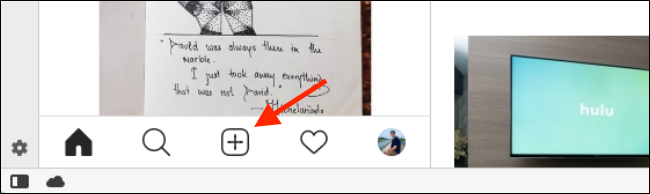
Ово отвара бирач датотека на вашем рачунару. Изаберите фотографије или видео записе које желите да делите. Затим можете да пратите исти процес уређивања и објављивања који бисте иначе радили у мобилној апликацији. Можете да уносите натписе, додајете локације и означавате људе.
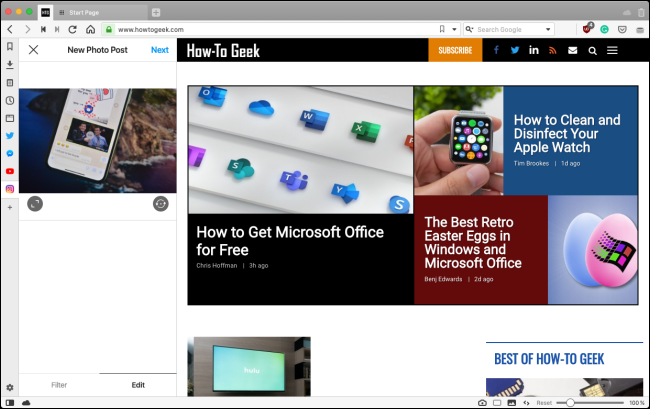
Процес објављивања приче на Инстаграму је такође сличан мобилном искуству. На почетној страници Инстаграма кликните на дугме Камера у горњем левом углу.
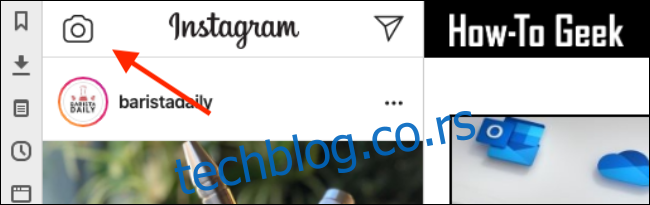
Након што изаберете фотографију, она се отвара у смањеној верзији уређивача Инстаграм прича. Одавде можете да куцате текст и напомене (ипак, не можете да користите Инстаграм ефекте). Када завршите, кликните на „Додај у своју причу“.
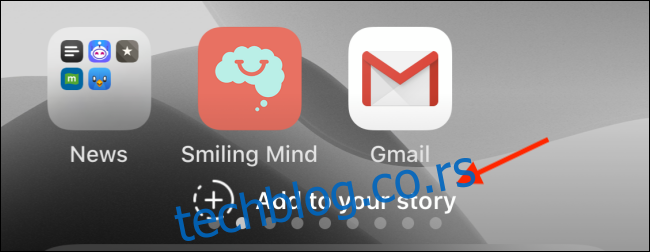
Сада када знате како да користите Инстаграм на свом рачунару, научите неколико савета за постављање својих најлепших фотографија.