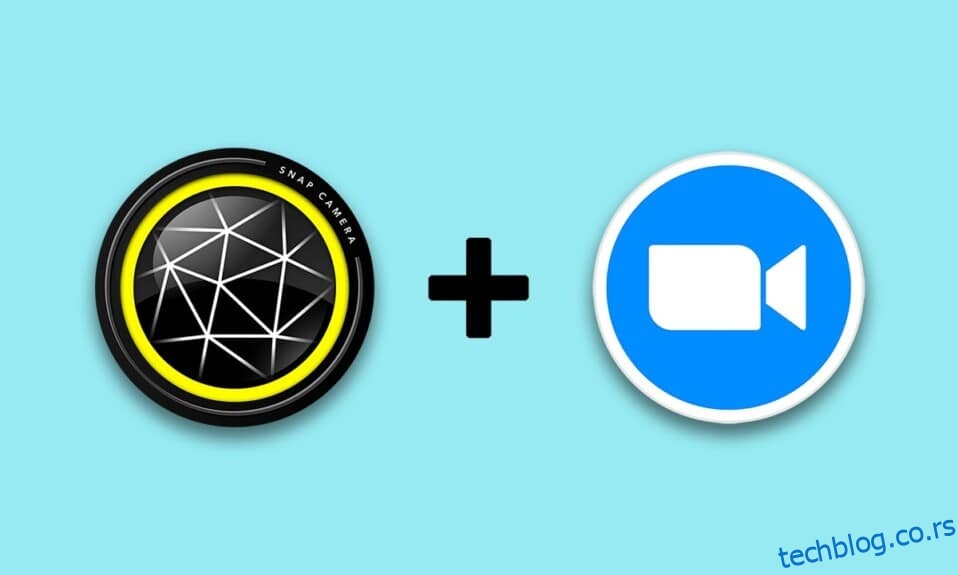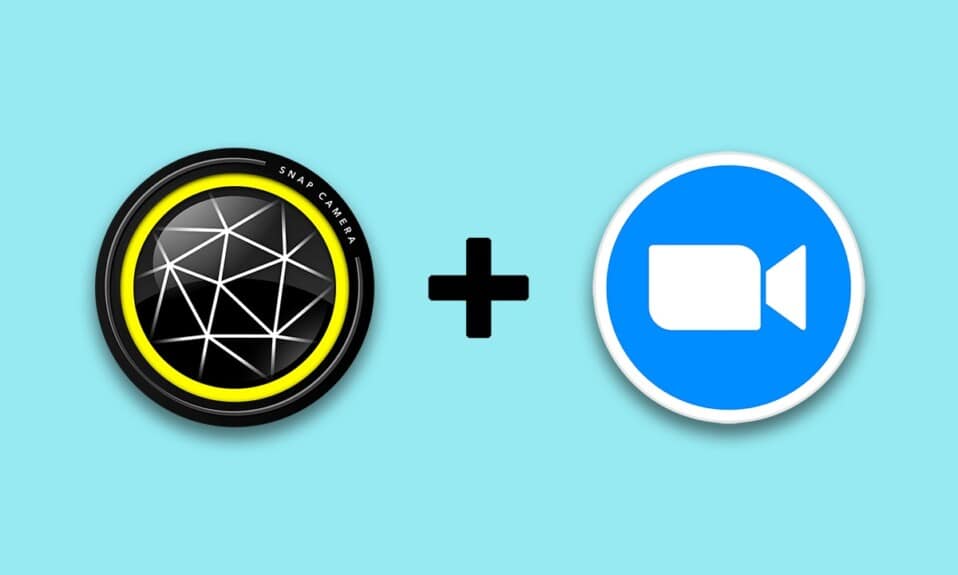
Изгледаш као лик из цртаног филма! Ако желите да добијете такву примедбу, онда вам овај чланак може обећати метод који ће ову примедбу учинити стварношћу. Овај чланак ће вам представити како да користите филтер за цртане филмове Снап Цамера на Зоом-у. Другим речима, чланак има одговор на то како да користите Снап Цамера са Зоом-ом или како да користите Снап Цамера на Зоом-у. Садржај у чланку се бави апликацијом Снап Цамера Зоом. Наставите да читате да бисте научили како да користите Снапцхат филтере на Зоом-у.
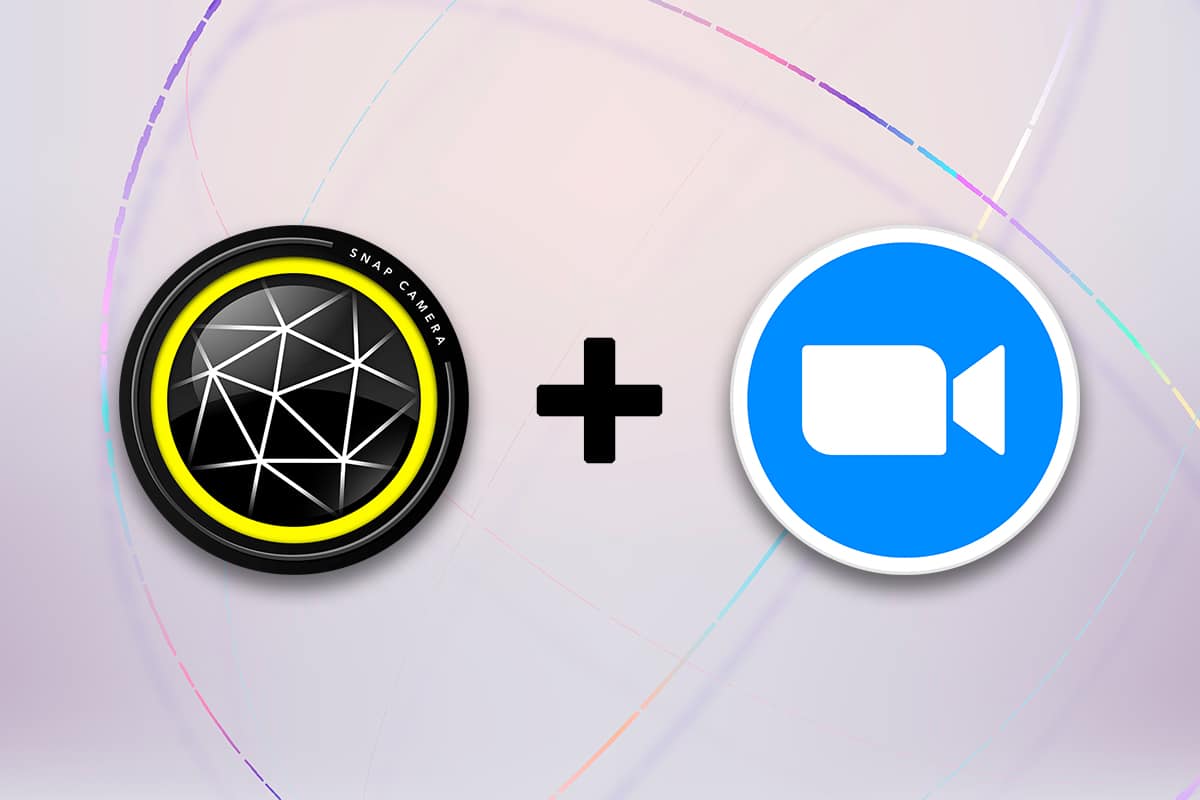
Преглед садржаја
Како користити Снап камеру на зумирању
У овом одељку се говори о начину коришћења Снап камере на зумирању. За методе поменуте у овом чланку, морате да имате инсталирану апликацију Снап Цамера и Гоогле Цхроме на рачунару.
Напомена: Метод описан овде користи интегрисану камеру на вашем рачунару. Као алтернативу можете користити спољну камеру повезану преко УСБ порта на рачунару.
Системски захтеви за Снап камеру
Ако немате инсталирану Снап Цамера на вашем систему, али желите да научите како да користите Снапцхат филтере на Зоом-у, морате да инсталирате Снап Цамера. Посетите Званична страница Снап Цамера и преузмите најновију верзију. Апликације, односно Снап Цамера, користе много простора на вашем рачунару, а ове апликације захтевају веома компатибилан ОС. Пошто се чланак фокусира искључиво на Виндовс 10 ПЦ, системски захтеви за инсталирање апликација на Виндовс 10 ПЦ су разрађени у наставку.
-
Оперативни систем: Ваш рачунар мора имати Виндовс 10 ОС (64-битни) за повезивање апликација без икаквих проблема.
-
Хардвер: Графички драјвер инсталиран на вашем рачунару мора да има минималне захтеве Интел Цоре и3 2,5 ГХз или Интел ХД Грапхицс 4000 или новијег.
-
Резолуција екрана: Запамтите да резолуција екрана мора бити 1280 × 768 или већа.
Пратите доле наведене кораке о томе како да користите филтер за цртане филмове Снап Цамера у апликацији Зоом.
1. Потражите Снап Цамера и покрените апликацију на рачунару.
Напомена: Снап Цамера мора бити покренута на вашем систему пре употребе у било којој апликацији.

2. Ако желите да користите филтер за цртани филм на свом лицу, можете потражити појам цртани филм у траци за претрагу и експериментисати са приложеним објективом.
Напомена: Саветује се да претходно изаберете жељени објектив у апликацији Снап Цамера и повежете се на Зоом. На овај начин нећете добити поруку о грешци и користити Снапцхат филтере у Зоом видео позиву.

3. Сада кликните на Старт, откуцајте зоом и притисните тастер Ентер.
Напомена: Ако нисте инсталирали апликацију Зоом на свом систему, можете преузети Зоом апликацију са званичне веб странице на рачунару.

4. Унесите своју адресу е-поште и лозинку на траке акредитива и кликните на дугме Пријави се да бисте се пријавили на свој Зоом налог.

5. Кликните на опцију Подешавања у горњем десном углу почетне странице апликације Зоом.

6. Идите на картицу Видео у левом окну на страници Подешавања.

7. Кликните на падајући мени испод Камера у десном окну.

8. Изаберите Снап Цамера са приказане листе да бисте изабрали Снап Цамера као своју улазну камеру.

9. На почетној страници ваше апликације кликните на падајући мени поред Нови састанак и кликните на опцију Започни са видео записом.

10. Сада изаберите дугме Нови састанак да бисте започели нови састанак са пријатељима.
Напомена: Ако желите да се придружите унапред заказаном састанку, можете да изаберете дугме Придружи се и унесете ИД састанка да бисте се придружили састанку.

11. Видећете своје лице са Снап филтером одабраним на вашем Зоом позиву.
Напомена 1: Пошто је објектив Цартоон изабран у апликацији Снап Цамера, позив Зоом ће такође имати исто сочиво.
Напомена 2: Ако желите да промените објектив током позива, морате га променити у апликацији Снап Цамера. Можете да видите промену у вашем Зоом позиву док мењате сочиво у апликацији Снап цамера.

На овај начин можете користити Снапцхат филтере за Зоом видео позиве.
Додатни метод: Промените зум камеру током састанка
Пратите било коју од датих опција да промените зум камеру током састанка.
Опција И: Директно изаберите Снап Цамера
Ако сте у разговору и заборавили сте да промените улаз камере на свом подешавању, следите доле наведене кораке.
Напомена: Можете да промените поставку током састанка само ако се Снап камера покрене пре апликације Зоом.
1. Кликните на стрелицу нагоре поред дугмета Заустави видео.
2. Изаберите Снап Цамера на приказаном менију.

Опција ИИ: Кроз видео подешавања
Алтернативно, такође можете да пратите доленаведене кораке да промените камеру у Снап камеру током састанка.
1. Кликните на стрелицу нагоре поред дугмета Заустави видео на вашем Зоом позиву.
2. Изаберите опцију Видео Сеттингс… у менију.

3. Ова опција ће приказати екран за подешавања видеа сличан оном који сте отворили користећи опцију Подешавања на почетној страници ваше Зоом апликације.
Често постављана питања (ФАК)
К1. Зашто не могу да приступим својој Снап камери на зумирању?
Анс. Прво морате да отворите апликацију Снап Цамера и покренете апликацију Зоом. Апликације су можда биле поремећене ако нисте следили овај налог.
К2. Могу ли да користим Снап Цамера на Зоом Веб-у у Гоогле Цхроме-у?
Анс. Можете да се повежете на Зоом позив користећи Зоом Веб, али не можете да користите апликацију Снап Цамера на вебу. Морате да инсталирате апликацију Зоом да бисте користили апликацију Снап Цамера.
К3. Како да користим филтер за цртани филм у Зоом позиву?
Анс. Потражите филтер Цартоон у апликацији Снап Цамера и кликните на свој омиљени објектив. Овај филтер можете користити у свом Зоом позиву, као што је објашњено у овом чланку.
***
Овај чланак вам је могао дати обећавајући одговор и мора да је одговорио на ваша питања о томе како да користите Снап Цамера на Зоом-у. Оставите своје драгоцене упите или предлоге у одељку за коментаре. Такође, реците нам шта следеће желите да научите.