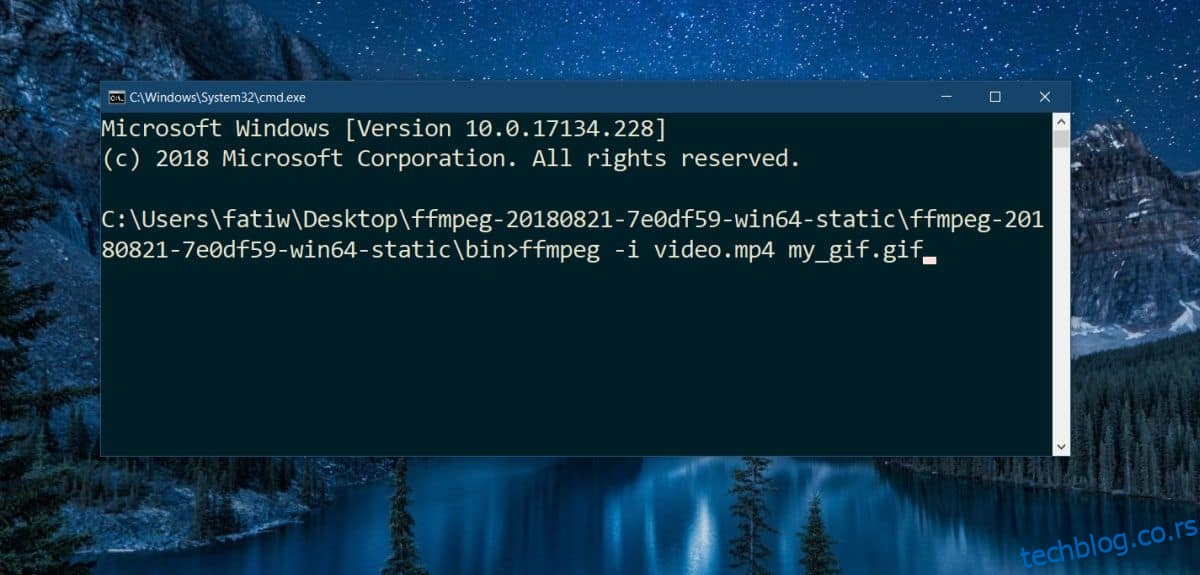Прављење ГИФ-а је прилично једноставно. Постоји мноштво бесплатних апликација које вам омогућавају да креирате ГИФ-ове од слика или их креирате из видео датотеке. Тек када пожелите да контролишете резолуцију и брзину кадрова, наиђете на проблеме. Прављење ХД-а није увек лако или бесплатно када вам треба толико контроле. Можете испробати Гипхи и можда ће приказати велики ГИФ од 1920 × 1080, али то је случајно. Не можете га натерати да одговара величини видеа. Међутим, ако можете да поднесете да користите ФФМпег, креирање ГИФ-а би требало да буде лако.
ФФМпег је одличан алат. Једина мана је то што је то алат командне линије што значи да није много људи угодно да га користи. Што се тиче креирања ГИФ-а помоћу ФФМпег-а, ми ћемо га поједноставити за вас тако да само треба да уредите команду да бисте укључили имена ваших датотека.
ГИФ-ови са ФФМпег-ом
Међутим, ФФМпег може да обрезује видео записе, боље је да за то користите само апликацију ТВ и филмови. Има ГУИ који вам омогућава да скратите видео записе и ако имате ГУИ који то може да уради, не желите да пролазите кроз ФФМпег.
Преузмите ФФМпег и распакујте датотеку. Унутра, отворите фасциклу Бин. Кликните унутар траке локације и копирајте путању до фасцикле. Отворите командну линију и користите следећу команду да бисте прешли у екстраховану фасциклу.
Синтакса
cd path-to-folder
Пример
cd C:UsersfatiwDesktopffmpeg-20180821-7e0df59-win64-staticffmpeg-20180821-7e0df59-win64-staticbin
Снимите видео (исјечен на тачан део) и ставите га у фасциклу за смеће. Покрените следећу команду да бисте видео претворили у ГИФ.
Синтакса
ffmpeg -i video.mp4 my_gif.gif
Требало би да уредите назив видео датотеке и назив ГИФ датотеке у коју желите да сачувате ГИФ. Такође можете да користите готово било који формат видео датотеке за претварање у ГИФ. Може бити АВИ или МП4.
Примери
ffmpeg -i my_video.mp4 gif_file.gif ffmpeg -i my_video.avi gif_file.gif
Ово ће га претворити у ГИФ са брзином од 20 кадрова и потпуно истом резолуцијом као и видео. На пример, ако је видео 1920×1080, ГИФ ће бити исте величине.
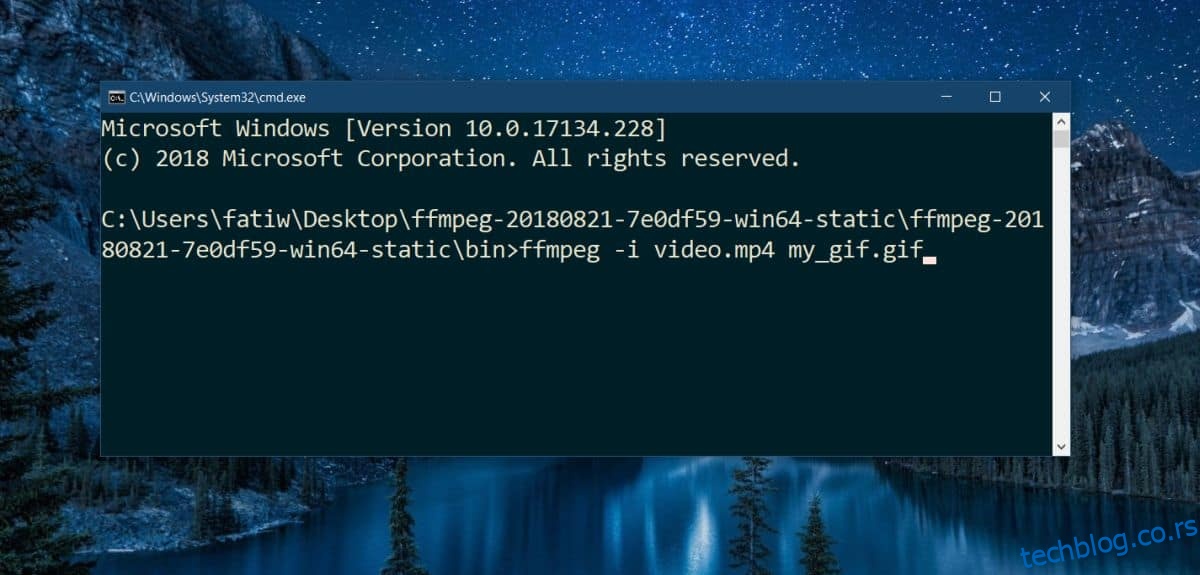
Ову команду можете користити да промените брзину кадрова и резолуцију.
Синтакса
ffmpeg -i video.mp4 -r 20 -vf scale=240:-1 my_gif.gif
-р 20 одређује брзину кадрова. Ако желите да га поставите на 60, требало би да га поставите на -р 60. -вф сцале=240:-1 поставља ширину на 240, а висина се пропорционално мења. Ако желите да поставите ширину на 1920, морате је уредити на -вф сцале=1920:-1.
Пример
ffmpeg -i my_video.mp4 -r 60 -vf scale=1920:-1 my-gif.gif