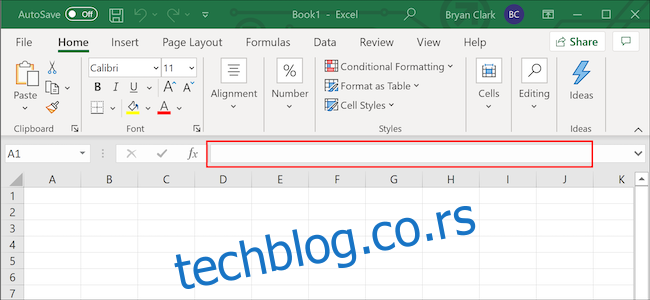Креирање насумичних података за попуњавање Екцел радне свеске је једноставно као додавање неколико мало познатих формула. Ове формуле су корисне када усавршавате своје Мицрософт Екцел вештине, јер вам дају лажне податке за вежбање пре него што ризикујете грешке са правим стварима.
Преглед садржаја
Користите траку са формулама
За почетак ћемо унети једну од неколико формула у траку за формуле. Ово је прозор испод траке, који се налази овде.
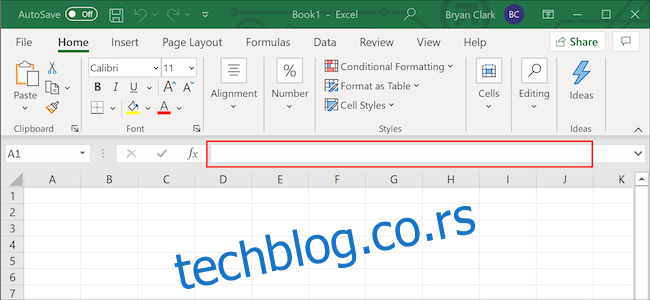
Одатле, ради се о додавању података које желите, а затим о малом чишћењу.
Додавање случајних бројева
Да бисмо насумично додали цео број, користићемо функцију „РАНДБЕТВЕЕН“. Овде можемо одредити опсег насумичних бројева, у овом случају, број од један до 1000, а затим га копирати у сваку ћелију у колони испод ње.
Кликните да бисте изабрали прву ћелију у коју желите да додате свој случајни број.
Копирајте следећу формулу и налепите је у Екцелову траку за формуле. Можете да промените број унутар заграда да одговара вашим потребама. Ова формула бира насумични број између један и 1000.
=ИЗМЕЂУ (1.1000)
Притисните „Ентер“ на тастатури или кликните на „зелену“ стрелицу да бисте применили формулу.
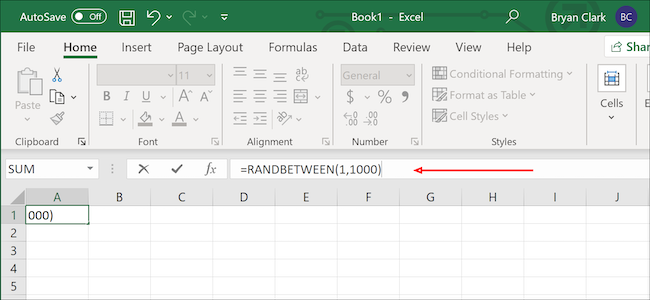
У доњем десном углу пређите курсором преко ћелије док се не појави икона „+“. Кликните и превуците је до последње ћелије у колони где желите да примените формулу.
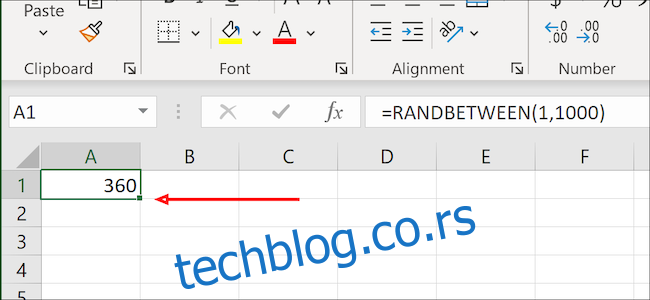
Можете користити исту формулу за монетарне вредности уз једноставно подешавање. Подразумевано, РАНДБЕТВЕЕН враћа само целе бројеве, али то можемо променити коришћењем мало измењене формуле. Само промените датуме у загради како бисте задовољили своје потребе. У овом случају, бирамо насумични број између 1 и 1.000 долара.
=РАНДБЕТВЕЕН(1,1000)/100
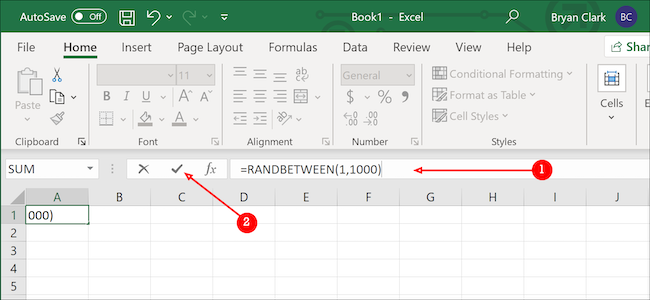
Када завршите, мораћете само мало да очистите податке. Почните тако што ћете кликнути десним тастером миша унутар ћелије и изабрати „Форматирај ћелије“.
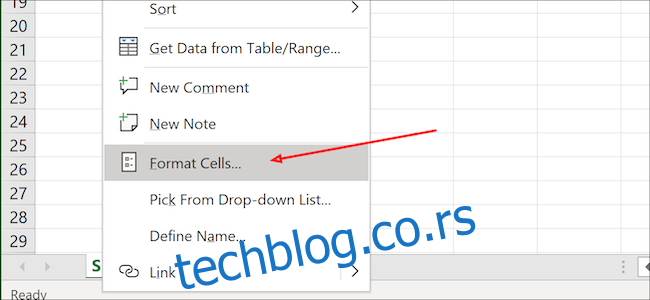
Затим изаберите „Валута“ у менију „Категорија“, а затим изаберите другу опцију под опцијом „Негативни бројеви“. Притисните „Ентер“ на тастатури да завршите.
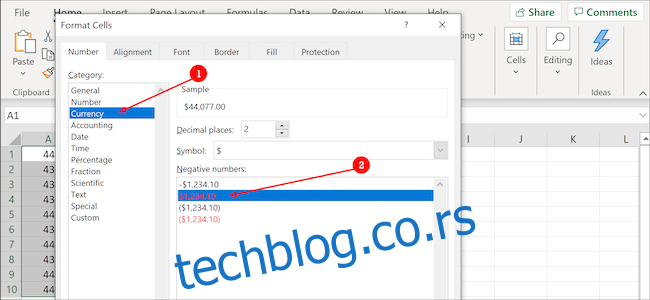
Додавање датума
Екцел-ов уграђени календар третира сваки датум као број, при чему је број један 1. јануар 1900. Проналажење броја за датум који вам је потребан није тако једноставно, али имамо вас покривене.
Изаберите своју почетну ћелију, а затим копирајте и налепите следећу формулу у Екцелову траку за формуле. Можете променити било шта у загради да одговара вашим потребама. Наш узорак ће изабрати насумични датум 2020.
=RANDBETWEEN(DATE(2020,1,1),DATE(2020,12,31))
Притисните „Ентер“ на тастатури или кликните на „зелену“ стрелицу лево од траке са формулама да бисте применили формулу.
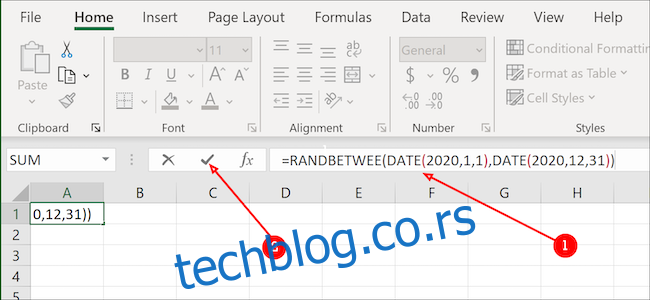
Приметићете да ово још не личи на састанак. У реду је. Као иу претходном одељку, кликнућемо на знак „+“ у доњем десном углу ћелије и повући га надоле колико је потребно да бисмо додали додатне насумичне податке.
Када завршите, означите све податке у колони.
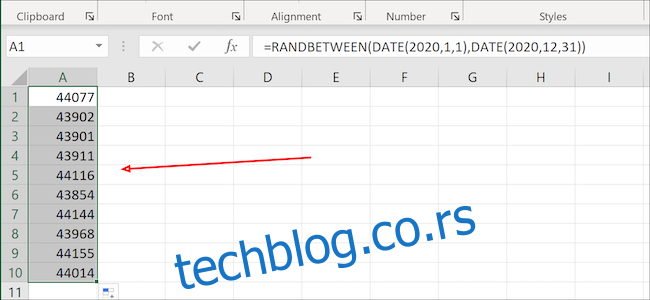
Кликните десним тастером миша и изаберите „Формат Целлс“ из менија.
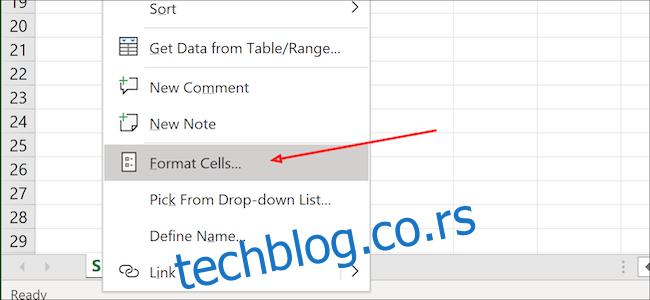
Одавде изаберите опцију „Датум“, а затим са доступне листе изаберите формат који желите. Притисните „ОК“ када завршите (или „Ентер“ на тастатури). Сада би сви ваши насумични бројеви требали изгледати као датуми.
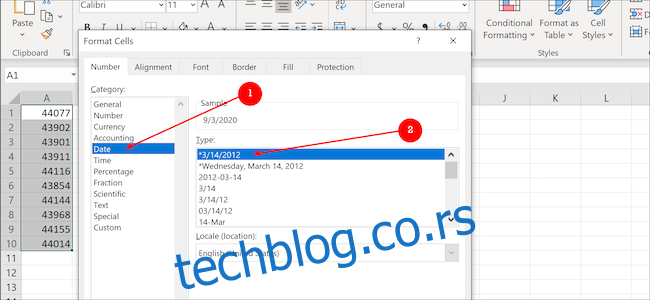
Додавање података о артиклима
Насумични подаци у Екцел-у нису ограничени само на бројеве или датуме. Користећи функцију „ВЛООКУП“, можемо да креирамо листу производа, дамо јој назив, а затим повучемо са ње да бисмо направили насумични списак у другој колони.
За почетак, мораћемо да направимо листу насумичних ствари. У овом примеру ћемо додати кућне љубимце из замишљене продавнице кућних љубимаца почевши од ћелије Б2 и завршавајући на Б11. Мораћете да нумеришете сваки производ у првој колони, почевши од А2 и завршавајући на А11, што се поклапа са производом са десне стране. Хрчци, на пример, имају број производа 10. Наслови у ћелијама А1 и Б1 нису неопходни, иако бројеви производа и називи испод њих јесу.
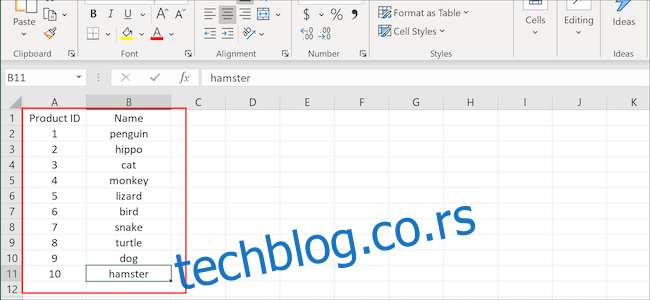
Затим ћемо истаћи целу колону, кликнути десним тастером миша на њу и изабрати опцију „Дефиниши име“.
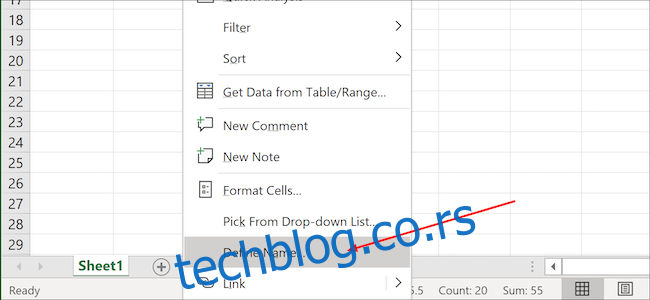
У одељку „Унесите назив за период“, додаћемо име, а затим кликнути на дугме „ОК“. Сада смо направили нашу листу из које ћемо извући насумичне податке.
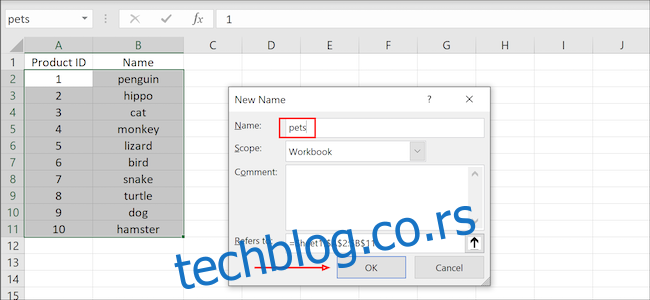
Изаберите почетну ћелију и кликните да бисте је истакли.
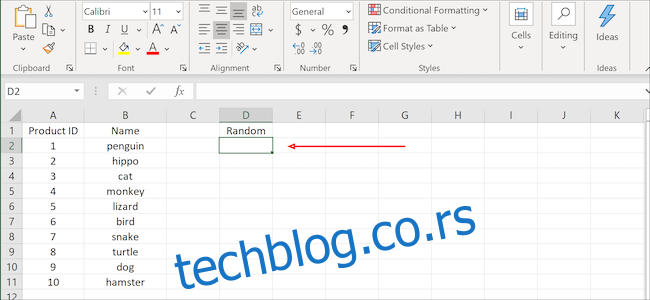
Копирајте и налепите формулу у траку са формулама, а затим притисните „Ентер“ на тастатури или кликните на „зелену“ стрелицу да бисте је применили. Можете да промените вредности (1,10) и назив („производи“) како би одговарали вашим потребама:
=VLOOKUP(RANDBETWEEN(1,10),products,2)
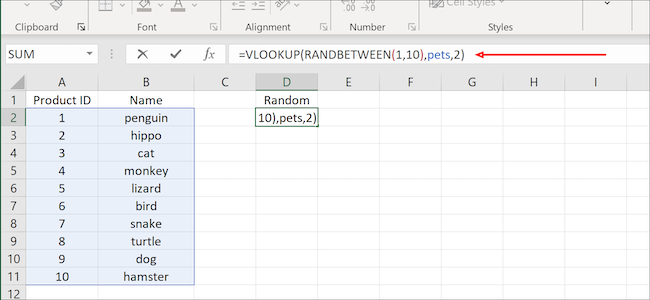
Кликните и превуците знак „+“ у доњем десном углу ћелије да бисте копирали податке у додатне ћелије испод (или са стране).
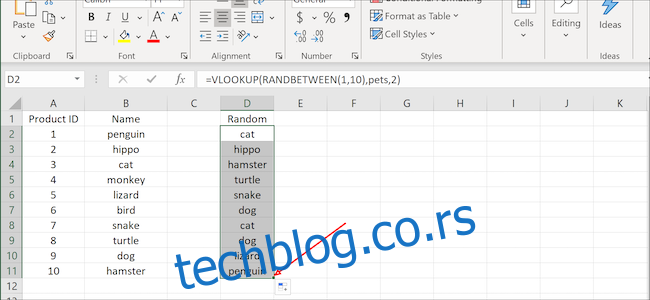
Било да учите изведене табеле, експериментишете са форматирањем или научите како да направите графикон за следећу презентацију, ови лажни подаци могу се показати као оно што вам је потребно да бисте обавили посао.