Било да сте слободњак који ради за више компанија или предузеће које планира да прошири кредитну линију својим клијентима, биће вам потребна фактура. Прављење прилагођене фактуре у Екцел-у није тешко. Бићете спремни да пошаљете своју фактуру и примите уплате за кратко време.
Коришћење шаблона фактуре
Прављење једноставне фактуре у Екцел-у је релативно једноставно. Направите неколико табела, поставите неколико правила, додајте мало информација и спремни сте. Алтернативно, постоји много веб локација које нуде бесплатни шаблони фактура креирали стварни рачуновође. Можете их користити уместо тога или чак преузети један да бисте их користили као инспирацију када правите своје.
Екцел такође нуди сопствену библиотеку шаблона фактура које можете да користите. Да бисте приступили овим шаблонима, отворите Екцел и кликните на картицу „Датотека“.

Овде изаберите „Ново“ и унесите „Фактура“ у траку за претрагу.
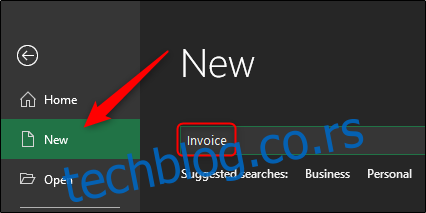
Притисните Ентер и појавиће се збирка шаблона фактура.
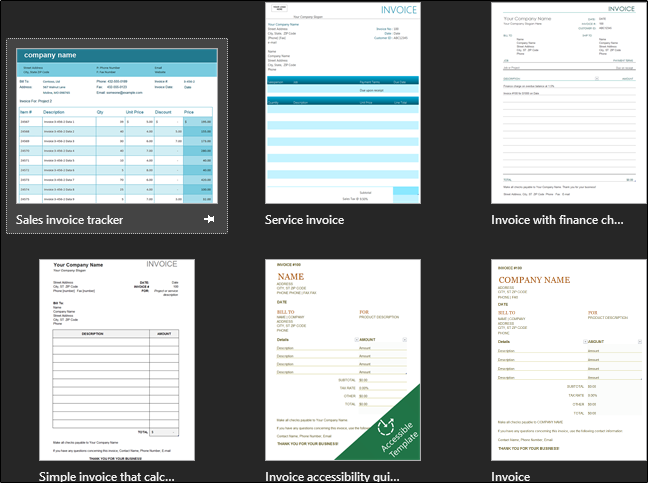
Прегледајте доступне шаблоне да бисте пронашли онај који вам се свиђа.
Креирање једноставне фактуре у Екцел-у од нуле
Да бисмо направили једноставну фактуру у Екцел-у, прво морамо да разумемо које информације су потребне. Да би било једноставно, направићемо фактуру користећи само информације неопходне за примање уплате. Ево шта нам треба:
Информације о продавцу
Име
Адреса
Број телефона
Информације о купцу
Име компаније
Адреса
Датум фактуре
Број фактуре
Опис артикла (услуге или продатог производа)
Цена артикла (појединачног производа или услуге)
Укупан дуг
Начин плаћања
Хајде да почнемо.
Прво отворите празан Екцел лист. Прва ствар коју ћемо желети да урадимо је да се решимо линија мреже, дајући нам чисту Екцел табелу за рад. Да бисте то урадили, идите на картицу „Приказ“ и поништите избор „Линије мреже“ у „Прикажи ” одељак.
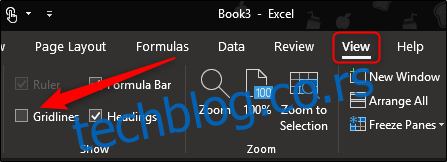
Сада променимо величину неких колона и редова. Ово ће нам дати додатни простор за неке од дужих информација као што су описи ставки. Да бисте променили величину реда или колоне, кликните и превуците.
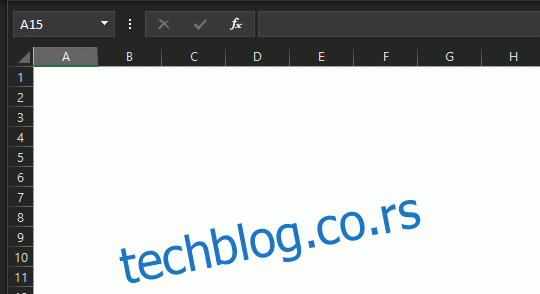
Подразумевано, редови су постављени на висину од 20 пиксела, а колоне на ширину од 64 пиксела. Ево како препоручујемо да своје редове и колоне подесите тако да имају оптимизовано подешавање.
редови:
Ред 1: 45 пиксела
Колоне:
Колона А: 385 пиксела
Колона Б: 175 пиксела
Колона Ц: 125 пиксела
Ред 1 ће садржати ваше име и реч „Фактура“. Желимо да те информације буду одмах очигледне примаоцу, тако да дајемо мало додатног простора да повећамо величину фонта ове информације како бисмо осигурали да привуче пажњу примаоца.
Колона А садржи већину важних (и потенцијално дугих) информација у фактури. Ово укључује информације о купцу и продавцу, опис артикла и начин плаћања. Колона Б садржи конкретне датуме наведених ставки, тако да не захтева толико простора. Коначно, колона Ц ће укључити број фактуре, датум фактуре, појединачну цену сваке наведене ставке и укупан износ дуга. Ова информација је такође кратка, тако да не захтева много простора.
Само напред и прилагодите своје редове и ћелије предложеним спецификацијама, и хајде да почнемо са додавањем наших информација!
У колони А, ред 1, само напред и унесите своје име. Дајте му већу величину фонта (фонт око 18пт) и подебљајте текст тако да се истиче.
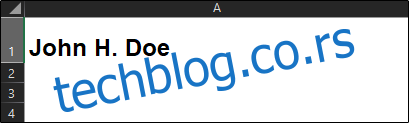
У колону Б, ред 1, откуцајте „Фактура“ да би одмах било јасно о чему је документ. Препоручујемо фонт од 28 пт који користи сва велика слова. Слободно му дајте светлију боју ако желите.
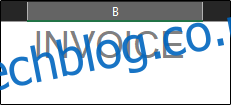
У колону А, редови 4, 5 и 6 унећемо нашу адресу и број телефона.
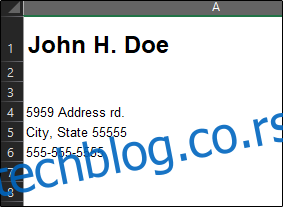
У колону Б, редови 4 и 5, укуцајте „ДАТУМ:“ и „РАЧУН:“ подебљаним текстом и поравнајте текст удесно. Колона Ц, редови 4 и 5 је место где ћете унети стварни датум и број фактуре.
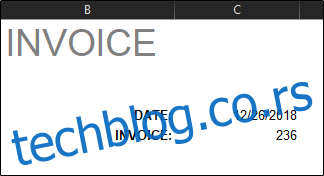
Коначно, за последњи део основних информација, унећемо текст „Билл То:“ (подебљано) у колону А, ред 8. Испод тога у редове 9, 10 и 11 унећемо примаоца информације.
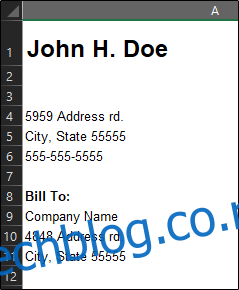
Сада треба да направимо табелу да наведемо наше артикле, датуме испуњења и одређене количине. Ево како ћемо то поставити:
Прво ћемо спојити колоне А и Б у ред 14. Ово ће деловати као заглавље за наше наведене ставке (колона А, редови 15-30) и датуме испуњења (колона Б, редови 15-30). Након што сте спојили колоне А и Б у ред 14, дајте ћелији ивицу. То можете учинити тако што ћете отићи у одељак „Фонт“ на картици „Почетна“, изабрати икону ивице и изабрати жељени тип ивице. За сада ћемо користити „Све границе“.
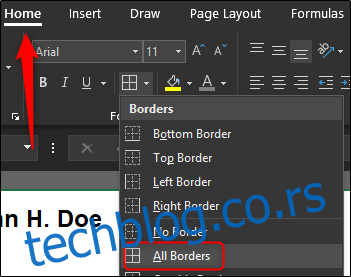
Урадите исто за ћелију Ц14. Слободно засенчите своје ћелије ако желите. Направићемо светло сиву. Да бисте своје ћелије попунили бојом, изаберите ћелије, изаберите стрелицу поред иконе „Боја попуне“ у одељку „Фонт“ на картици „Почетна“ и изаберите своју боју из падајућег менија.
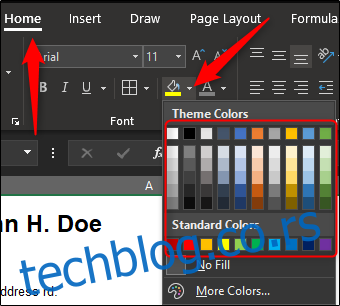
У првој означеној ћелији откуцајте „ОПИС“ и поравнајте текст у средини. За Ц14, откуцајте „АМОУНТ“ са централним поравнањем. Подебљајте текст за оба. Сада ћете имати заглавље табеле.

Желимо да будемо сигурни да имамо сто довољно велик да наведемо све наше артикле. У овом примеру користићемо шеснаест редова. Дајте или узмите колико вам је потребно.
Идите на дно места где ће бити ваша табела и дајте прве две ћелије у реду доњу ивицу.
Сада означите ћелије Ц15-29 и дајте им све леве и десне границе.
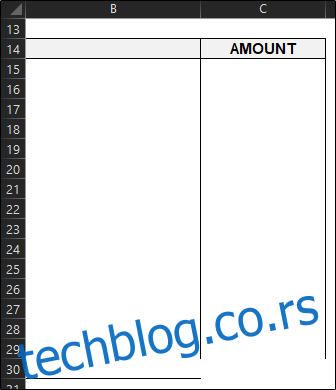
Сада изаберите ћелију Ц30 и дајте јој леву, десну и доњу ивицу. Коначно, на нашу табелу ћемо додати одељак „Укупан збир“. Означите ћелију Ц31 и дајте јој границе око целе ћелије. Можете му дати и нијансу боје тако да се истиче. Обавезно га означите са „ТОТАЛ“ у ћелији поред.
То употпуњује оквир нашег стола. Хајде сада да поставимо нека правила и додамо формулу да то завршимо.
Знамо да ће наши датуми испуњења бити у колони Б, редови 15-30. Само напред и изаберите те ћелије. Када су сви изабрани, кликните на поље „Форматирај број“ у одељку „Број“ на картици „Почетна“.
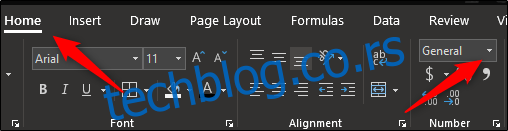
Када изаберете, појавиће се падајући мени. Изаберите опцију „Кратак датум“. Сада ако унесете број као што је 12/26 у било коју од тих ћелија, аутоматски ће га поново форматирати у верзију са кратким датумом.
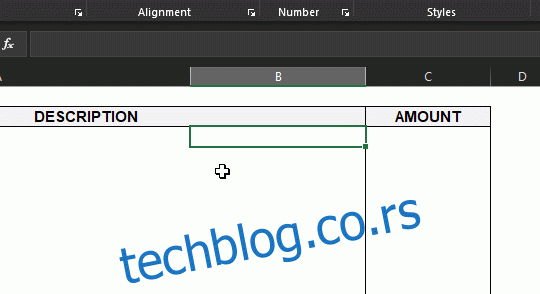
Слично томе, ако истакнете ћелије Ц15-30, где ће ићи износ наше ставке, и изаберете опцију „Валута“, а затим унесете износ у те ћелије, он ће бити поново форматиран да одражава тај износ.
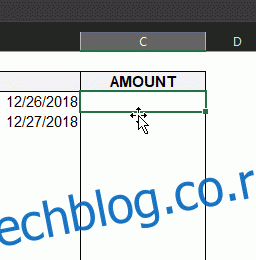
Да бисте аутоматски додали све појединачне износе и приказали их у ћелији „Сум“ коју смо креирали, изаберите ћелију (Ц31 у овом примеру) и унесите следећу формулу:
=SUM(C15:C30)
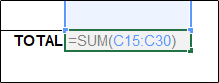
Сада ако унесете (или уклоните) било који број у појединачне ћелије за износ, он ће се аутоматски одразити у ћелији за збир.
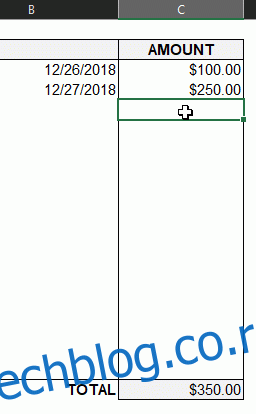
Ово ће дугорочно учинити ствари ефикаснијим за вас.
Даље, унесите текст „Начин плаћања:“ у А34.
Информације које ставите поред тога су између вас и примаоца. Најчешћи облици плаћања су готовина, чек и жица. Понекад се од вас може тражити да прихватите новчану уплатницу. Неке компаније чак више воле да уплате директни депозит или користе ПаиПал.
Сада за завршни додир, не заборавите да се захвалите свом купцу или клијенту!

Почните да шаљете своју фактуру и прикупљате своју плату!

