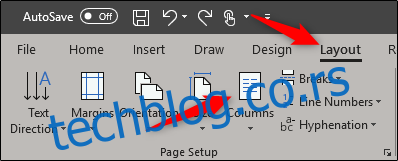Билтени су фантастични за испоруку битних ажурирања вашим пратиоцима о вашем послу или организацији. Уз помоћ специфичних функција у програму Мицрософт Ворд, моћи ћете да креирате прелепе, професионалне билтене за кратко време.
Креирање колона у стилу билтена у Ворд-у
Уређивање текста преко колона је суштински део прављења билтена. На срећу са Ворд-ом, то не укључује уметање неколико оквира за текст (иако то свакако можете учинити на тај начин). Оно што је боље је да прво можете да унесете свој садржај, а затим да га форматирате.
Постоји неколико начина да се ово уради, а први је примена стила колоне на цео документ. Да бисте то урадили, идите на картицу „Изглед“ и изаберите „Колоне“.
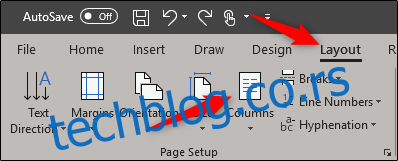
Када изаберете, појавиће се падајући мени. Можете одабрати било коју од опција које желите и она ће се аутоматски применити на цео документ, према подразумеваној поставци. Хајдемо даље и изаберите „Три“.
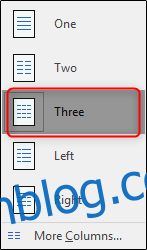
Када изаберете, добићете нешто што изгледа овако:

Није лоше, зар не? Изгледа лепо, али могу постојати одређене ситуације у којима бисте желели да другачије форматирате одвојене делове билтена. И то је у реду.
Ако постоји један пасус који желите да форматирате у колонама, наставите и изаберите тај пасус.
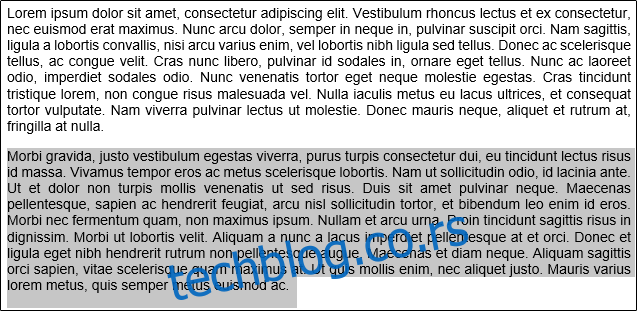
Затим се вратите на опције „Колоне“ и изаберите опцију која одговара вашим захтевима. Користићемо „лево“ у овом примеру.
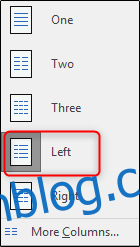
Као што видите, изабрани пасус је добио формат колоне „Лево“, док је други садржај остао нетакнут.
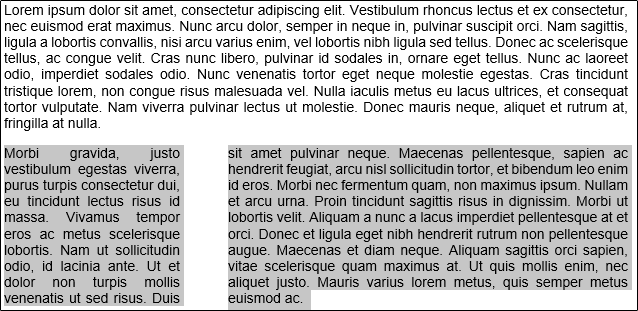
Шта ако желите да оставите први пасус у стандардном формату, али желите да остатак садржаја преузме формат са две колоне? Само напред и ставите курсор на одељак из којег ћемо започети форматирање — у овом случају, почетак другог параграфа.

Вратите се на опције наших колона. Овај пут изаберите „Још колона“ са дна листе опција.
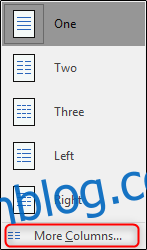
Појавиће се прозор „Колоне“ који пружа неколико опција прилагођавања за ваше колоне. На врху прозора, наћи ћете групу „Пресетс“. Овде ћете пронаћи исте опције које сте видели у претходном падајућем менију. Ићи ћемо даље и изабрати „Три“, али ако желите четири или више колона, можете да унесете жељени износ у опцију „Број колона“ испод групе „Унапред подешене вредности“.
У групи „Ширина и размак“ можете да прилагодите величину и размак између колона. Подразумевано, све колоне ће преузети акредитиве дате у колони 1, задржавајући једнаку ширину између свих. Да бисте засебно прилагодили друге колоне, опозовите избор у пољу за потврду поред „Једнака ширина колоне“ и друге опције колоне ће постати доступне.
Имајте на уму да ће опција „Лине Бетвеен“ поставити вертикалну линију раздвајања између колона текста.
Сада кликните на поље поред „Примени на“. Појавиће се падајући мени. Пошто смо курсор поставили на почетак другог пасуса, ако одаберемо „Ова тачка унапред“, онда први пасус неће променити формат. Само напред и изаберите то, а затим кликните на „ОК“.
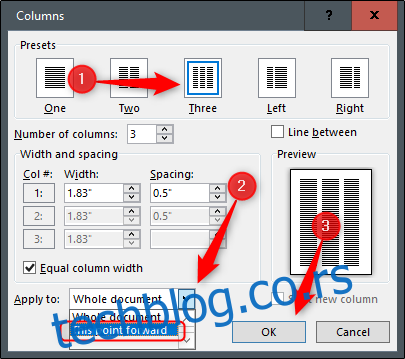
Сада, док први пасус остаје једна колона, сав остали садржај у документу добија облик од три колоне.
Још један згодан трик је додавање прелома одељака у документ, а затим форматирање сваког одељка. Када уметнете прелом одељка, наставите и поново се вратите на прозор „Колоне“. Приметићете да се на листи поред „Примени на“ појавила нова опција. Ова нова опција ће, као што име каже, применити подешавања само на овај одељак документа. Изаберите унапред подешену поставку коју желите, изаберите „Овај одељак“ из опција „Примени на“, а затим кликните на „ОК“.
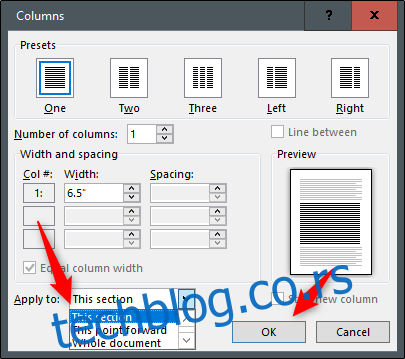
Поиграјте се овим опцијама да бисте направили савршен билтен. Али пошто смо овде, можемо и да додамо још један последњи додир да завршимо наш билтен.
Додајте капу за професионалну привлачност
Капица је оно веома велико велико слово које пронађете на почетку текстуалног блока који се спушта на два или више реда. Ово је обично добар показатељ за почетак нове теме и често се користи у билтенима, часописима и новинама.
Само напред и истакните писмо у које желимо да променимо.
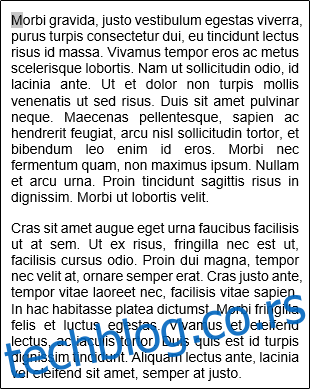
Пређите на картицу „Инсерт“, а затим кликните на дугме „Дроп Цап“.
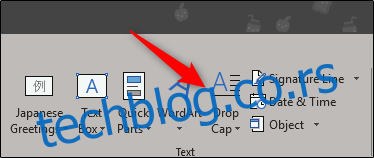
Сада изаберите „Избачено“ са листе опција.
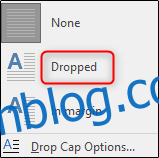
Сада ћете имати испуштено „М“.

Фанци, зар не?