Линук се често користи за виртуелизацију, а један од најпопуларнијих алата за виртуелизацију који људи користе је Орацлеов ВиртуалБок. То је сјајан алат који олакшава виртуелизацију свих различитих типова оперативних система. У овом данашњем чланку ћемо покрити све начине на које корисници могу направити резервну копију виртуелне машине.
УПОЗОРЕЊЕ СПОИЛЕР: Померите се надоле и погледајте видео водич на крају овог чланка.
Имајте на уму да иако се нека упутства у овом чланку фокусирају на Линук, могуће је постићи отприлике исту ствар на другим платформама. Сазнајте више о ВиртуалБок-у за ваш оперативни систем овде.
Преглед садржаја
Резервне копије унутар ВМ
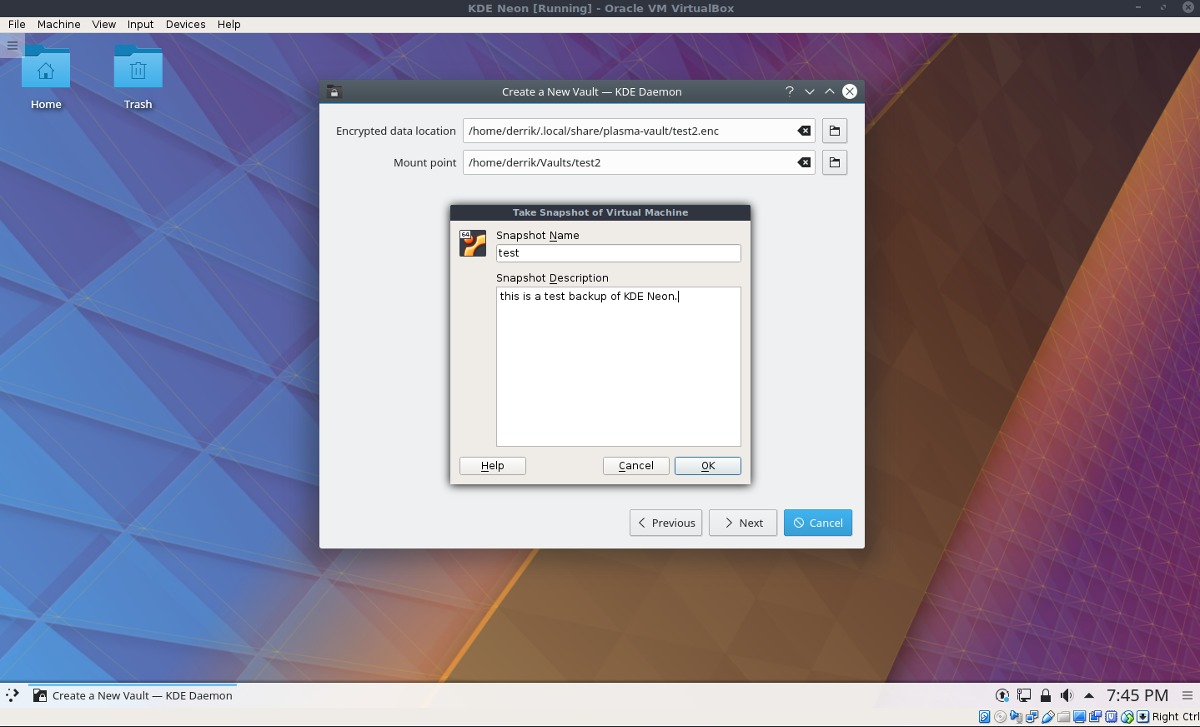
Одличан начин да направите резервну копију виртуелне машине помоћу ВиртуалБок-а, посебно на Линук-у, јесте да користите функцију снапсхот-а. Помоћу ове функције можете одмах да сачувате стање оперативног система који виртуелујете и да га вратите у било које време.
Да бисте направили снимак, прво ћете морати да покренете ВМ. Када је укључен, притисните десни Цтрл + Т на тастатури да бисте отворили дијалог снимка. Алтернативно, изаберите „Машина“, а затим „Направи снимак“ да бисте започели процес прављења резервне копије.
У одељку „Назив снимка“ унесите назив снимка. Обавезно користите креативна имена, посебно ако планирате да направите много различитих снимака. Коришћење лоших техника именовања може отежати разликовање резервних копија и збунити вас.
Када попуните назив снимка, идите на „Опис снимка“. Користите овај одељак да напишете кратак, детаљан опис сврхе резервне копије. Коришћење функције описа је одличан начин да осигурате да не заборавите и не помешате резервне копије. Када су попуњене све информације, кликните на „ОК“ да бисте направили снимак.
Можете вратити из различитих снимака у било ком тренутку. Да бисте то урадили, затворите ВМ (десно Цтрл + К). Затим, у главном прозору ВиртуалБок-а, потражите стрелицу поред „Машински алати“ и кликните на њу. Унутар менаџера снимака изаберите било коју резервну копију коју сте креирали и кликните на дугме „врати“ да бисте променили стање ВМ-а. Алтернативно, избришите било који од њих тако што ћете изабрати снимак и кликнути на „избриши“.
Извоз ВМ-ова
Требате направити резервну копију ВМ-а за слање пријатељу, колеги или само на чување? Ако јесте, размислите о провери функције „Извоз уређаја“ у ВиртуалБок-у. Имајте на уму да ВиртуалБок алат неће дозволити да извезете било коју виртуелну машину као уређај ако је покренута. Сачувајте све податке и искључите (десно Цтрл + К).
Напомена: извоз ВМ-а као уређаја не чува снимке машине. Ако вам је потребна потпуна резервна копија, следите метод архивирања.
Направите снимак своје ВМ тако што ћете кликнути на „Датотека“, а затим на „Извези уређај“. Ако то урадите, отвориће се чаробњак који ће вас провести кроз процес извоза. Обавезно га држите у основном режиму и клоните се „Екперт Моде“, јер већина корисника то неће сматрати корисним.
Користећи алатку за извоз, изаберите машину коју желите да извезете и кликните на дугме „следеће“. Одавде ће од вас бити затражено да изаберете локацију извезеног уређаја. Подразумевана локација је ~/Доцументс и требало би да ради добро. Кликните на икону фасцикле ако желите да је извезете негде другде.
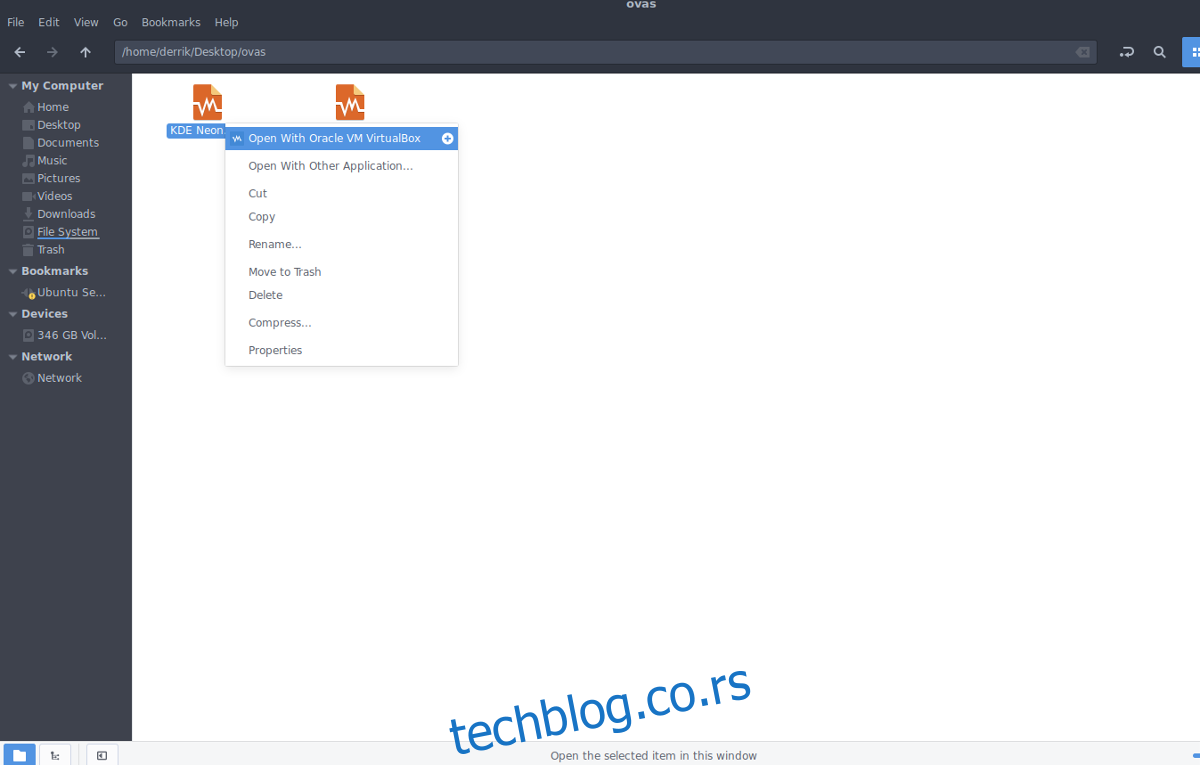
Подразумевани формат у који ВиртуалБок извози ВМ је „Отворени формат виртуелизације 1.0“. То иде уз ову опцију, јер је ОВФ 1.0 најкомпатибилнији. Треба вам новија верзија? Кликните на падајући мени и изаберите други.
Када изаберете тачан формат, кликните на „Даље“, „Даље“, а затим на „Извези“ да бисте извезли ВМ.
Процес извоза може да потраје мало времена, у зависности од брзине вашег чврстог диска, величине ВМ-а, итд. Будите стрпљиви и пустите да се заврши!
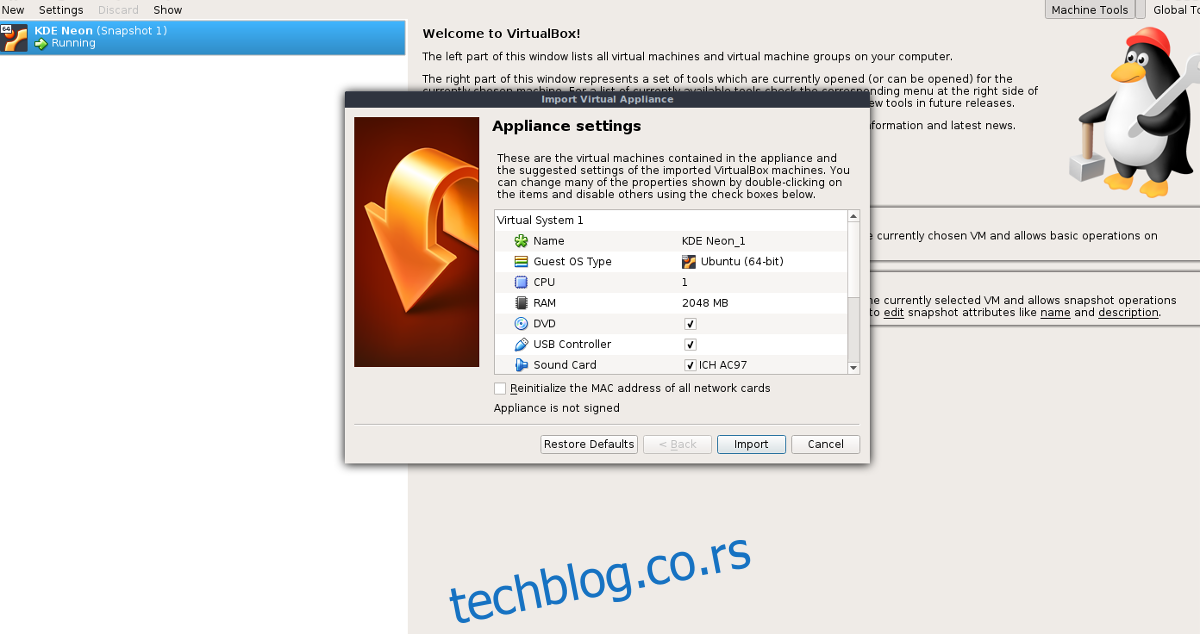
Да бисте увезли извезени ВМ у другу инстанцу ВиртуалБок-а, отворите Линук менаџер датотека, кликните десним тастером миша на ОВА датотеку и кликните на „отвори са ВиртуалБок-ом“. Требало би одмах да започне процес увоза.
Архивирање ВМ-ова
Ако извоз ваше виртуелне машине као уређаја није довољан, можда бисте желели да размислите о томе да направите резервну копију у архиви која се може компресовати. Лоша страна овога је што је архива много већа од једне ОВА датотеке. Међутим, ако не можете без снимака и конфигурационих датотека, ово је у потпуности најбољи начин. Да бисте архивирали свој ВМ, отворите прозор терминала и користите ЦД команду за навигацију до фасцикле Виртуалбок.
cd ~/VirtualBox VMs/
Затим користите команду ЛС да видите имена фасцикли за различите виртуелне машине. Имајте на уму да неки од фолдера могу имати размак у наслову. Размаци стварају проблеме команди ЦД-а, јер не може да их прочита без одређених знакова. Да бисте ово поправили, следите овај пример:
/folder name/
Компримирајте своју ВМ фасциклу командом тар да бисте покренули процес прављења резервне копије.
tar -jcvf virtual-machine-test
Када се архива компримује, преместите је у своју почетну фасциклу са:
mv virtual-machine-test.tar.bz2 ~/
Слободно узмите ову тар.бз2 архиву и сачувајте је на серверу, свом Дропбок налогу итд.
Вратите резервну копију у било ком тренутку помоћу:
tar -xvf virtual-machine-test.tar.bz2
