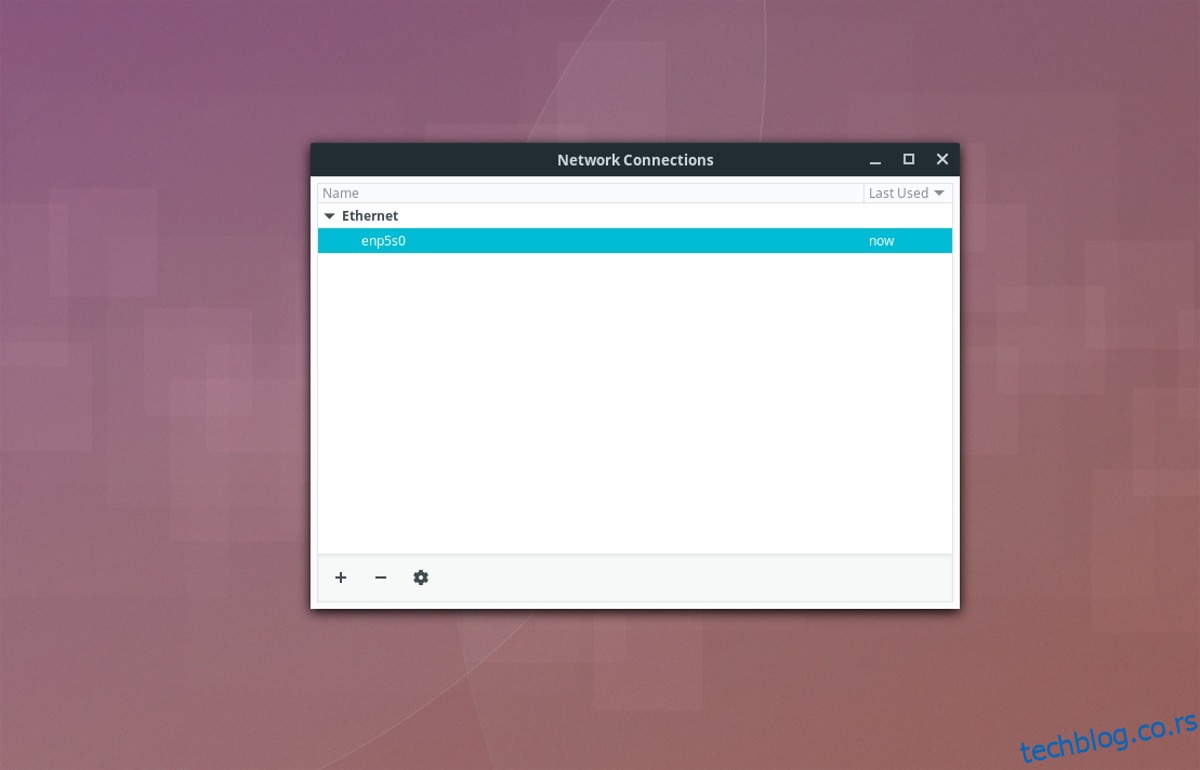Иако многи то можда не знају, ваш Линук десктоп је савршен за хостовање мрежних апликација. Падају вам на памет ствари као што су брзи Линук сервер за игре, ТеамСпеак или дељење мреже за друге рачунаре. Проблем са хостовањем мрежног дељења је у томе што вам је потребна наменска ИП адреса. Најлакши начин да подесите статичку ИП адресу на Линук десктопу је помоћу алата за управљање мрежом који долази са већином десктоп окружења.
Алат за управљање мрежом је алат који олакшава рад са мрежним поставкама на Линук-у. Почните тако што ћете пронаћи икону мреже у системској палети, панелу итд. Кликните на икону и пронађите опцију која каже „Мрежне везе“. Изаберите опцију „Мрежне везе“ да бисте отворили мени који приказује различите мрежне уређаје.
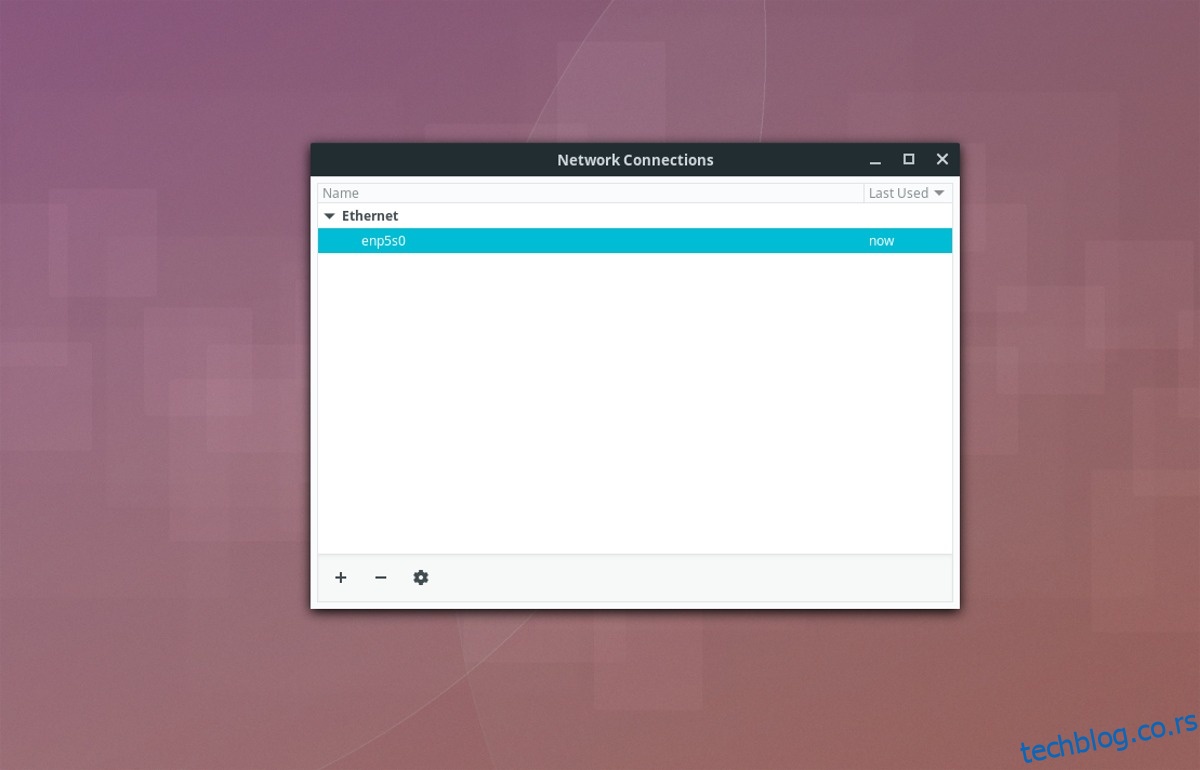
У менију пронађите подразумевани мрежни уређај. На пример, ако користите Ви-Фи везу, ваш подразумевани уређај може бити „Влан0“. Етхернет може бити „Енп3с0“ или „Етх0“. Обично постоји само један мрежни уређај, па га неће бити тешко пронаћи. Нисте сигурни који је прави? Добар начин да сазнате је да покренете ову наредбу терминала:
ip addr show
Мрежни уређај који има локалну ИП адресу (као што је 192.168.Кс) је онај који желите у менаџеру мреже. Када одредите исправан уређај за уређивање путем терминала, вратите се на прозор Мрежне везе, означите уређај и кликните на икону зупчаника.
У овом тренутку одредите да ли ваша мрежа користи ИПв4 или ИПв6. У већини случајева, потрошачки рутери још увек не користе предности ИПв6, тако да је мало вероватно да га користите. Консултујте се са упутством за рутер да бисте били сигурни.
Пређите на картицу ИПв4 и пронађите мени који каже „Аутоматски“. Промените га у „Ручно“, а затим пређите на одељак „Адресе“. Кликните на дугме „Додај“ и почните попуњавањем ИП адресе коју желите да дате свом рачунару у делу „Адреса“.
Напомена: добар начин да подесите статичку ИП адресу на Линук-у је да учините ону коју већ имате трајном. Поново покрените ип аддр схов да бисте га пронашли.
Након што унесете ИП адресу у „Адресу“, пређите на одељак „Мрежна маска“. Да бисте пронашли своју мрежну маску, отворите терминал и покрените ову команду:
ifconfig | grep netmask
Унесите ИП адресу која се приказује након црвеног текста „нетмаск“. Пример мрежне маске би био 255.0.0.0. Када завршите са попуњавањем одељка „Мрежна маска“, пређите на „Гатеваи“.
Обично је мрежни пролаз ИП адреса вашег рутера. Ако веб интерфејсу вашег рутера приступате преко мреже са 192.168.1.1, то је ИП адреса која треба да иде у мрежни пролаз. Нисте сигурни која је ИП адреса вашег рутера? Погледајте упутство приложено уз рутер, јер ће у њему бити информације о њему. Алтернативно, потражите на интернету или отворите терминал и испробајте ип руту.
Покретање ип руте ће вам рећи путем које је ваша тренутна мрежна веза повезана. Ово је одличан начин да изолујете информације о мрежном пролазу итд.
ip route
Адреса мрежног пролаза је ИП адреса која се појављује након „подразумевано преко“. Унесите те информације у одељак Гатеваи алатке Нетворк Манагер.
Попуњавање „Адреса“, „Нетмаск“ и „Гатеваи“ је завршено тако да је време да подесите ДНС подешавања. Обично Линук користи ДХЦП да аутоматски одреди информације о мрежи и аутоматски додели све, укључујући ДНС. Пошто је план да поставите ручну ИП адресу, мораћете да наведете локални ДНС сервер. Срећом, локални ДНС сервер је мрежни пролаз.
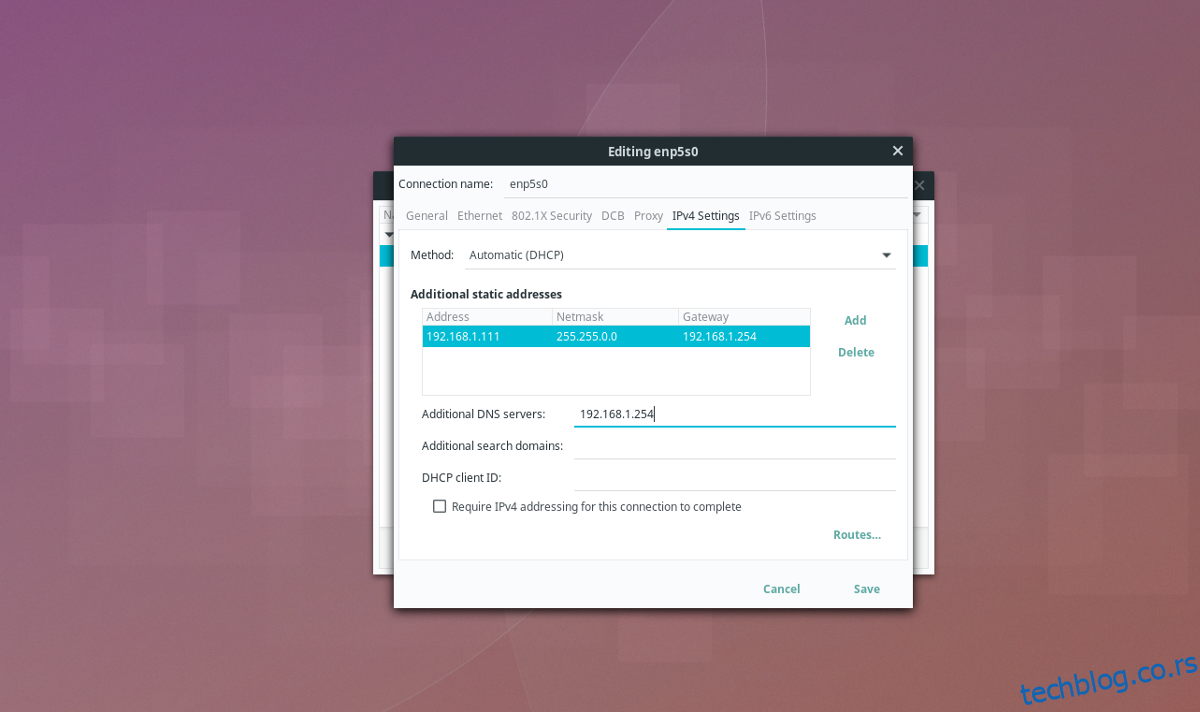
У оквиру Додатни ДНС сервери попуните ИП адресу коју сте додали у одељак „Гатеваи“. Када све информације изгледају добро, кликните на дугме „сачувај“ да бисте завршили.
Проналажење информација о мрежи
Коришћење горњих команди у терминалу за брзо откривање мрежне маске, мрежног пролаза и локалног ДНС-а може изгледати као сложено. Ако желите да подесите статичку ИП адресу, али не желите да се бавите терминалом, постоји алтернативни начин, преко Нетворк Манагер-а.
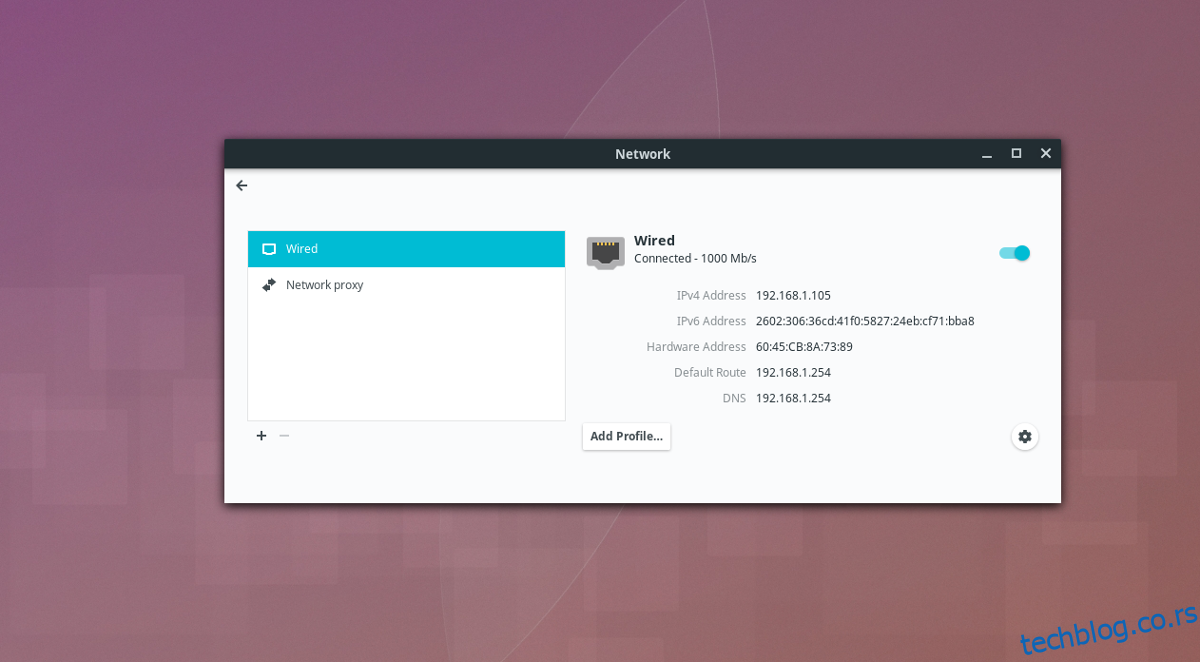
Да бисте пронашли ове информације, кликните на икону мреже на панелу, а затим изаберите „Подешавања мреже“. Приказаће све информације са стране. Приказаће вашу интерну ИП адресу (ИПв4/.ИПв6), мрежни пролаз и ДНС.
Омогућавање промена
Нова мрежна подешавања се обично примењују аутоматски у оквиру Нетворк Манагер-а. Ако сте кликнули на сачувај и ништа се није догодило, још једном изаберите икону мреже и кликните на „Подешавања мреже“. Ово показује мрежу, као и уређаје повезане са стварима. Испод мрежног уређаја који сте поставили статичку ИП адресу потражите клизач за укључивање и искључивање. Кликните на њега у искљученом положају да бисте брзо искључили уређај. Сачекајте неколико секунди, а затим кликните поново.
Укључивање и искључивање уређаја ће га приморати да се поново повеже на мрежу и користи нова подешавања. Алтернативно, након подешавања нових поставки мрежне везе, поново покрените Линук рачунар да бисте почели да користите нова подешавања.