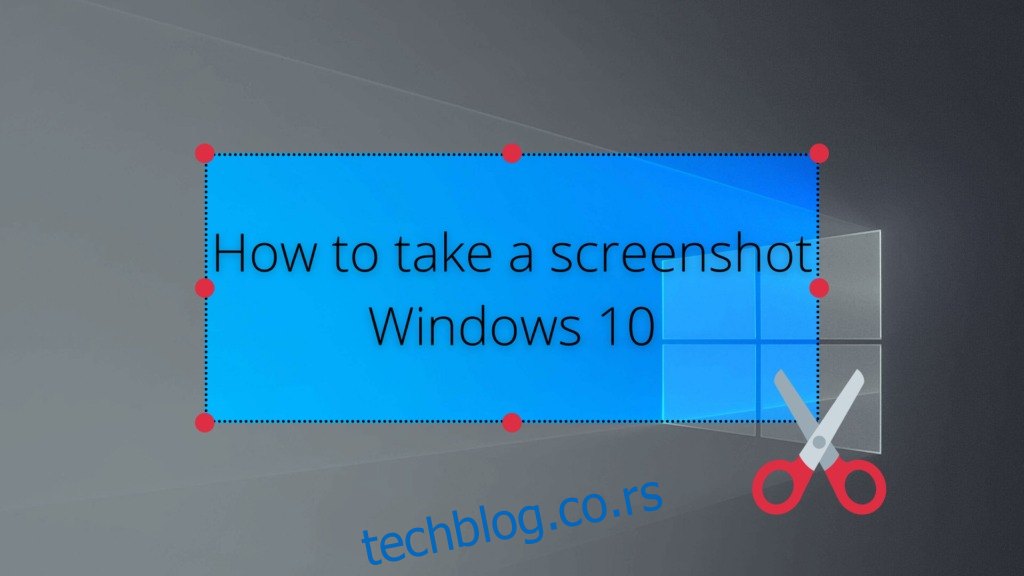Заиста немамо никакву статистику која би то доказала, али можемо само претпоставити да већина корисника рачунара мора с времена на време да направи снимке екрана на свом Виндовс 10.
Без обзира да ли желите да пријатељу покажете нешто смешно што се дешава на вашем рачунару, запамтите важну информацију или чак направите упутства за слике за онлајн публикације, потребна вам је алатка за снимке екрана која ће вам помоћи.
Можете чак и да издвојите текст из снимака екрана ако сте опремљени уређивачем слика који подржава ОЦР технологију.
Преглед садржаја
Снимак екрана Виндовс 10
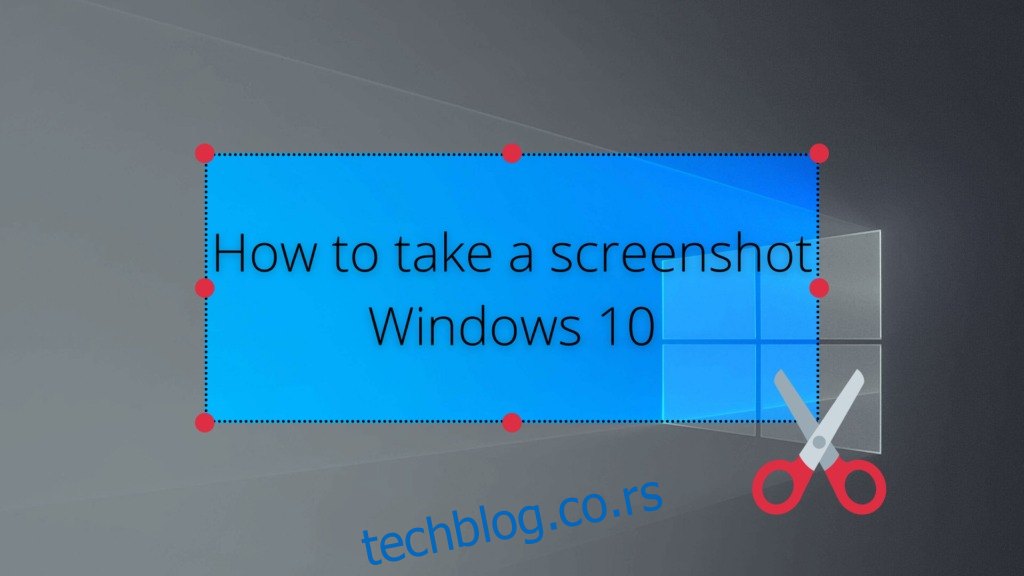
Срећом, Виндовс 10 има интегрисану подршку за снимке слика. У ствари, постоји више начина да ухватите екран свог рачунара на Мицрософтовом оперативном систему, а ми ћемо вам показати како.
Неки више воле да користе командну линију за снимање екрана, али ми ћемо узети практичнији приступ и фокусирати се на лакше методе које долазе са графичким интерфејсом.
Како снимити екран на Виндовс 10
1. Користите тастер Принт Сцреен
Погледајте своју тастатуру и потражите тастер Принт Сцреен. Обично се налази у горњем реду, међу функционалним тастерима. Али можете га приметити и близу дугмета Хоме или чак на нумеричкој тастатури, у зависности од произвођача и модела ваше тастатуре.
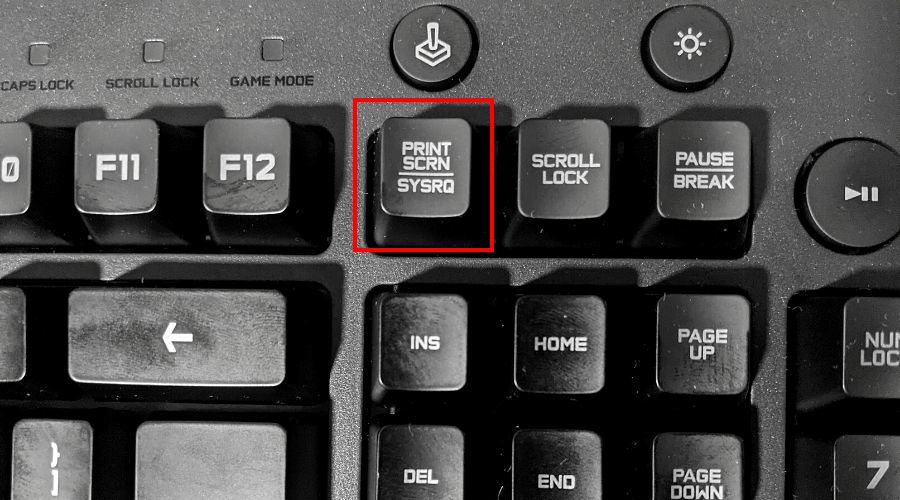
Где иду снимци екрана?
Притисните Принт Сцреен да бисте снимили целу радну површину. Виндовс 10 вам не даје никакав знак да је нешто копирао. Међутим, можете отворити уређивач слика као што је Паинт или Паинт 3Д да бисте налепили слику.
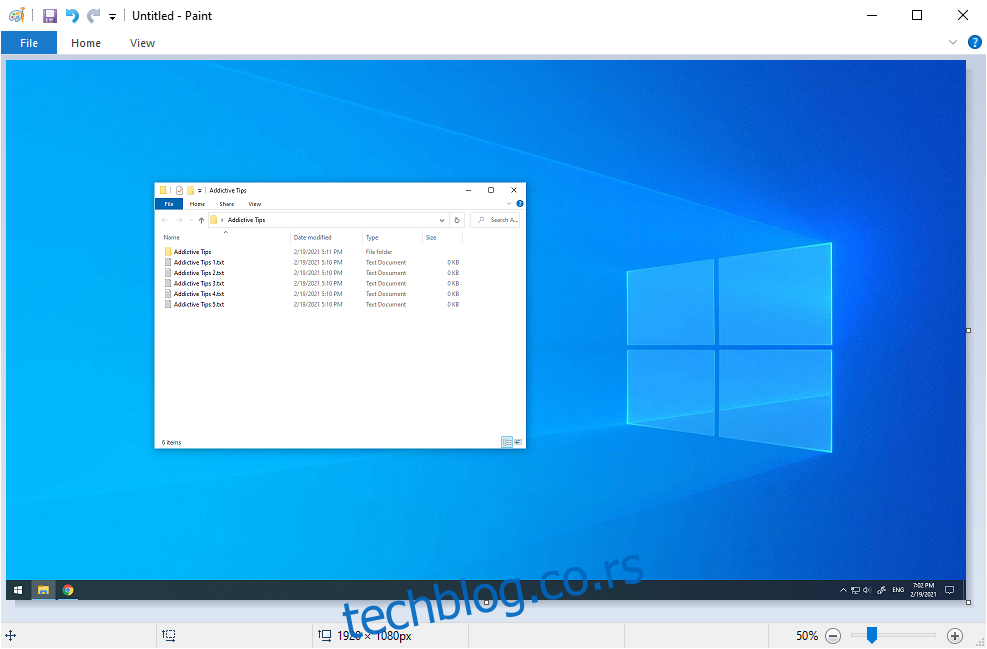
Ако држите Алт док притиснете Принт Сцреен, добићете снимак екрана активног прозора уместо целог екрана.
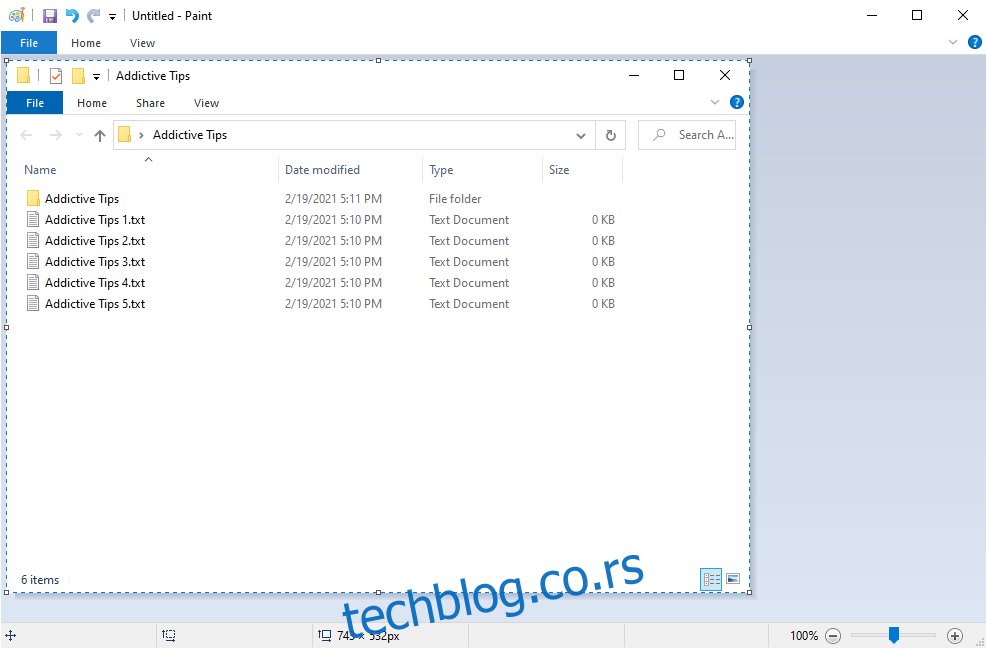
То је сјајан и једноставан начин да се фокусирате на једну апликацију уместо да губите време у уређивачу фотографија покушавајући да исечете нежељене делове слике преко целог екрана.
2. Користите комбинацију тастера Вин + Принт Сцреен
Држањем тастера Вин и притиском на тастер Принт Сцреен постиже се сличан ефекат као код претходног метода, са две велике разлике.
Прво, заправо можете рећи да правите снимак јер се цео екран привремено затамни.
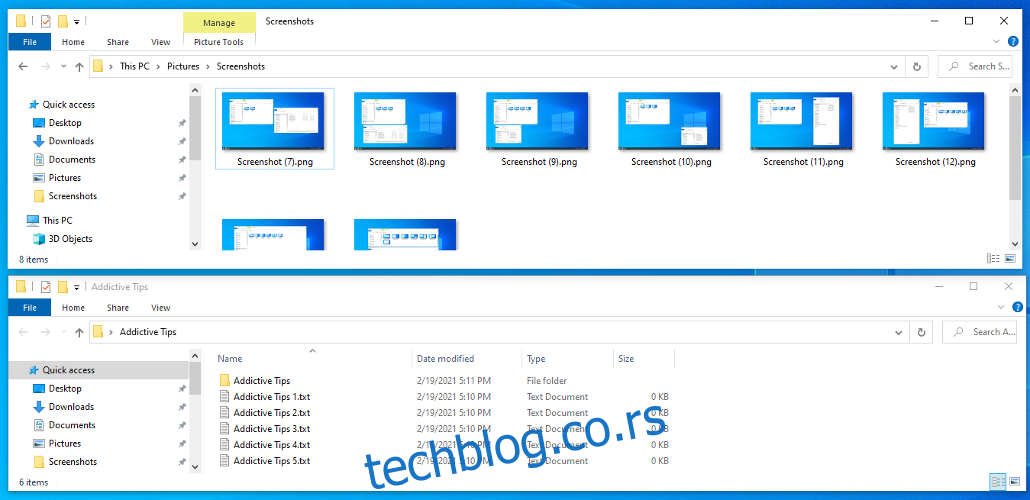
Где се чувају снимци екрана?
Друго, слике преко целог екрана се аутоматски чувају на диску. Можете их пронаћи у Пицтурес > Сцреенсхотс. Могуће је променити подразумевану локацију у одељку Својства > Локација.
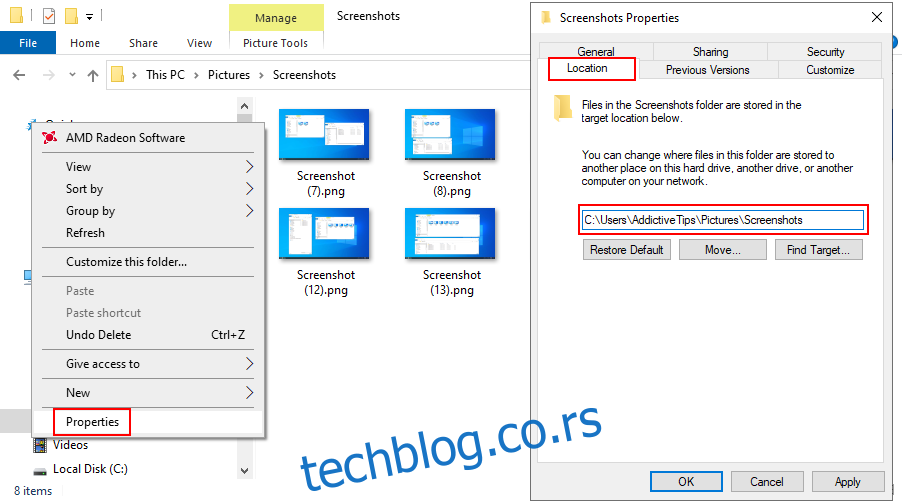
Али снимљена слика се такође копира у међуспремник, тако да и даље можете отворити уређивач, налепити слику и наставити са уређивањем ако је потребно.
У поређењу са претходним режимом, коришћење комбинације тастера Вин + Принт Сцреен је идеално када морате да направите више снимака екрана у журби и немате времена да сваки ручно сачувате у датотеку.
3. Користите алатку за исецање
Сниппинг Тоол је посебан услужни програм који је имплементиран у Виндовс 7 како би вам помогао да направите снимке екрана. И даље је доступан у оперативном систему Виндовс 10. Поред снимања целог екрана и активног прозора, можете га користити и за креирање исечка слободног облика или правоугаоног исечка.
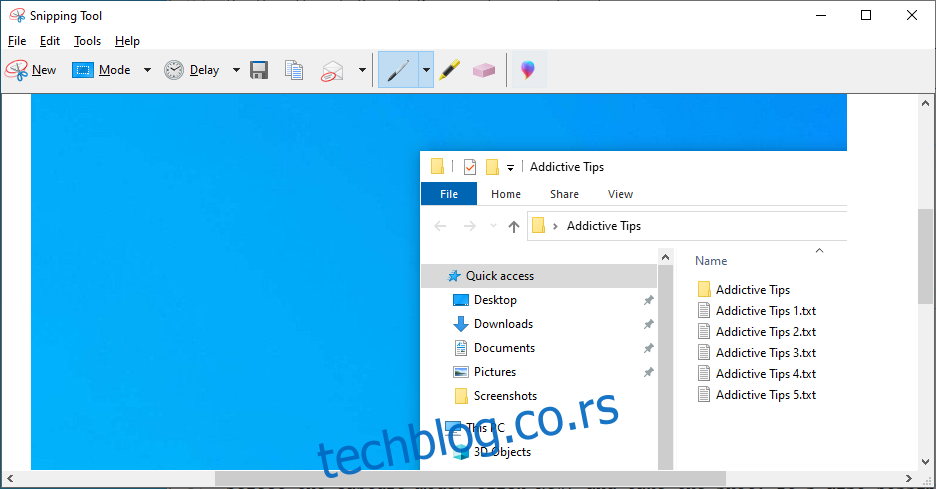
Изаберите режим снимања, кликните на Ново и снимите снимак. Такође је могуће одредити време одлагања (до 5 секунди).
Исечак можете сачувати као ПНГ, ГИФ или ЈПГ датотеку, копирати га или послати у прилогу е-поште. Пре него што то урадите, можете цртати по слици оловком или маркером да бисте истакли важне делове на које желите да скренете пажњу гледаоца.
4. Користите Ксбок Гаме Бар
Ксбок Гаме Бар је још једна функција уграђена у Виндовс 10. Посебно је направљена да вам помогне да правите снимке екрана и снимате видео записе док играте игрице или радите са апликацијама преко целог екрана. Можете га брзо позвати притиском на пречице Вин + Г.
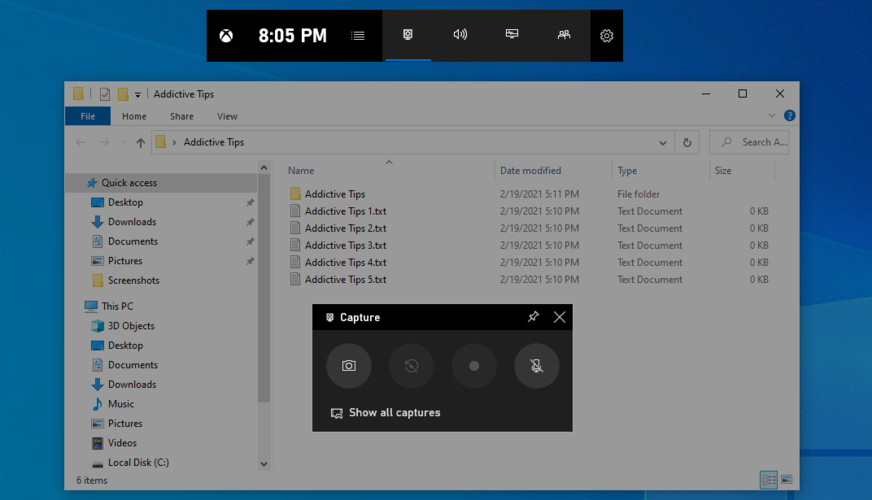
Или, можете директно користити комбинацију тастера Вин + Алт + Принт Сцреен да бисте снимили цео екран. Биће копиран у међуспремник, тако да само треба да отворите уређивач, налепите слику и сачувате је у датотеку.
5. Користите ГреенСхот
Ако желите више контроле, као што је заказивање снимака екрана, можете се обратити софтверским алатима треће стране. Постоје бројне опције на вебу, али мислимо да је Греенсхот један од најбољих у послу.
Греенсхот је потпуно бесплатан. Има више режима снимања, као што су цео екран, активни прозор, прилагођени регион или последњи регион.
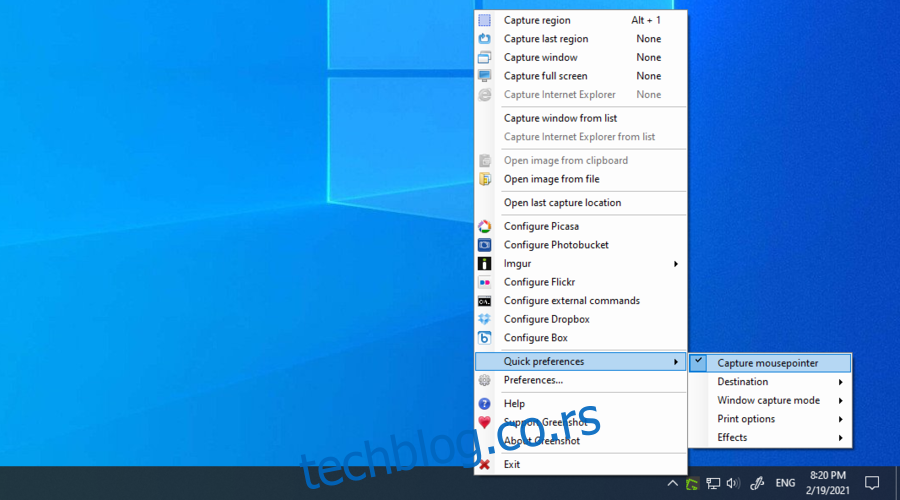
Можете да конфигуришете пречице, да сачувате снимке екрана као локалне датотеке, као и да их отпремите на услуге за хостовање слика као што су Имгур, Пхотобуцкер, Флицкр или Дропбок.
Штавише, можете да укључите или искључите курсор миша из слика, сачувате транспарентност прозора, па чак и одштампате слике црно-бело или са обрнутим бојама.
Закључак
Да резимирамо, можете лако да правите снимке екрана на рачунару са оперативним системом Виндовс 10 помоћу тастера Принт Сцреен или активирањем Принт Сцреен док држите Алт. Могуће је чак и направити снимке екрана апликација које блокирају ову функцију.
Али можете користити и Виндовс 10 алатку за исецање или Ксбок Гаме Бар. Међутим, ако тражите већу контролу над својим снимцима екрана, добра је идеја да се обратите поузданој апликацији треће стране као што је ГреенСхот.
Да ли смо пропустили нешто важно? Који је ваш омиљени начин да снимите снимке на Виндовс 10? Обавестите нас у одељку за коментаре испод.