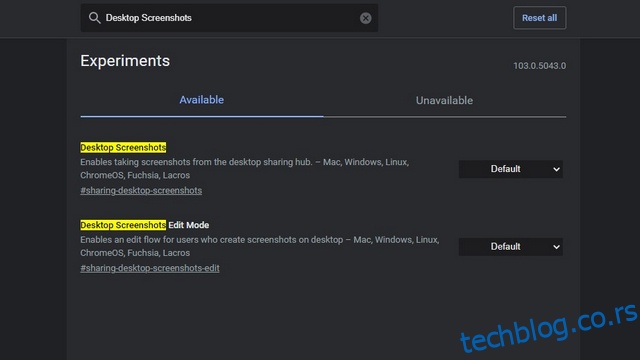Развојни тим Гоогле Цхроме-а ради на додавању уређивача снимака екрана у алатку за снимке екрана у прегледачу. Ова функција је већ доступна у Цанари верзији Цхроме-а, али је скривена иза ознаке функције. У овом чланку ћемо вам показати како можете одмах да омогућите уређивач снимака екрана у Гоогле Цхроме-у.
Преглед садржаја
Омогући уређивач снимака екрана у Гоогле Цхроме-у (2022)
Користите Цхроме заставице да бисте омогућили Цхроме уређивач снимака екрана
1. Посетите цхроме://флагс у свом прегледачу да бисте приступили страници са заставицама Цхроме-а и претражите „Снимке екрана радне површине“ у оквиру за претрагу. У овом тренутку, друга заставица „Режим уређивања“ је ограничена на Цхроме Цанари.
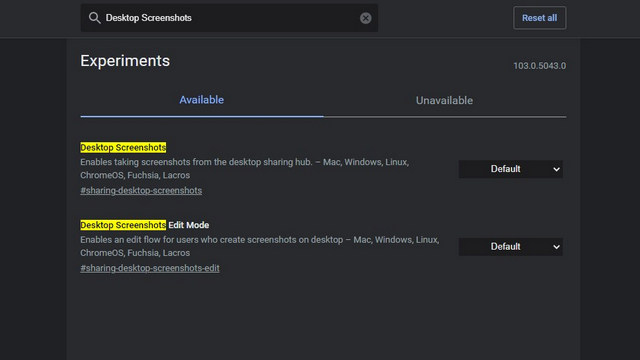
2. Кликните на падајућу листу и изаберите „Омогућено“ за ознаке „Снимке екрана радне површине“ и „Режим за уређивање снимака екрана радне површине“. Након што омогућите обе заставице, поново покрените претраживач.
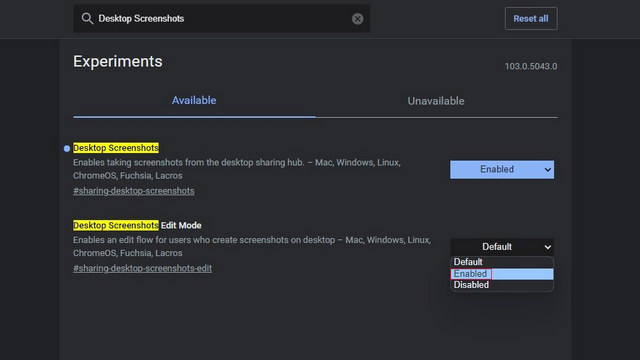
3. Када се прегледач отвори након поновног покретања, кликните на дугме „Дели“ у горњем десном углу траке за адресу да бисте приступили опцији снимка екрана.
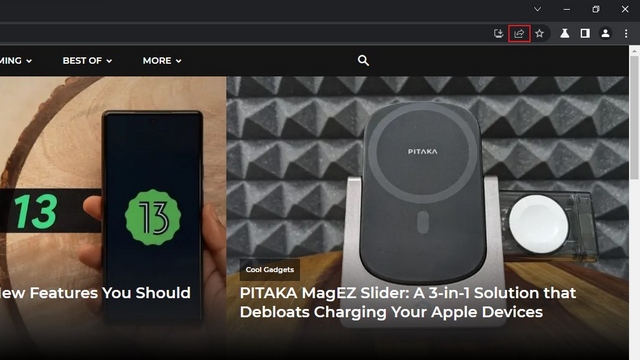
4. Са листе опција која се сада појављује, изаберите „Снимак екрана“ да бисте направили снимак екрана у Цхроме-у. Сада изаберите део који желите на снимку екрана.
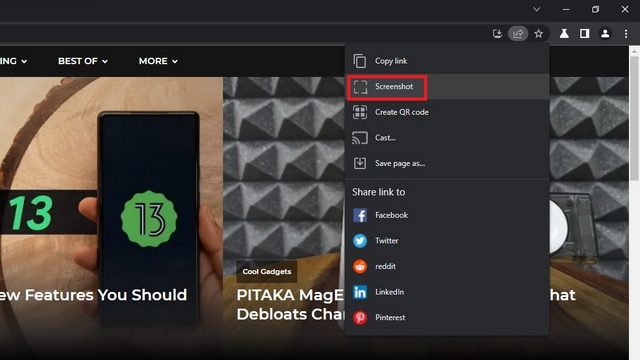
5. Убрзо након што направите избор, Цхроме ће аутоматски копирати снимак екрана у међуспремник. Кликните на дугме „Уреди“ у прегледу снимка екрана да бисте приступили Цхроме-овом алату за уређивање снимака екрана.
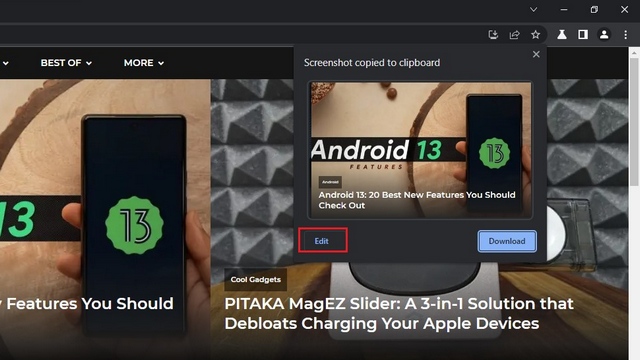
Гоогле Цхроме уређивач снимака екрана: карактеристике
1. Цхроме-ов интерфејс за снимак екрана ће се сада појавити. На врху ћете видети траку са алаткама која садржи разне алате, укључујући правоугаоник, елипсу, стрелицу, линију, четкицу, емоји, текст и исецање.
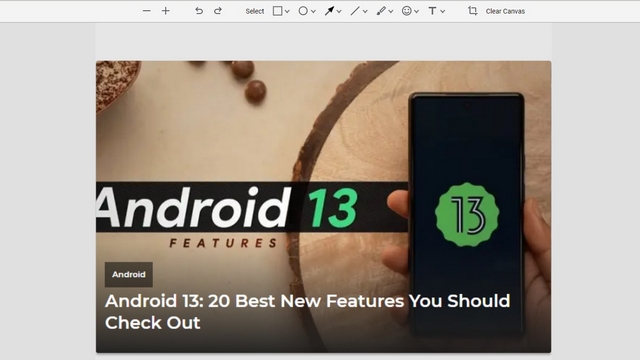
2. На пример, имамо алатку за означавање правоугаоника испод. Можете да кликнете на икону правоугаоника да промените боју и подесите дебљину ивице. Такође можете да означите ствари помоћу круга, стрелица, линија, као и да означите текст. Постоји и опција за додавање емоџија и текста на снимак екрана помоћу овог уграђеног алата у Гоогле Цхроме-у.
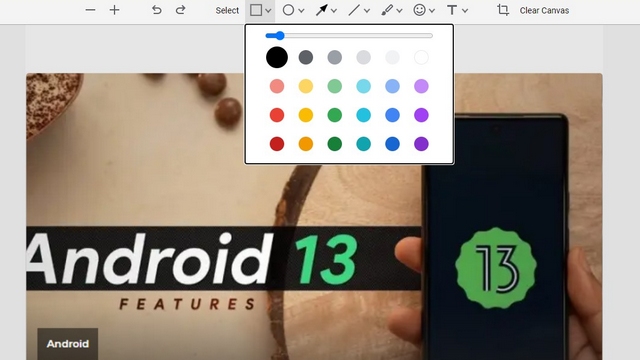
3. Након што извршите жељене измене, можете кликнути на дугме „Извези слику“ да бисте сачували уређену слику на рачунару.
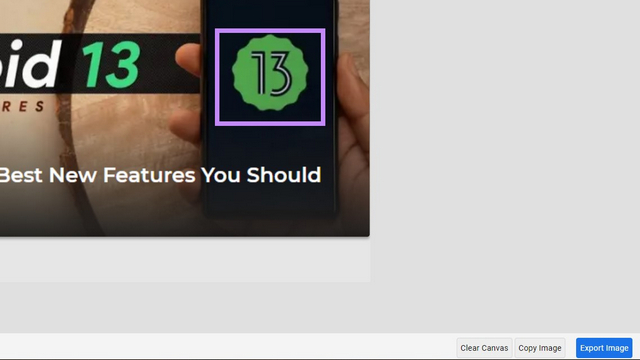
Снимите и уредите снимке екрана у Цхроме-у
Новододати уређивач снимака екрана је обећавајућа функција за брзе измене снимака екрана пре него што их поделите. Иако неће заменити наменски софтвер за уређивање фотографија на вашем рачунару, то је згодан додатак за оне који желе да бележе белешке или коментаришу снимке екрана без преласка на другу апликацију. Пошто је ова функција тренутно функционална на каналу Цанари, надамо се да неће потрајати предуго док је не видимо у акцији у стабилним верзијама Цхроме-а. У међувремену, ако се осећате авантуристички, не заборавите да погледате друге корисне Цхроме заставице да бисте побољшали прегледач.