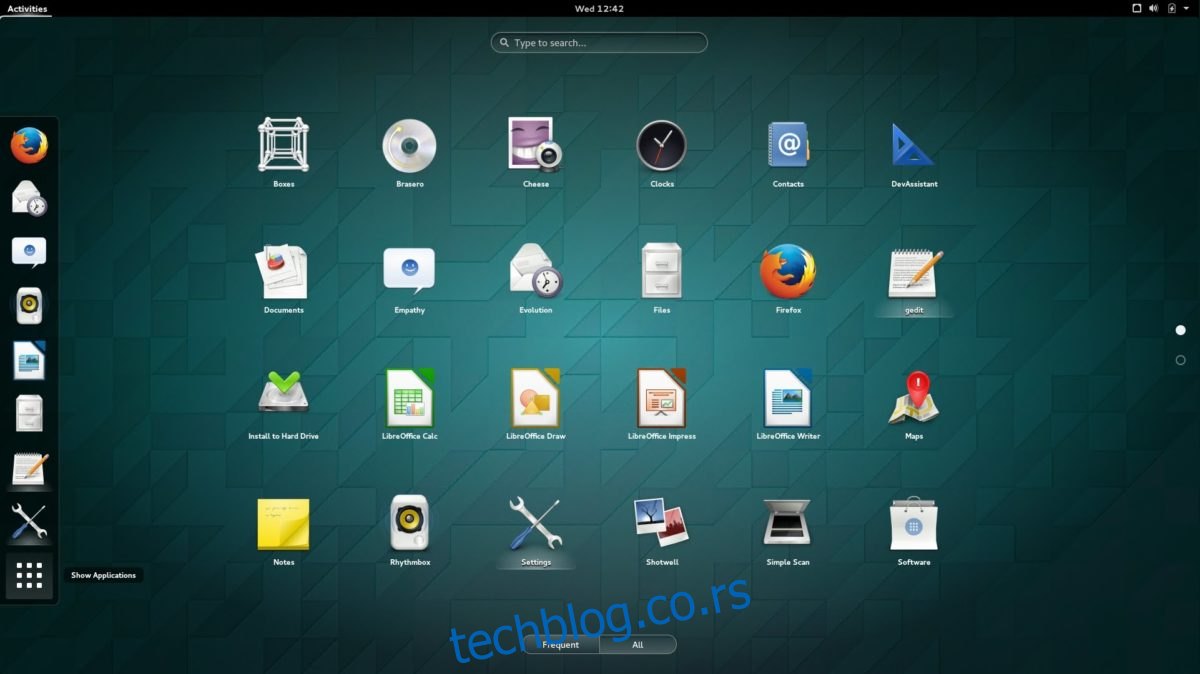Дисплеји високе резолуције постају норма, али упркос томе, Линук има нејасна и збуњујућа подешавања ДПИ скалирања. Зато смо у овом чланку одлучили да опишемо како да подесите ХиДПИ скалирање на Линук десктоп окружењима која то подржавају.
Преглед садржаја
Гноме Инструцтионс
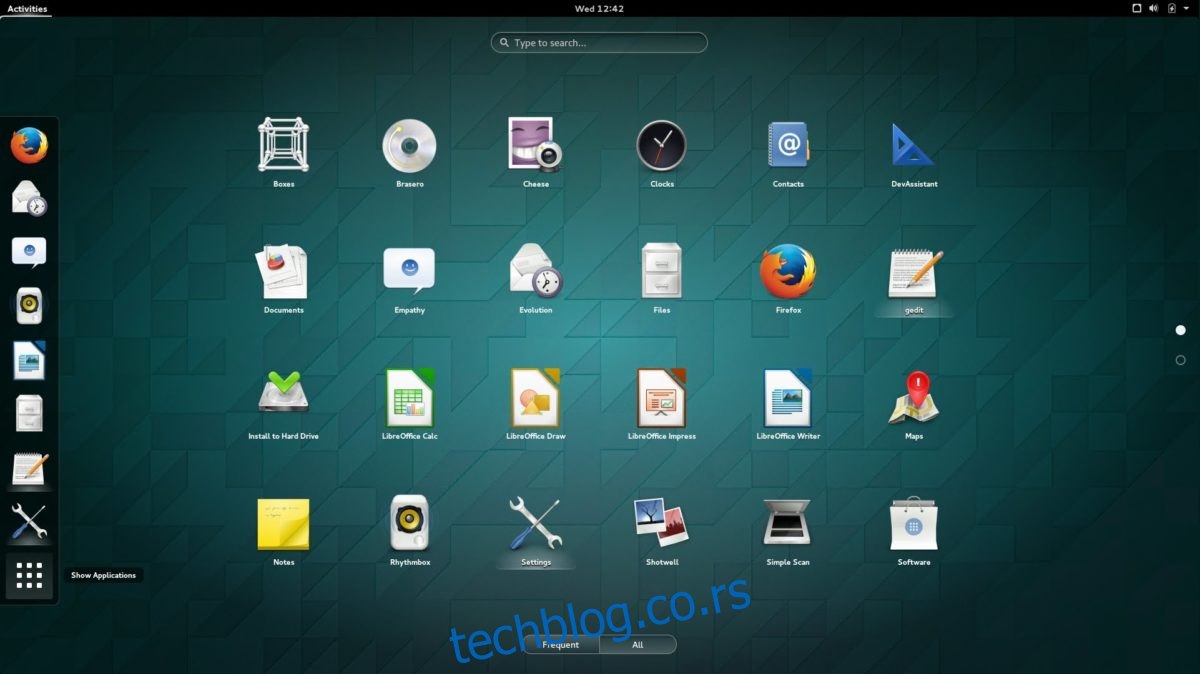
Гноме има прилично добру подршку за ХиДпи, и са сваким издањем постаје мало бољи, иако не примењује ова подешавања аутоматски на екран високе резолуције. Да бисте променили скалирање тако да буде пријатније за ове врсте екрана за Гноме десктоп окружење, отворите терминал.
Подешавање скалирања преко терминала је омогућено директном интеракцијом са гсеттингс. За кориснике Аппле Ретина дисплеја и других екрана високе резолуције, ова команда би требало да буде довољна:
gsettings set org.gnome.desktop.interface scaling-factor 2
Нисте љубитељ фактора скалирања 2? Желите нешто више или ниже? Промените „2“ у нешто друго. Међутим, имајте на уму да алатка за фактор скалирања прихвата само целе бројеве.
Упутства за цимет
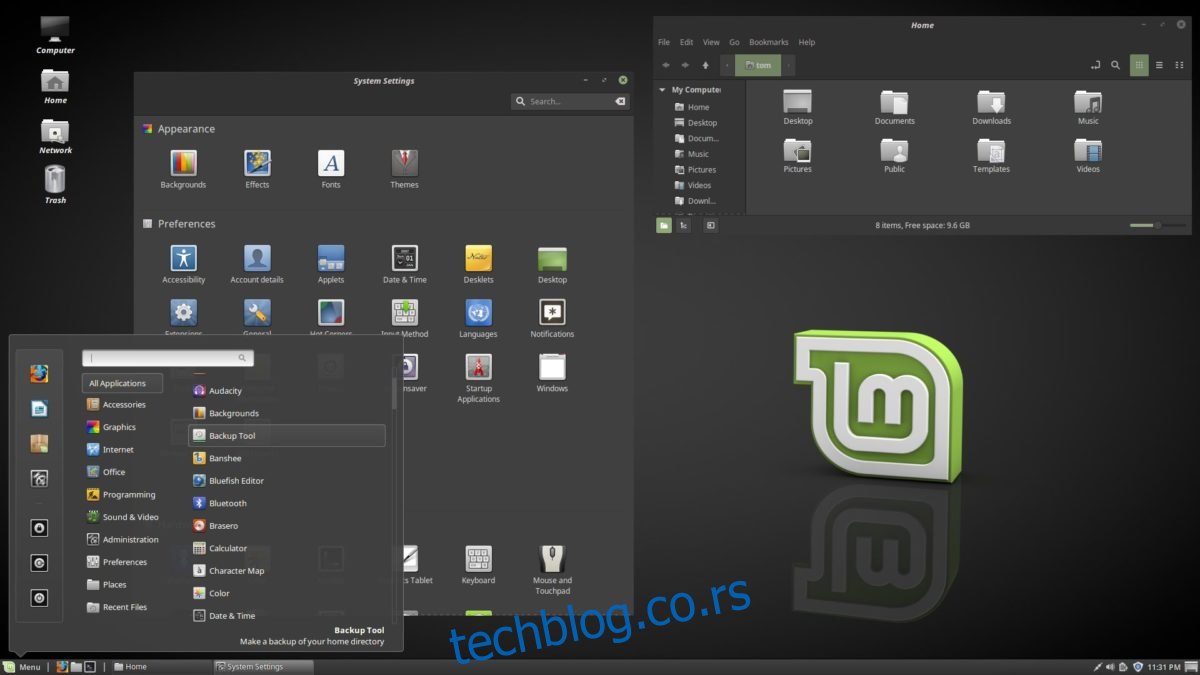
Они који желе да користе ХиДПи екран са Циннамон десктоп окружењем на срећу не морају да мењају подешавања скалирања да би се прилагодили великим резолуцијама. То је због чињенице да се програмери који раде на Циннамону веома труде да га направе тако да све функционише одлично као што јесте. У ствари, док се пријављујете, радна површина врши прорачуне како би одредила исправно скалирање за све. Ипак, ако желите да ручно прилагодите факторе скалирања, ево како то учинити:
Отворите мени цимета и потражите „подешавања“. У области подешавања потражите „Опште“ и кликните на њега. Одавде потражите „Скалирање корисничког интерфејса” и промените га из „Ауто” у било коју другу опцију.
КДЕ плазма упутства
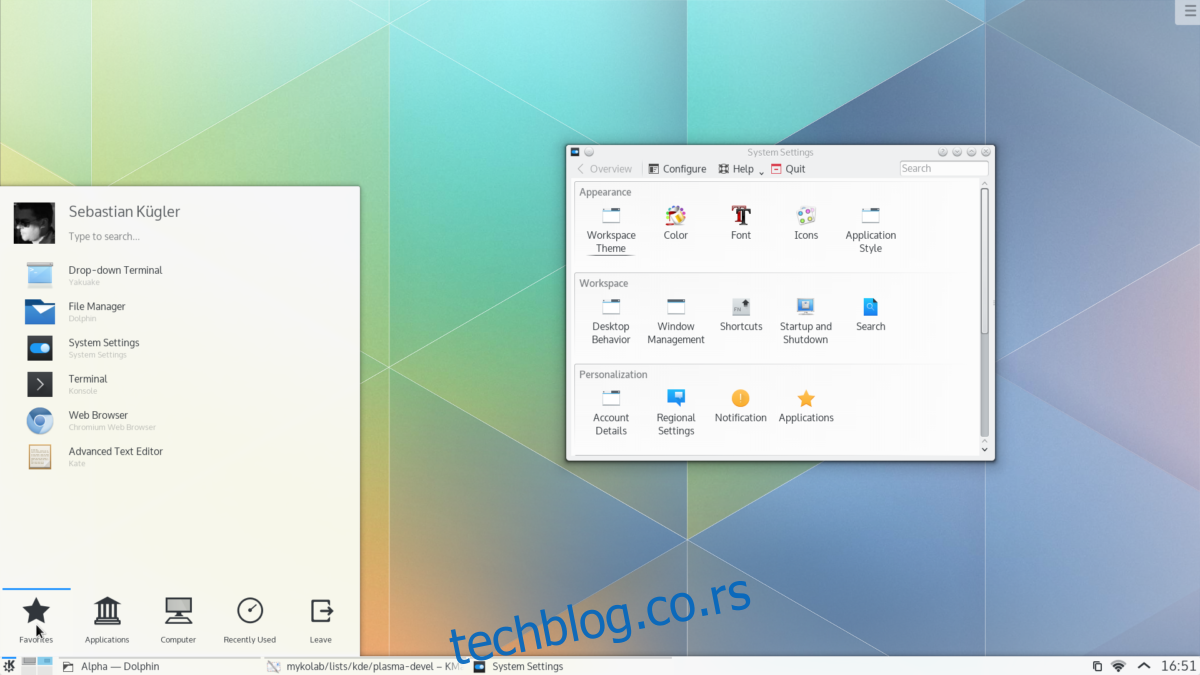
КДЕ Пласма 5 је још једно окружење радне површине које покушава да исправи ХиДПИ, али је и даље потребно мало интервенције корисника да би било савршено. Да бисте променили скалирање екрана на КДЕ Пласма десктоп окружењу, отворите мени апликације на панел, потражите „Дисплаис“ и кликните на њега. Кликните на траку за померање са десне стране и превуците је на дно. Затим кликните на „Сцале Дисплаи“.
Ово ће отворити контролни центар који ће омогућити кориснику да промени скалирање екрана под КДЕ Пласма. Ухватите клизач и превуците га на оно што изгледа најбоље. Затим кликните на „ОК“, а затим на „Примени“.
Након примене подешавања, поново покрените рачунар.
Будгие Инструцтионс
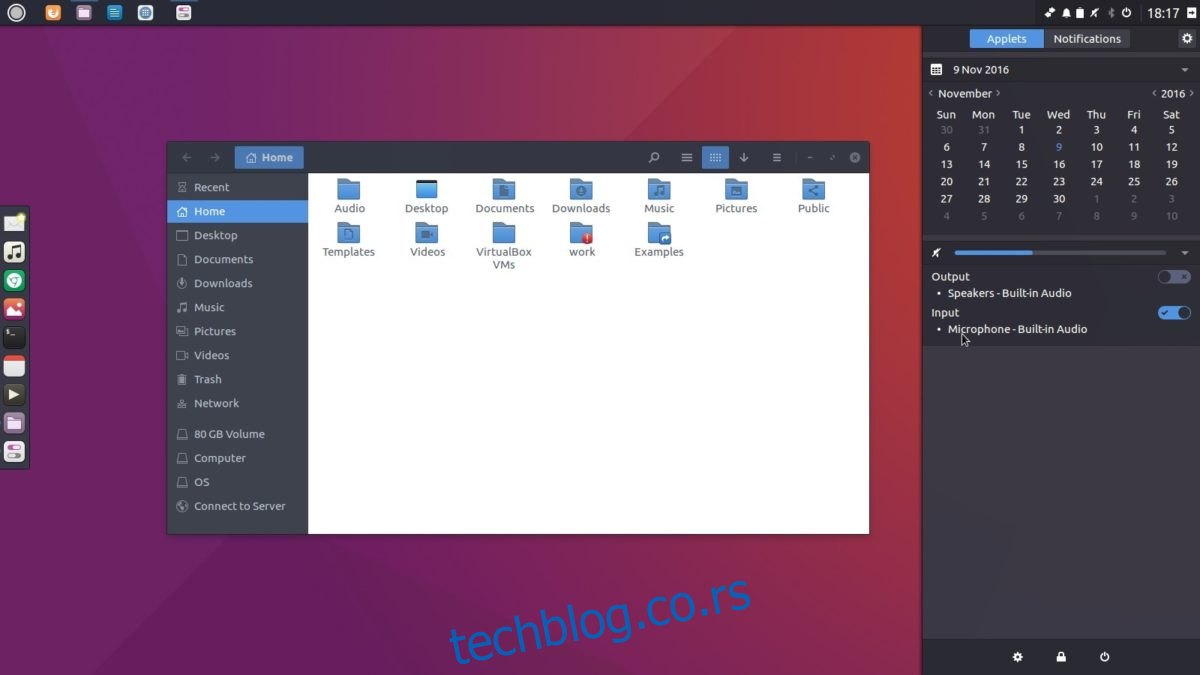
Постоји начин да се омогући скалирање корисничког интерфејса за екране високе резолуције у радном окружењу Будгие — на неки начин. Ниједан од програмера за ово десктоп окружење нема екран високе резолуције, тако да нема активног развоја у овој области. Уз то, није битно што га нико не развија, пошто је Будгие Десктоп у великој мери изграђен на Гноме-у и ГТК3, који већ има одличну подршку за скалирање корисничког интерфејса.
Омогућавање овога у Будгие-у функционише потпуно исто као и Гноме, али пошто не постоји званична подршка, мораћете то да урадите на сопствени ризик. Ако ствари не изгледају сасвим добро, не кривите никога. Да бисте омогућили скалирање, отворите прозор терминала и извршите следећу команду:
gsettings set org.gnome.desktop.interface scaling-factor 2
Као и Гноме, прилагодите фактор скалирања Будгие-а тако што ћете променити „2“ у други цео број.
Унити Инструцтионс
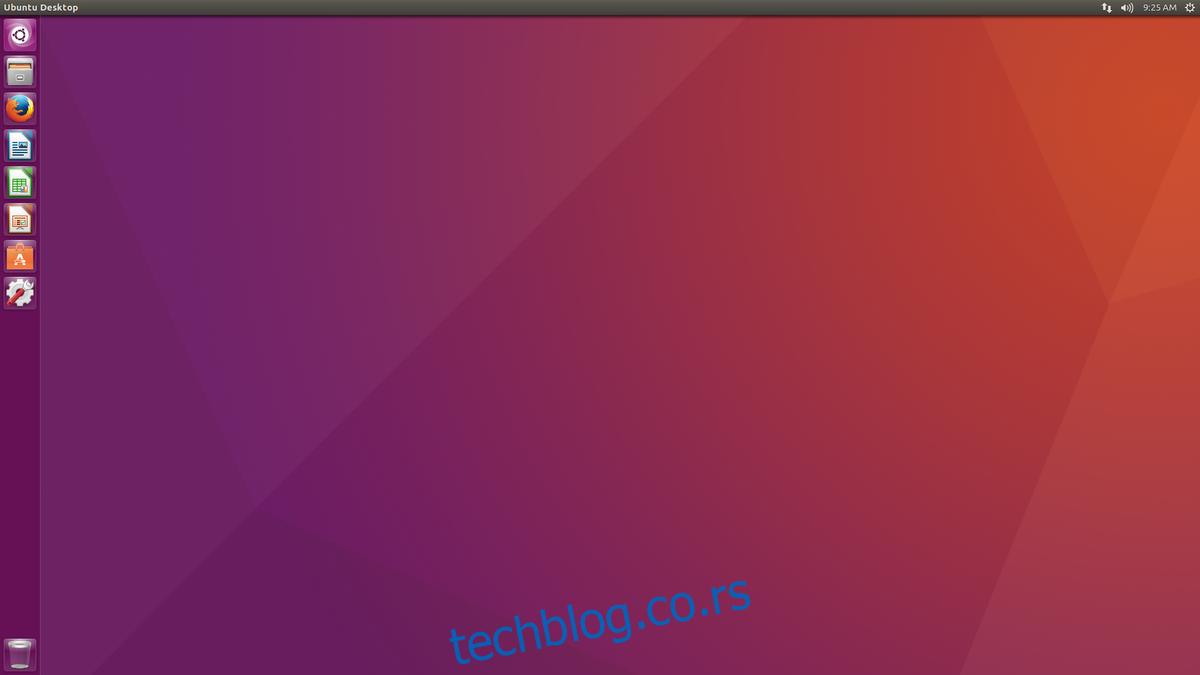
Убунту-ово Унити десктоп окружење је вероватно једно од најбољих за ХиДПИ екране. У ствари, то је један од ретких десктопа који се не ослања само на коришћење целих бројева за скалирање. Као резултат тога, ствари изгледају много природније. У ствари, на већини екрана високе резолуције, корисници вероватно неће морати да мењају подешавања скалирања. Уз то, ако желите да конфигуришете ствари ручно, отворите Унити дасх, потражите „дисплаи“ и притисните тастер ентер.
Одавде изаберите екран и потражите опцију за „скалирање“ на основу менија и насловних трака. Превуците клизач нагоре или надоле да бисте подесили ДПИ.
Просветитељска упутства
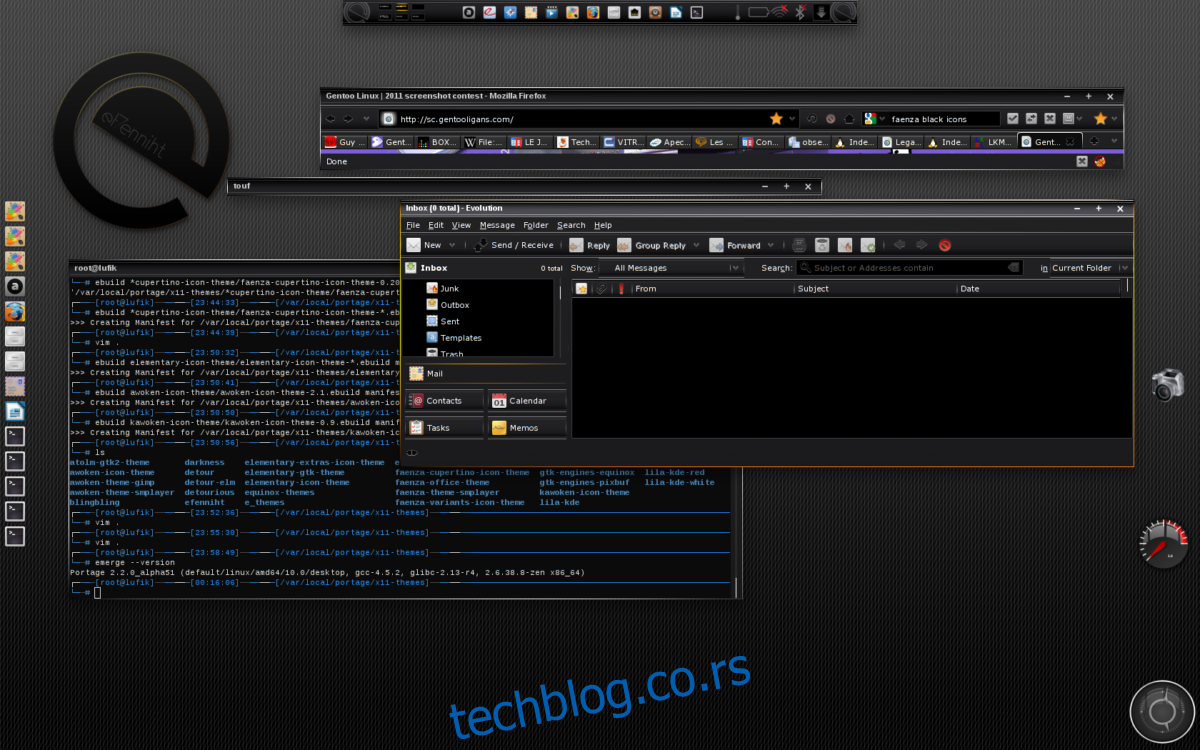
Упркос чињеници да просветљење изгледа мало застарело (у поређењу са другим Линук десктоп окружењима, и даље успева да има прилично добра ДПИ подешавања., Корисници могу лако да подесе скалирање корисничког интерфејса и целокупно искуство са лакоћом. Да бисте то урадили, кликните десним тастером миша на радној површини и задржите показивач изнад „подешавања“. У области подешавања менија десним кликом изаберите „Панел са подешавањима“.
Унутар панела подешавања и кликните на одељак „изглед“, а затим изаберите „Скалирање“. Под скалирањем, корисник може лако да подеси размеру радне површине. Подесите скалу на 1,2, или око тог броја, јер изгледа да изгледа најбоље под хигх-енд екранима.
Стони рачунари нису поменути
Нека десктоп окружења као што су КСФЦЕ4, МАТЕ и ЛКСДЕ/ЛКСКт немају упутства на овој листи. То је зато што су програмери који стоје иза ових Линук десктопа или потпуно игнорисали екране високе резолуције, или тренутно развијају начин да њихова десктоп окружења то подржавају.
Као резултат тога, практично нема подешавања о којима бисмо могли да говоримо о којима бисмо могли да ставимо у овај чланак да бисмо помогли у скалирању корисничког интерфејса. Ако користите Мацбоок Про или други рачунар са врхунским екраном на Линук-у, најбоље је да користите окружења радне површине која су наведена изнад.