Виндовс 11 је најновији Мицрософтов оперативни систем, а технолошки гигант обећава играчима да нуди неке нове функције у којима ће уживати. За сада, још увек нема убедљивог разлога за надоградњу на најновији ОС, с обзиром да постоје неки проблеми и многе обећане функције нису стигле. Међутим, ако сте већ направили скок, још увек можете да извучете максимум из њега.

Корисници могу да изврше неколико корака како би побољшали своје искуство играња, посебно са Гаме Модеом, који је немилосрдно полиран већ дуже време. Читајте даље за више детаља.
Преглед садржаја
Активирајте режим игре
У прошлости, Гаме Моде је био више препрека него појачивач искуства играња. То би изазвало проблеме као што су муцање и повећање кашњења уноса. Ови проблеми су утицали на играче, од обичних до професионалаца, јер чак и мали проблеми попут овог могу бити важни у такмичарском окружењу муњевитом брзином.
Међутим, Мицрософт је послушао људе и фино подесио Гаме Моде. Данас се може са сигурношћу рећи да вас то више не спречава да уживате у играма. Било би најбоље да га укључите пре играња игрица.


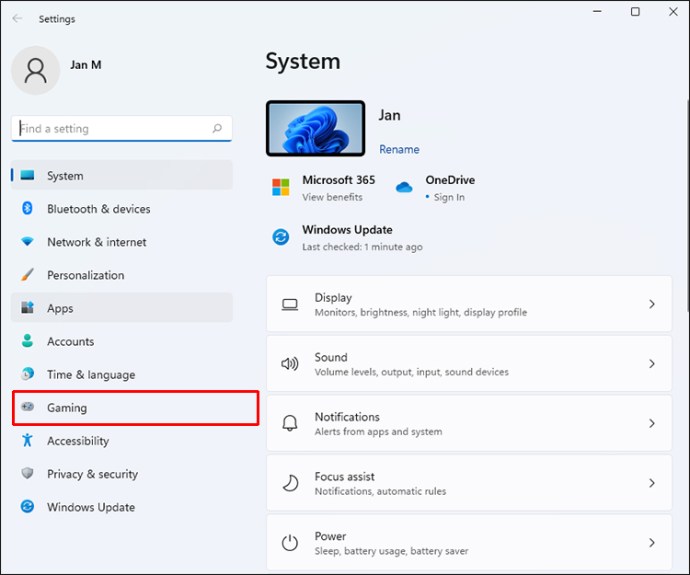
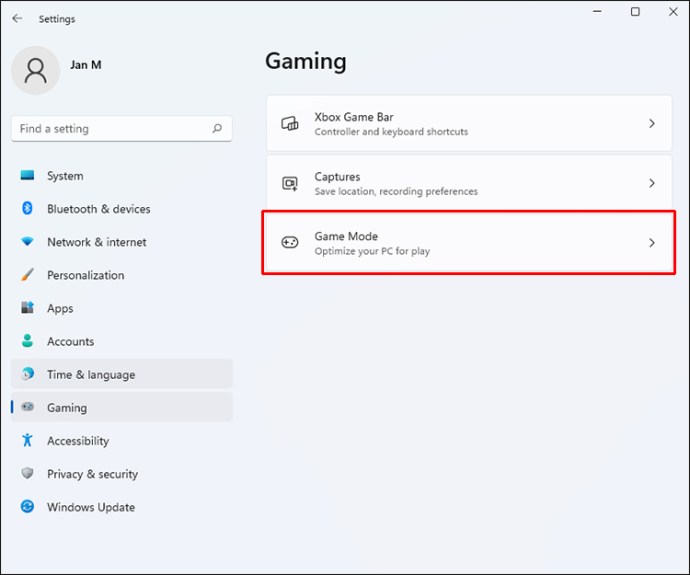
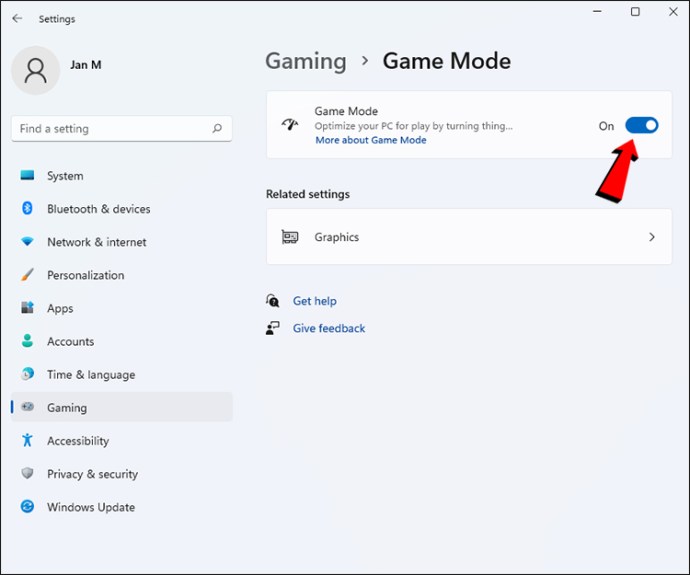
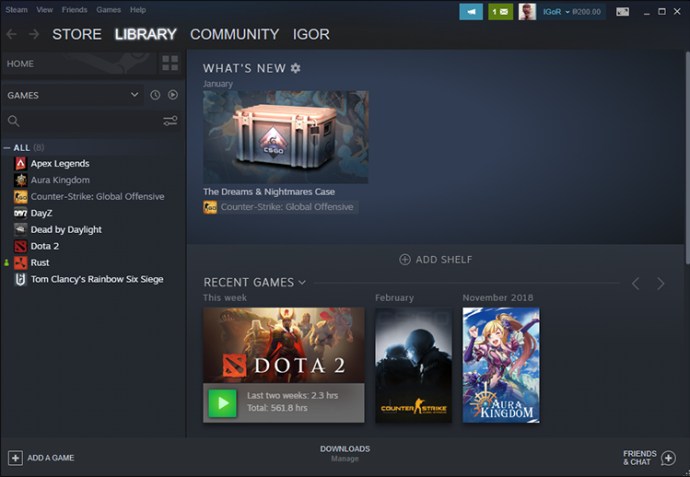
Укључивање режима игре обично доводи до побољшања перформанси, али резултати ће се разликовати у зависности од наслова, пошто је свака игра другачија. Можете да упоредите и упоредите перформансе и потражите било каква значајна побољшања.
Користите најновију верзију оперативног система Виндовс 11
Најновија верзија оперативног система обично нуди нешто боље перформансе, али то није све. Новије верзије такође уводе нове безбедносне закрпе, које могу помоћи у заштити оних који играју онлајн игрице и друже се.
Да бисмо вам помогли да оптимизујете своје искуство играња, препоручујемо да ажурирате свој Виндовс 11 ОС што је чешће могуће.


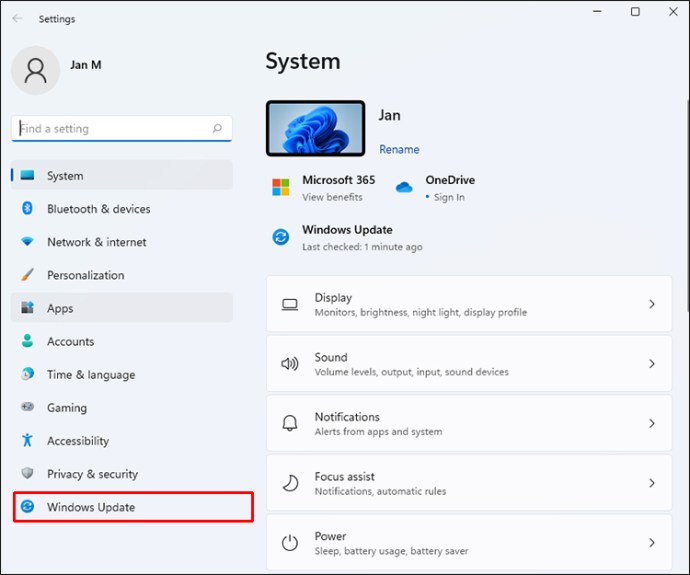
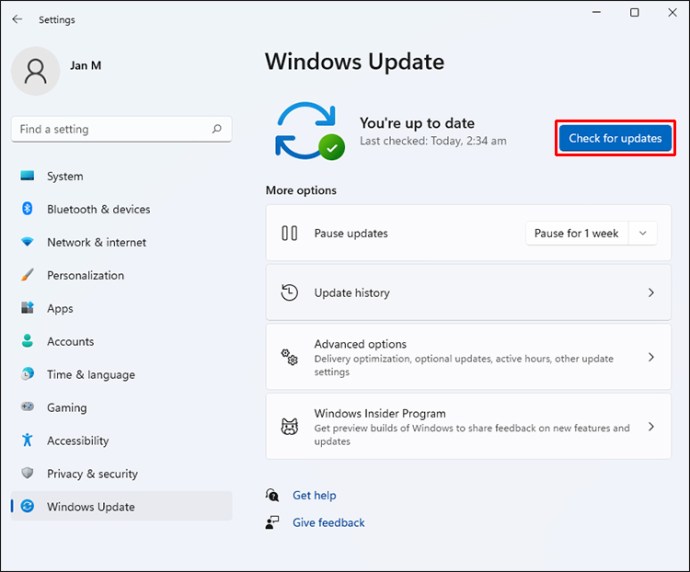
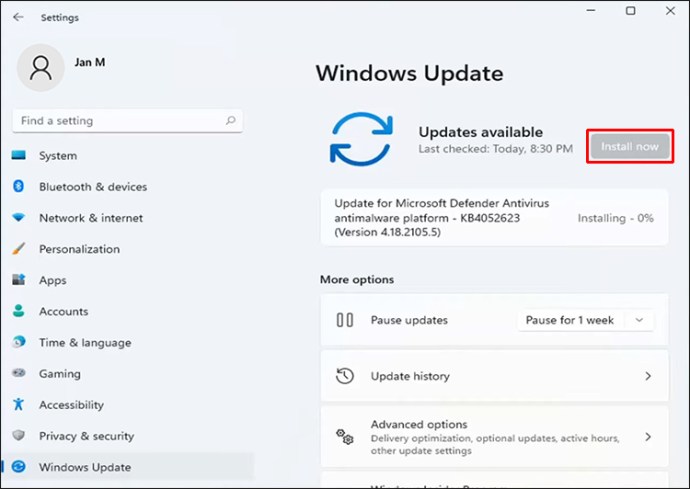

Најбољи начин за руковање најновијим верзијама Виндовс 11 је да омогућите аутоматска ажурирања. Систем ће их аутоматски инсталирати, а све што треба да урадите је да поново покренете рачунар да би промене почеле да раде.
Ажурирајте своје графичке драјвере
Сваки гејминг рачунар вредан своје соли ће садржати наменски ГПУ, који се носи са највећим бројем задатака играња. Међутим, лаптоп рачунари са интегрисаном графиком или АПУ-ови добијају ажурирања од Виндовс Упдате-а.
Без обзира да ли ваш рачунар има АМД или НВИДИА ГПУ, мораћете да користите одговарајући наменски софтвер.
Ево како да ажурирате своје НВИДИА драјвере.
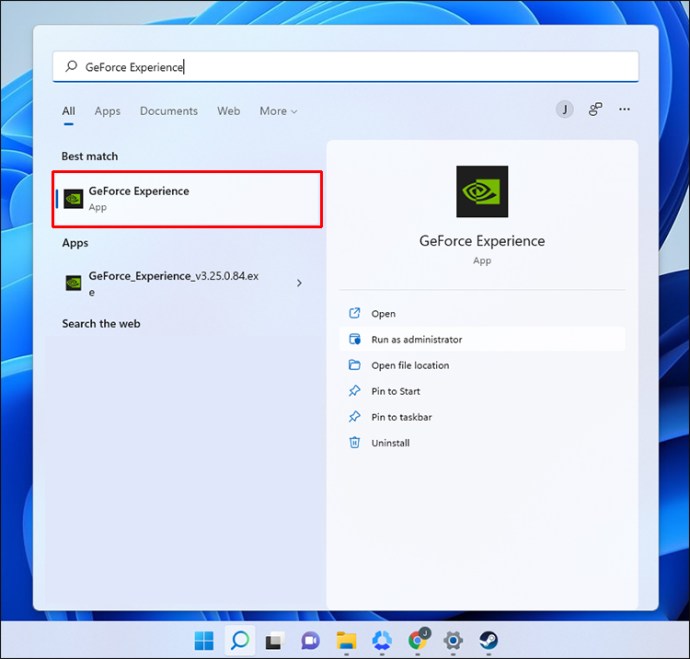
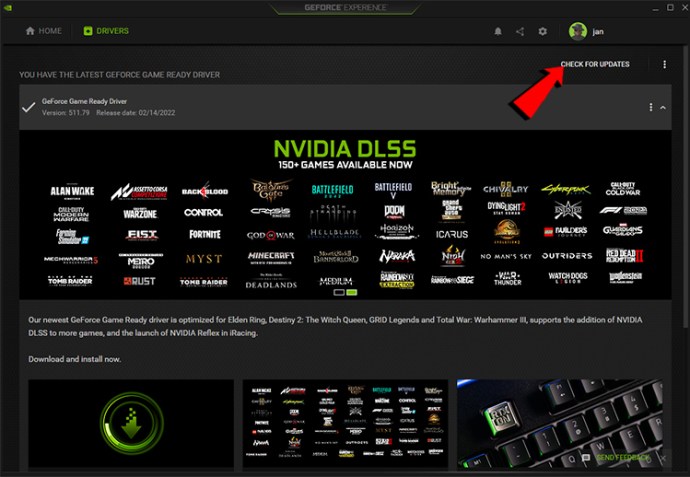
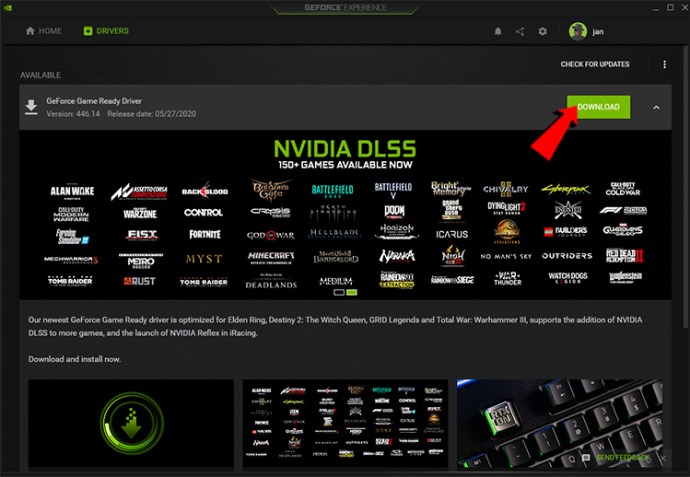
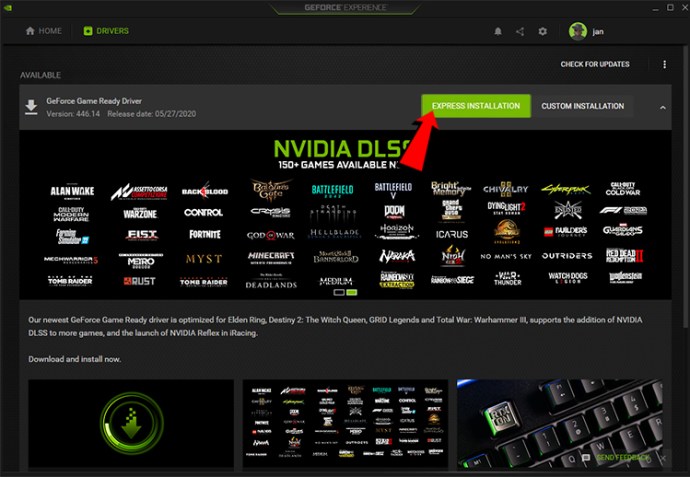
За АМД ГПУ, требаће вам софтвер АМД Радеон.
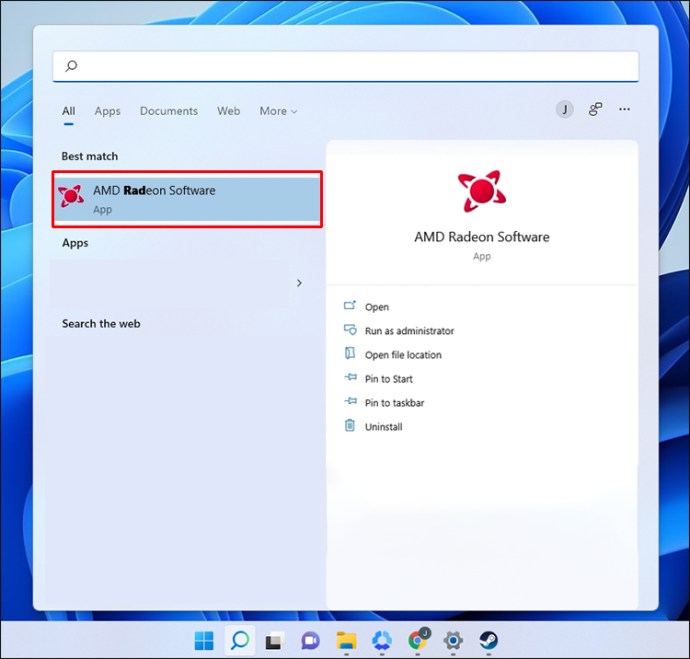
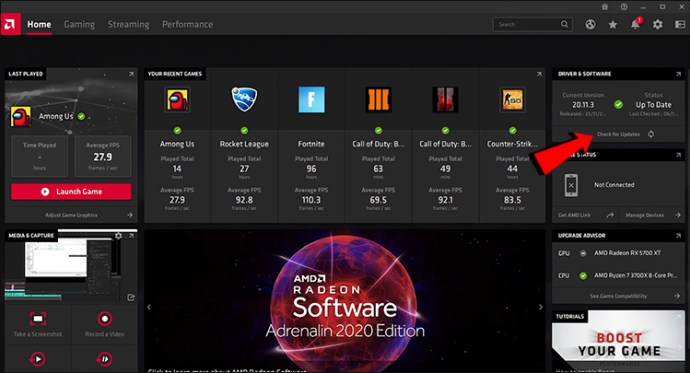
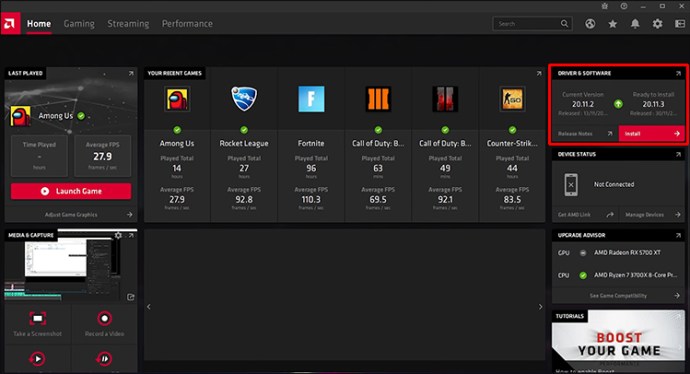
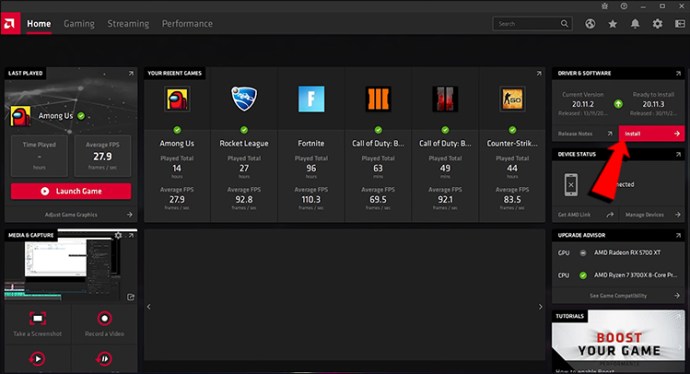
Следите ове кораке ако користите рачунар или лаптоп са интегрисаном графиком.

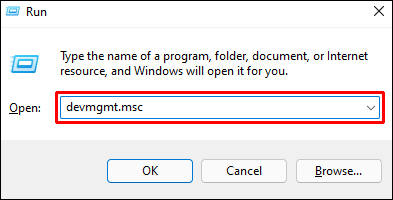
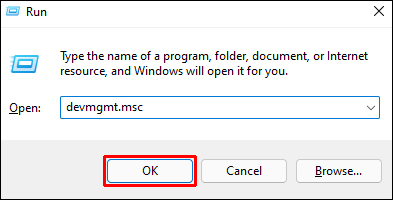
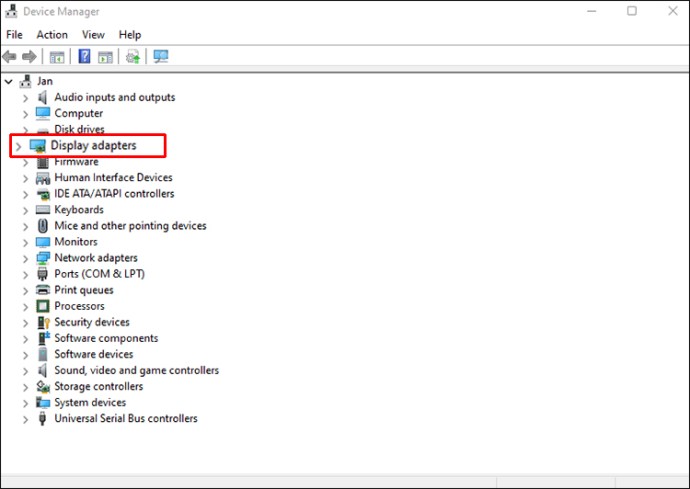
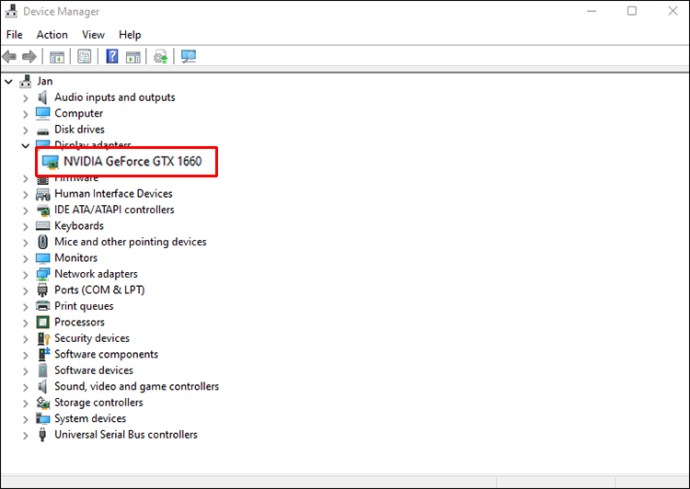
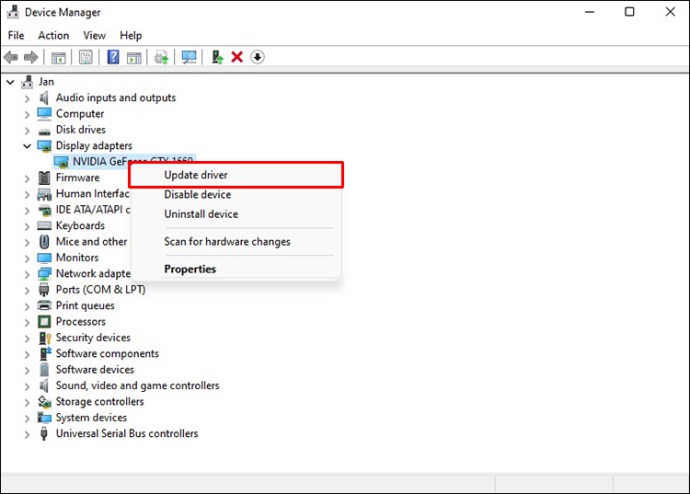
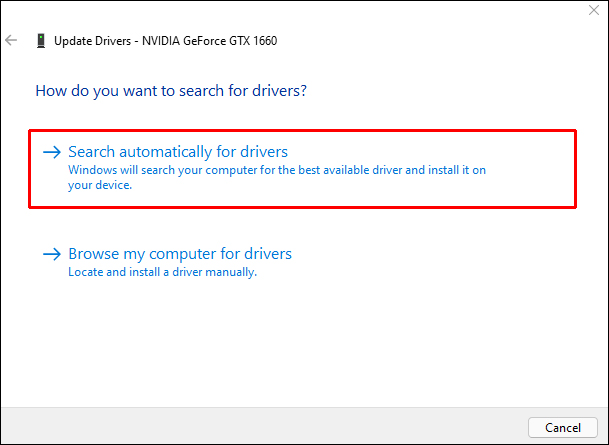

Ажурирање графичких драјвера је стандардна пракса за све рачунаре за игре, а Виндовс 11 ће имати више користи ако се уверите да је све ажурирано.
Омогућите подешавања ГПУ избора по апликацији
Ова функција је укључена у Виндовс рачунаре од Виндовс 10 и омогућава корисницима да ручно доделе ГПУ било којој апликацији. Уз правилно управљање, доделићете бољи ГПУ за најзахтевније задатке, док ћете дати довољно мање важним процесима. Можда ће доћи до побољшања перформанси након што завршите са подешавањима.


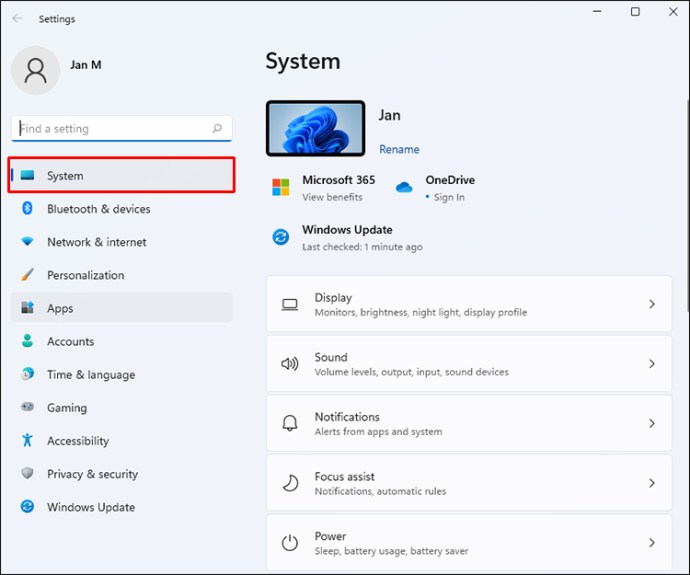
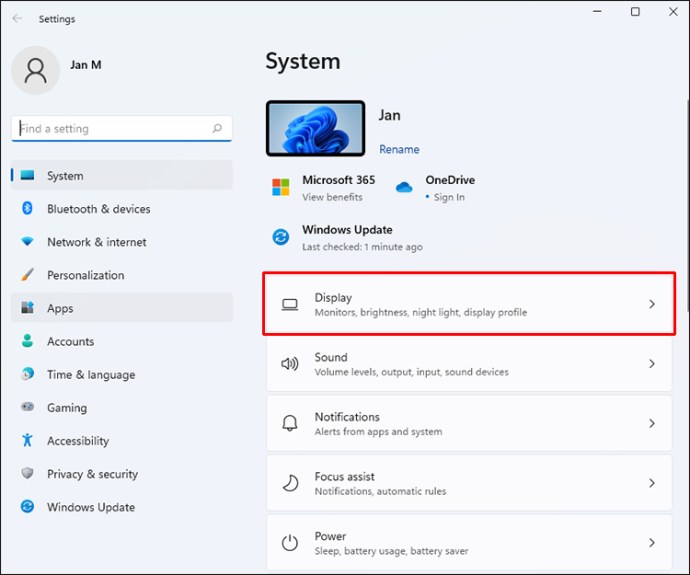
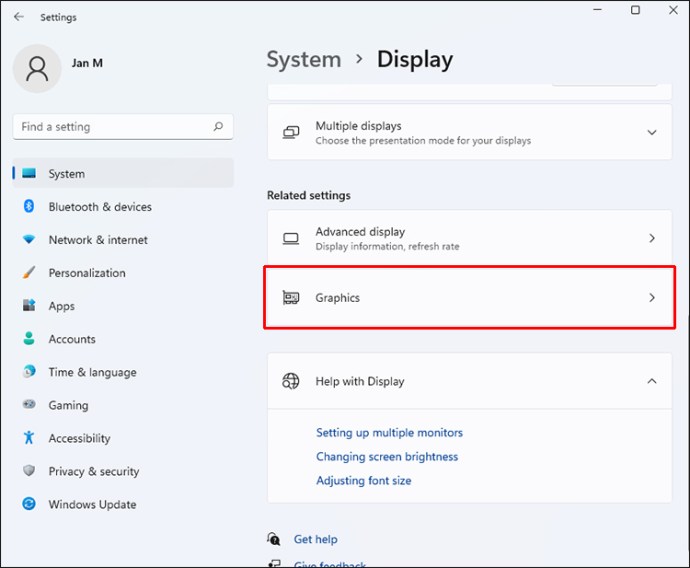
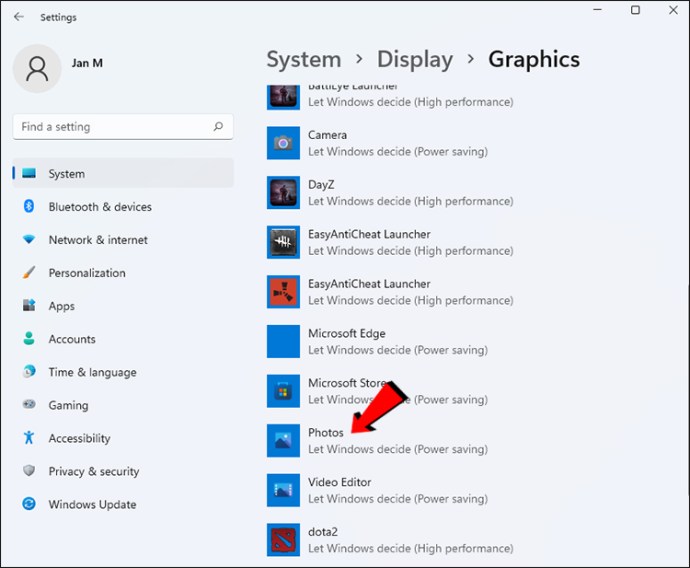
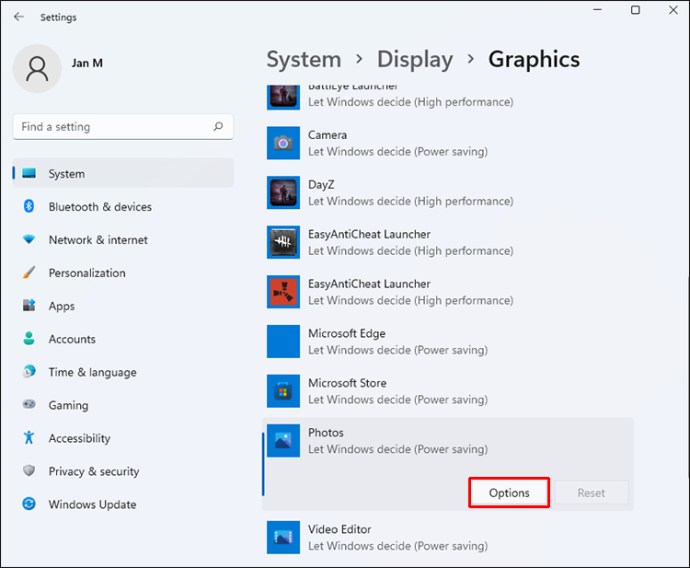
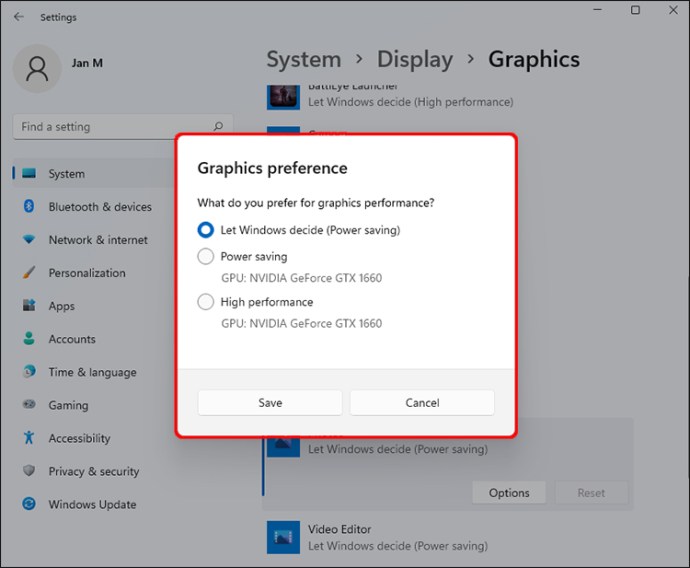
Постоје три избора.
- Нека Виндовс одлучи
- Штедња енергије
- Високих перформанси
Ако имате више од једног ГПУ-а, режим за уштеду енергије ће користити слабији. Високе перформансе ће бити ваш НВИДИА или АМД ГПУ за играње. Најбоље је пустити игре да раде на супериорној опцији за најбоље резултате.
Апликација за коју мењате подешавања не би требало да се покреће када вршите ове промене. Ако јесте, поново га покрените да бисте применили промене.
Укључите режим високих перформанси
Разлика између режима уштеде енергије и режима високих перформанси је запањујућа, јер ће овај други трошити батерију брзинама које можда никада не очекујете. Ако играте игрице код куће, увек је најбољи избор да укључите режим високих перформанси. То чини да Виндовс 11 даје приоритет процесима играња и преусмерава већину енергије за ове задатке.
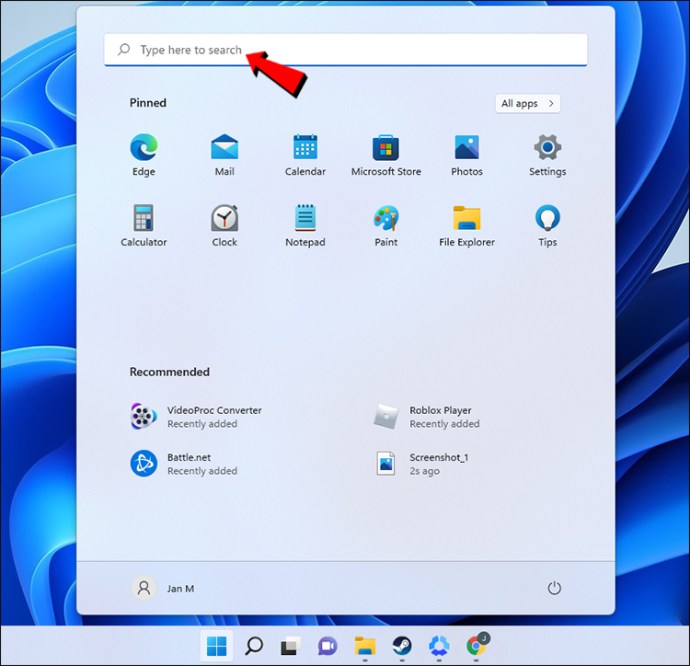
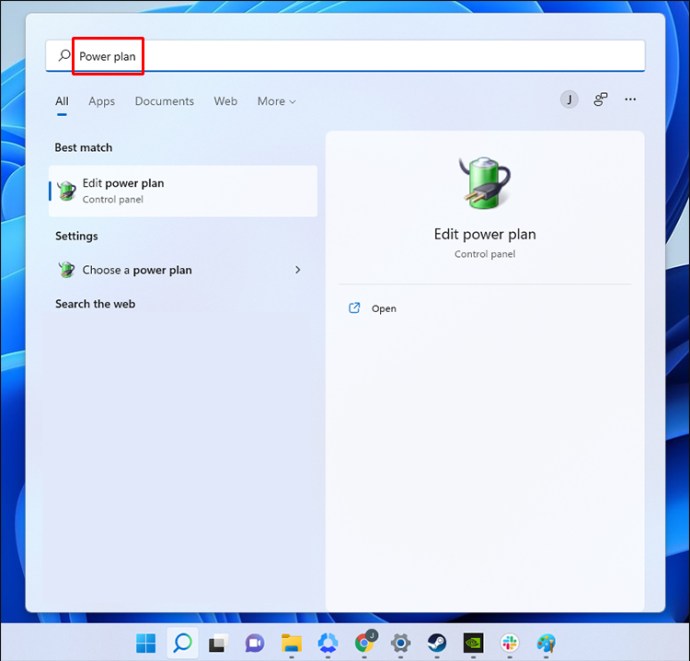
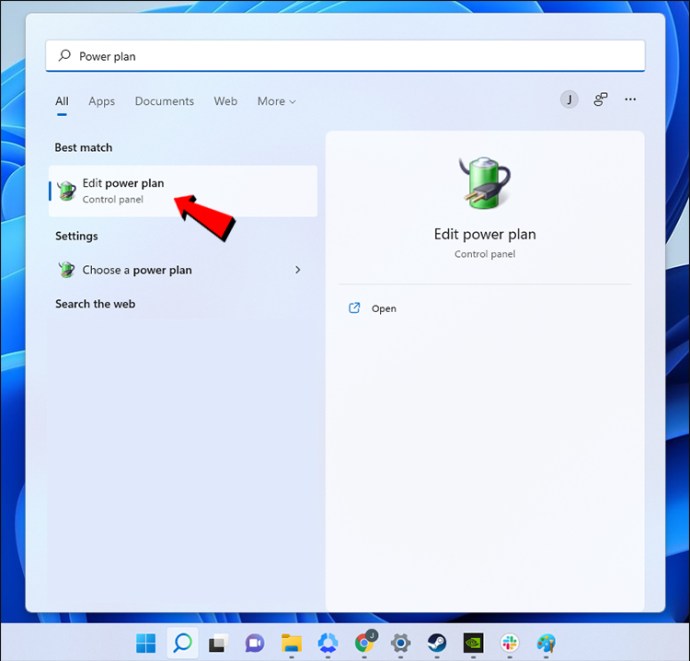
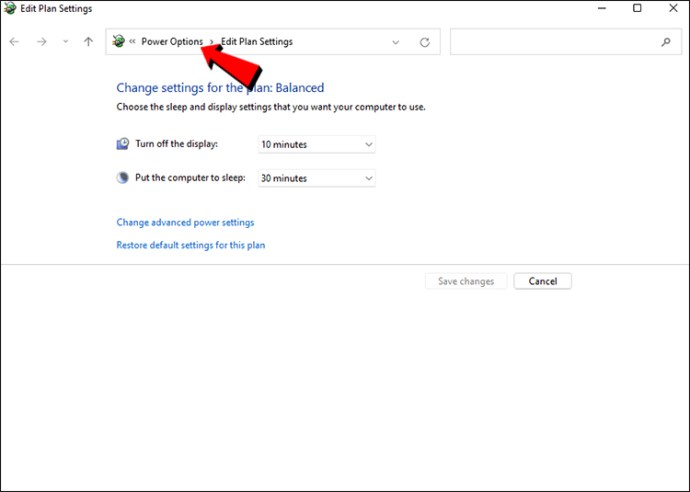
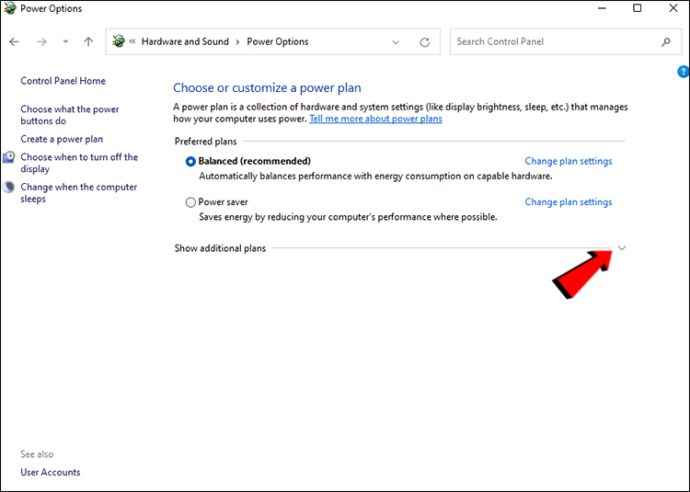
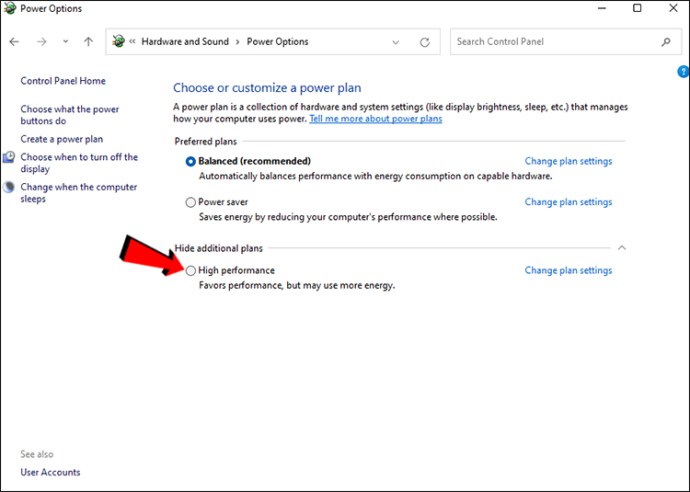
Ово подешавање је првенствено за лаптоп рачунаре, јер рачунарима неће бити потребне унутрашње батерије за рад.
Онемогућите снимање онога што се догодило
Виндовс 11 долази са Ксбок Гаме Бар-ом, који корисницима омогућава снимање клипова који су се десили пре одређеног времена. Пошто ова поставка може смањити перформансе, најбоље је да је онемогућите. Боље опције снимања засноване на драјверу доступне су и за кориснике АМД и НВИДИА ГПУ-а.


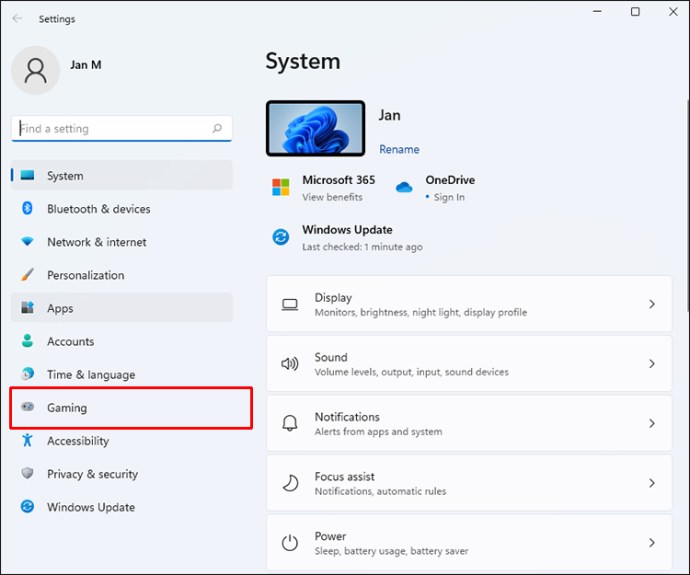
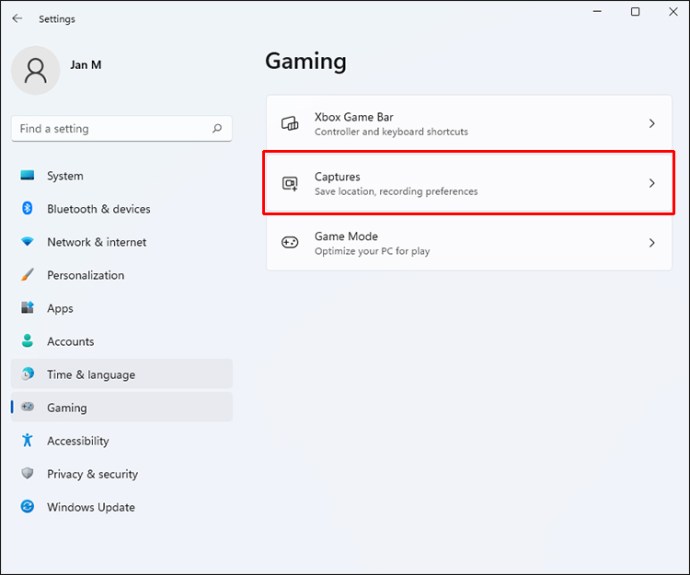
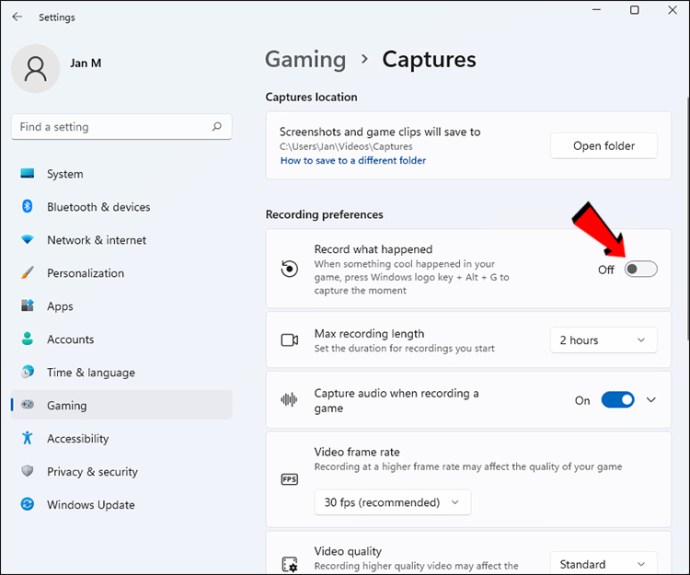
Ако га и даље желите да укључите, можете размислити о смањењу броја кадрова и квалитета у којима се чувају ове репризе. На тај начин и даље можете да снимате клипове своје игре без угрожавања глаткоће игре. Ипак, најбоље је искључити поставку.
НВИДИА Схадовплаи је много лакши за хардвер вашег рачунара када ради у позадини и многи стримери га користе за снимање игре на рачунару. С друге стране, АМД корисници могу да користе РеЛиве, што је одговор компаније на Схадовплаи. Оба такође имају функције тренутног понављања, које су одличне за снимање клипова високог квалитета.
Онемогућите покретање апликација током покретања
Можда сте упознати са овим триком јер датира из старијих верзија Виндовс-а. Превише апликација које се покреће одједном може успорити ваш рачунар, па је увек добро да их ограничите.


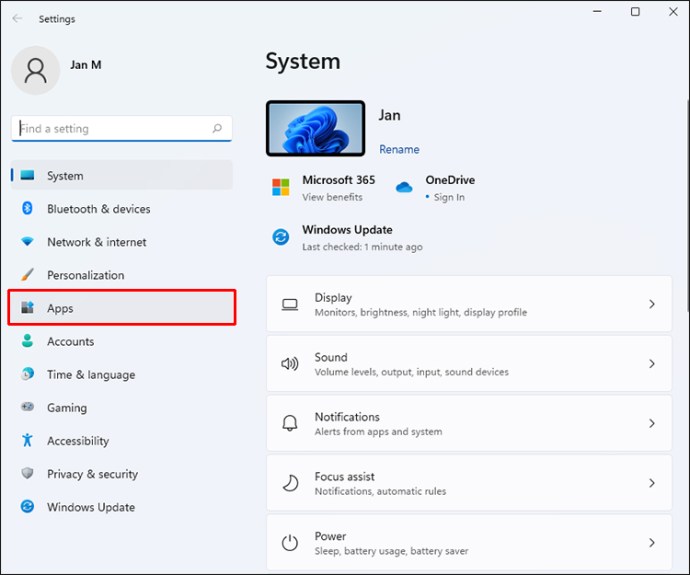
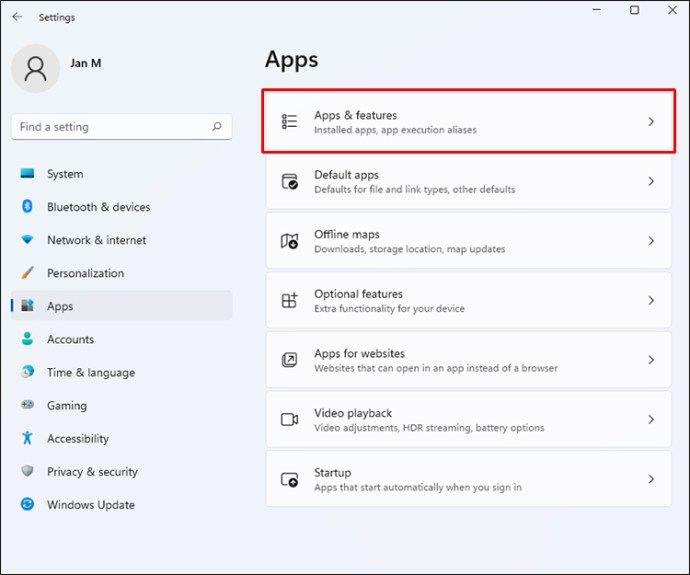
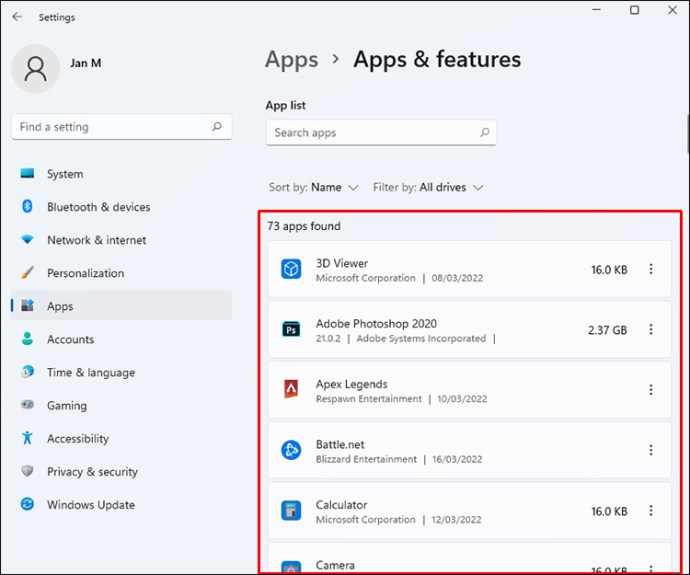
Поред побољшања перформанси играња, можете доживети и брже покретање када укључите рачунар. Није тајна да ће покретање превише апликација у тренутку када желите да играте игре све успорити. Тако можете ограничити процесе који се покрећу током играња.
Онемогући побољшање прецизности показивача
Данас многи мишеви за игре имају драјвере и софтвер за повећање осетљивости или омогућавање убрзања показивача. Виндовс 11 такође има уграђене функције убрзања миша, али је најбоље да их онемогућите. На тај начин можете прецизно да подесите свој миш без спољних сметњи.
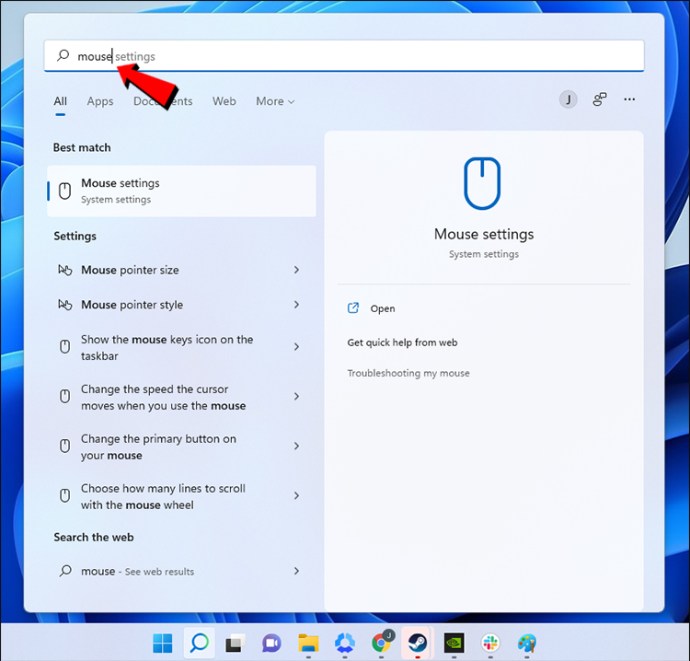
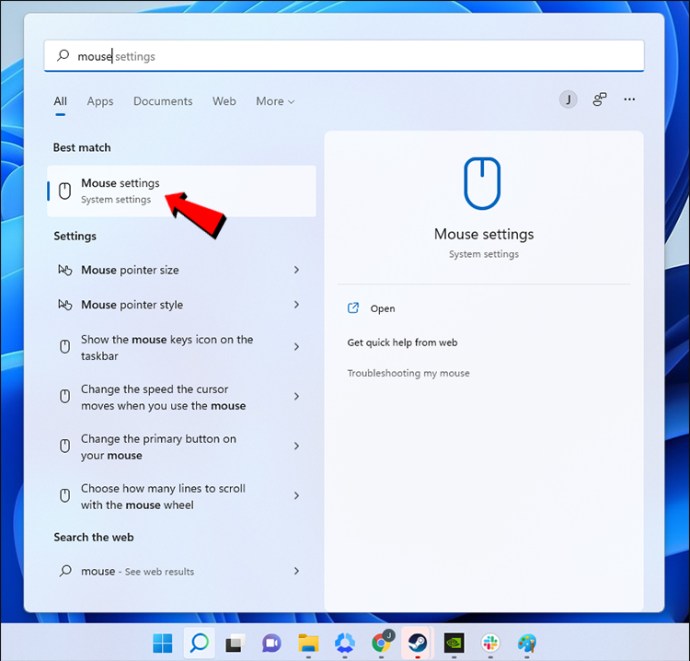
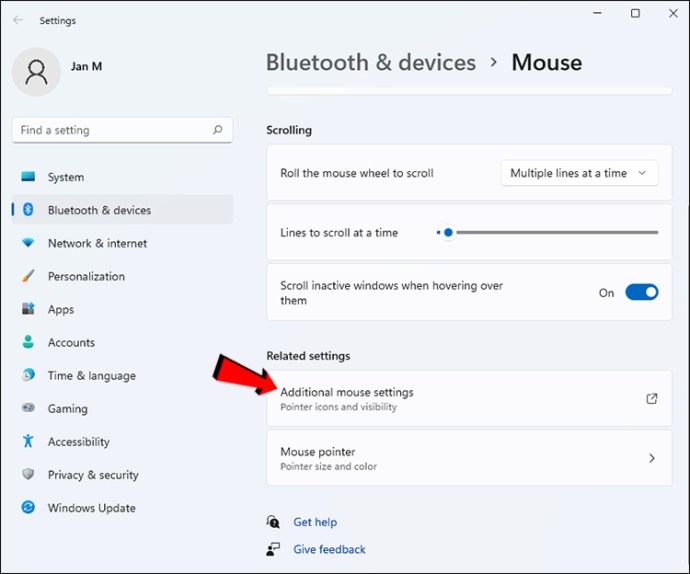
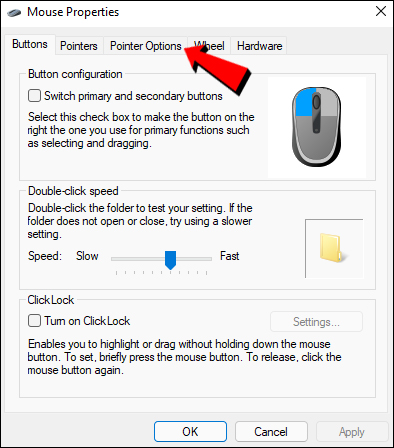
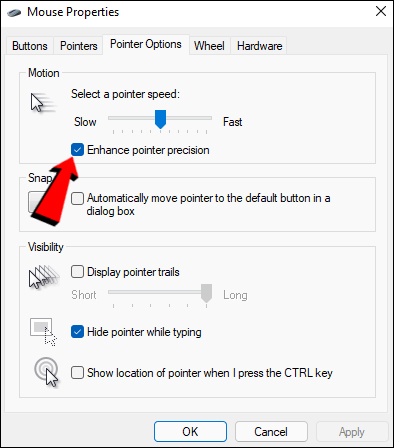
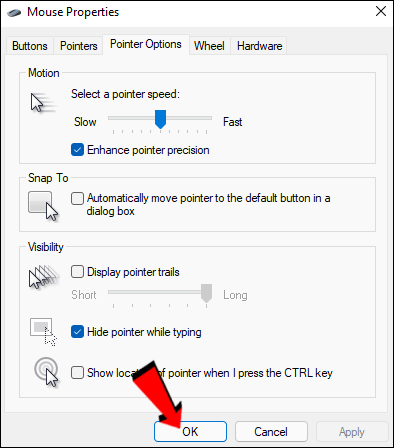
Након што пратите ове кораке, можете да конфигуришете подешавања миша за игре. Све би требало да буде боље без чудног убрзања које нисте желели.
Још побољшања долази
У овом тренутку још увек није најбоља идеја да пређете на Виндовс 11, али и даље можете беспрекорно покретати графички интензивне наслове на оперативном систему. Са овим подешеним подешавањима, ваш рачунар је сада способнији за покретање захтевних игара на вишим подешавањима. Слободно експериментишите за најбоље резултате.
Која од ових подешавања су вам нова? Да ли сте урадили нешто од овога пре него што сте прочитали наш чланак? Обавестите нас у одељку за коментаре испод.

