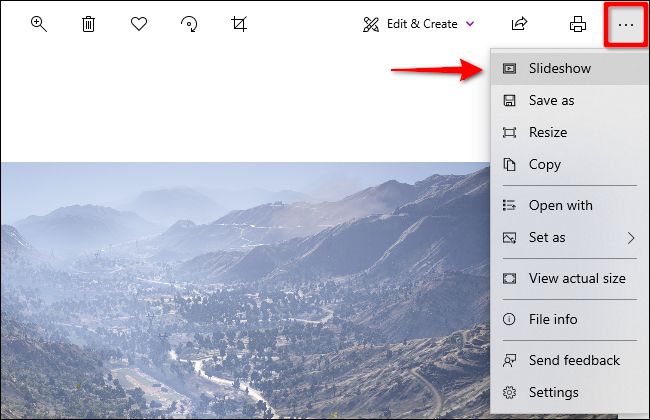Преузели сте слике са камере, телефона или УСБ диска. Сада желите да поделите ове галерије са пријатељима и породицом у лепој презентацији. Овај водич вам показује како да прегледате пројекцију слајдова у оперативном систему Виндовс 10 користећи изворне алате.
Овај водич објашњава две уграђене методе: коришћење апликације Фотографије и коришћење Филе Екплорер-а. Предност апликације Фотографије је у томе што имате тренутни приступ другим албумима и фасциклама без копања кроз Филе Екплорер. У међувремену, верзија Филе Екплорер пружа уграђене контроле слајдова које нису присутне у апликацији Фотографије.
Преглед садржаја
Користите апликацију Фотографије
Обично све што треба да урадите је да двапут кликнете на датотеку слике да бисте покренули апликацију Фотографије. Ако Фотографије нису постављене као подразумевана апликација за слике на вашем рачунару, кликните десним тастером миша на фотографију, пређите мишем преко „Отвори помоћу“ и изаберите „Фотографије“.
Када се апликација учита, видећете статичну слику на екрану. Задржите показивач миша преко леве или десне стране слике и можете да премотате или „премотате“ на другу слику користећи виртуелне преклопне стрелице.
Да бисте покренули пројекцију слајдова, кликните на дугме са три тачке које се налази у горњем десном углу. Ово проширује падајући мени који наводи опцију „Слидесхов“ на врху. Кликните на ову опцију да бисте започели емисију.
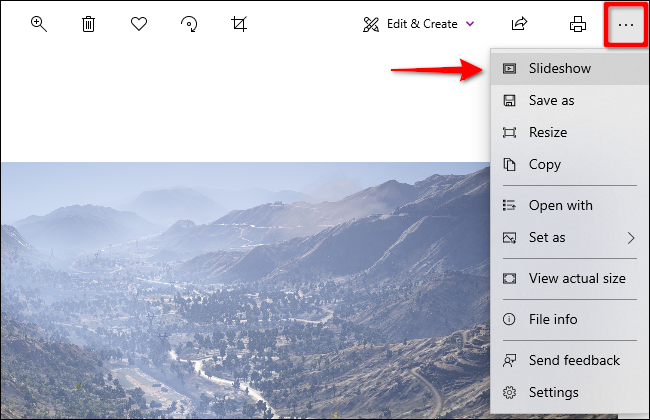
Када пројекција слајдова почне, кружиће кроз све слике ускладиштене у фасцикли придруженој почетној фотографији. Слајд шоу неће додати слике ускладиштене у подфолдерима.
За контроле, можете притиснути тастер са стрелицом надесно да бисте прешли на следећу слику или притисните тастер са стрелицом налево да бисте се вратили назад на претходну слику.
Алтернативно, можете додати фасциклу у апликацију Фотографије и погледати одређену пројекцију слајдова у било ком тренутку.
Прво кликните на дугме Виндовс на траци задатака, а затим на апликацију Фотографије која се налази у менију Старт. Ако не можете да га пронађете, укуцајте „Фотографије“ одмах након што притиснете дугме Виндовс.
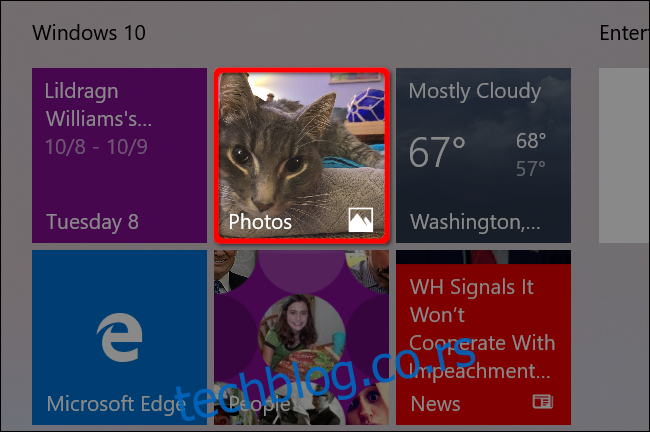
Када је апликација „Фотографије“ отворена, изаберите „Фолдери“ на траци са алаткама апликације, а затим плочицу „Додај фасциклу“.
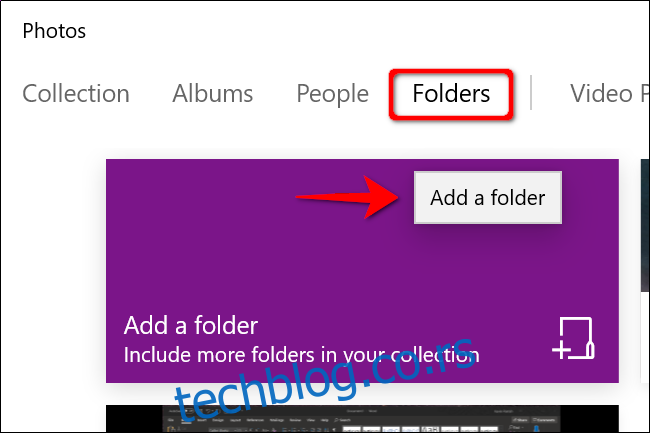
У овом следећем кораку, можда ћете видети један од два сценарија:
Искачући прозор са предложеним фасциклама. Занемарите их и кликните на везу „Додај другу фасциклу“ да бисте отворили Филе Екплорер. Увек можете додати фасцикле касније.
Нема искачућег прозора. Дугме „Додај фасциклу“ шаље вас директно у Филе Екплорер.
Када је Филе Екплорер отворен, пронађите фасциклу коју желите да додате и кликните на дугме „Додај ову фасциклу сликама“.
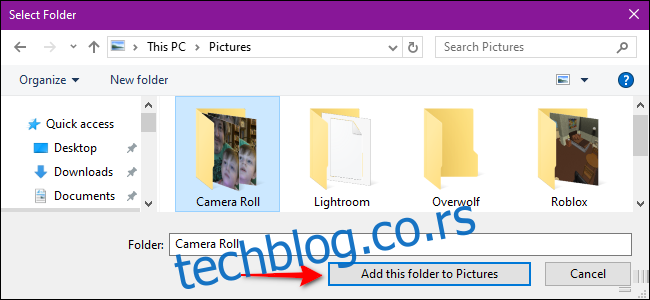
Након што се Филе Екплорер затвори, кликните једном да бисте отворили фасциклу коју сте управо додали у апликацију Фотографије. Када уђете, кликните на дугме са три тачке у горњем десном углу, а затим на опцију Слидесхов у падајућем менију.
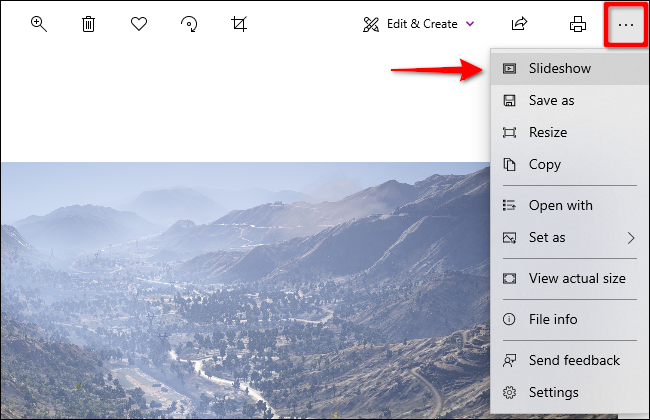
Ваш екран(и) ће потамнити и пројекција слајдова ће почети.
Можете да видите одређене слике у пројекцији слајдова тако што ћете држати притиснут тастер ЦТРЛ док бирате сваку слику у фасцикли. Такође можете да изаберете низ слика одједном тако што ћете држати притиснуто дугме СХИФТ док бирате прву и последњу слику.
У оба случаја, кликните десним тастером миша након што изаберете своје слике и изаберите опцију „Отвори“ у искачућем менију. Када се апликација Фотографије учита — ако је подешена као подразумевана — покрените пројекцију слајдова према упутствима.
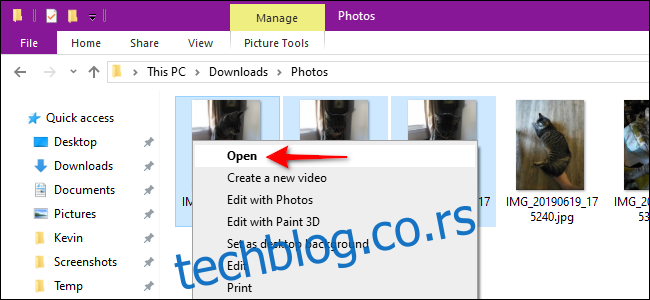
Прочитајте наш водич за додатна упутства о томе како да користите апликацију Фотографије за Виндовс 10.
Користите алатке за слике у Филе Екплорер-у
Овај метод не користи апликацију Фотографије. Уместо тога, ослања се на уграђене алате у Филе Екплорер-у. Можете да гледате слике у пројекцији слајдова која се налази у било којој фасцикли, било да се налази на рачунару, УСБ стику или екстерном диску.
На пример, ако имате слике ускладиштене у фасцикли Преузимања, можете да изаберете било коју слику и да их све прегледате у пројекцији слајдова, чак и ако су све подељене у засебне потфасцикле.
Прво кликните на икону фасцикле која се налази на траци задатака. Ово отвара Филе Екплорер.
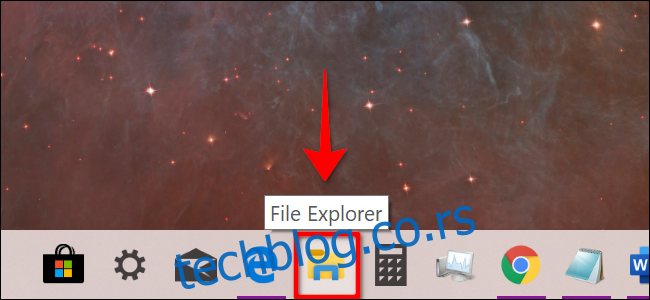
Идите до фасцикле у којој се налазе ваше слике и кликните једним кликом на било коју слику да бисте је изабрали. Картица „Управљање“ се појављује заједно са опцијом „Алатке за слике“ на траци са алаткама. Кликните на овај нови унос „Алатке за слике“, а затим на дугме „Слидесхов“ у резултирајућем падајућем менију.
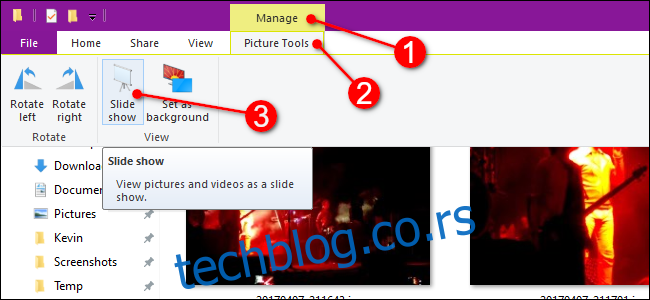
Ваши екрани ће потамнити и пројекција слајдова ће почети.
Ако бисте радије само прегледали слике у одређеном поддиректоријуму, унесите ту фасциклу, изаберите слику и пратите кораке.
Слично апликацији Фотографије, можете да видите одређене слике у пројекцији слајдова тако што ћете држати притиснут тастер ЦТРЛ док бирате сваку слику у фасцикли. Такође можете да изаберете низ слика одједном тако што ћете држати притиснут тастер СХИФТ док бирате прву и последњу слику.
Међутим, за разлику од апликације Фотографије, изаберите „Алатке за слике“ у оба случаја, а затим „Слидесхов“ да бисте гледали изабране слике у презентацији.
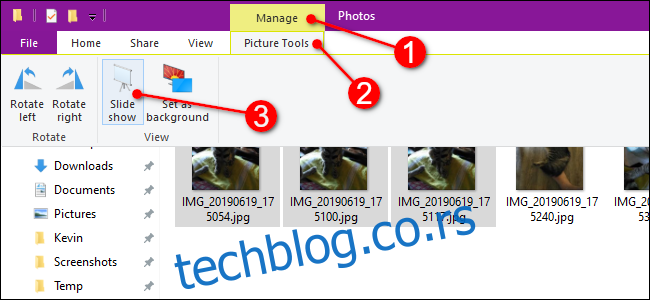
Контролишите своју презентацију у Филе Екплорер-у
Ово је једноставно: само кликните десним тастером миша на било коју слику приказану током пројекције слајдова. Као резултат тога, видећете овај искачући мени:
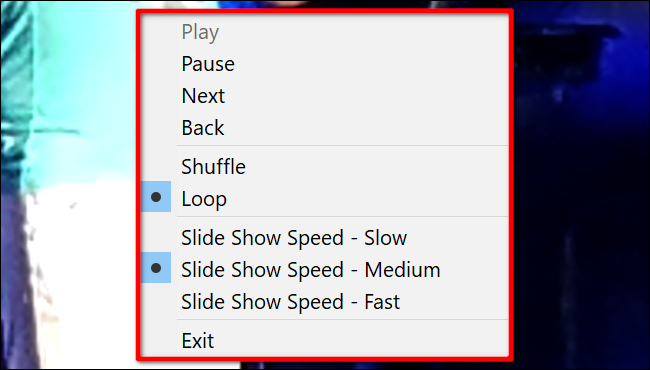
Као што је приказано, можете променити брзину, мешати или понављати своје слике и тако даље.
Овај мени се не појављује током пројекције слајдова у апликацији Фотографије.