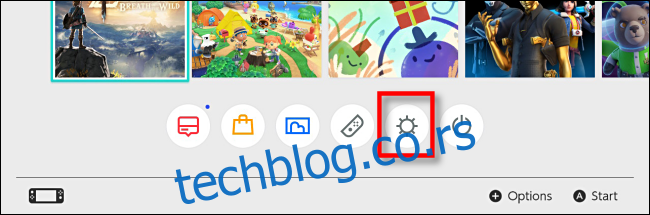Нинтендо Свитцх олакшава промену мапирања дугмади на вашим контролерима и чува их у профилима широм система који раде у свакој игрици. Такође можете да онемогућите дугмад, да замените палице и промените оријентацију својих Јои-Цон штапића. Ево како.
Преглед садржаја
Промена мапирања дугмади: Захтеви и карактеристике
Почевши од верзије Свитцх система 10.0.0, играчи могу да промене функцију сваког појединачног дугмета контролера на нивоу целог система у системским подешавањима. Овај процес се често назива ремапирањем контролера, а Нинтендо га назива „Мапирање дугмета за промену“. Ево укратко како то функционише:
Мапирање дугмета за промену подржава три типа контролера: Јои-Цон (Л), Јои-Цон (Р) и Про контролер. Ако контролер треће стране симулира једну од ове три категорије, његови тастери се такође могу поново мапирати.
За сваки од ова три типа контролера можете сачувати до пет јединствених прилагођених мапирања дугмади.
Могуће је потпуно онемогућити одређена дугмад (као што је снимање екрана) ако изазивају сметњу током играња.
Оријентација палица на Јои-Цонс-има може да се мења између вертикалне и хоризонталне, омогућавајући играње једном руком у играма које су раније подржавале само хоризонталну Јои-Цон оријентацију.
Могуће је заменити леви и десни палац — лепа функција приступачности за неке кориснике који ће можда морати да играју одређену игру једном руком.
Како поново мапирати дугмад прекидача контролера у системским поставкама
Прво, проверите да ли је контролер са дугмадима које желите да прилагодите повезан са прекидачем. Затим покрените системске поставке тако што ћете додирнути икону зупчаника на почетном екрану прекидача.
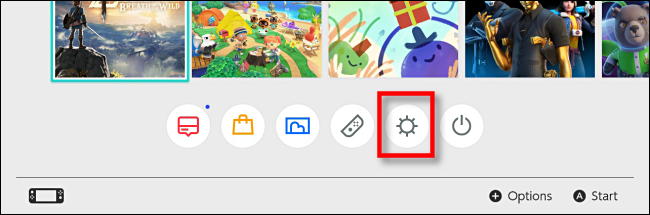
У подешавањима система идите до „Контролери и сензори“, а затим изаберите „Промени мапирање дугмета“.
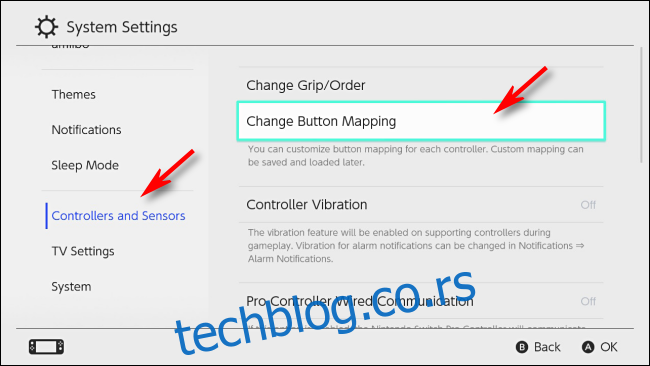
На екрану за мапирање дугмади видећете листу прикључених контролера на левој страни екрана. Изаберите контролер који желите да измените, а затим изаберите „Промени“.
Овде користимо Јои-Цон (Л) као пример, али исти кораци раде на сва три типа контролера.
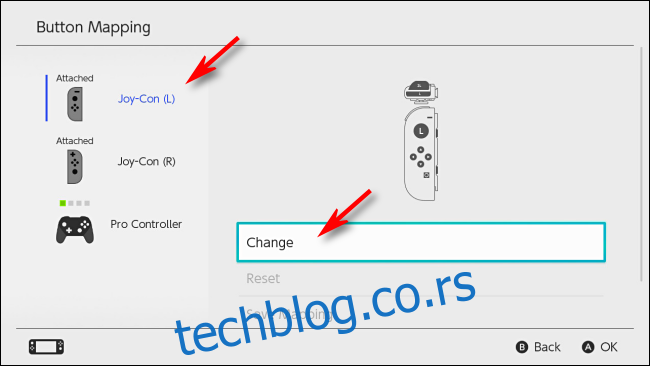
Видећете визуелни дијаграм контролера који сте изабрали. Са палицом идите до означеног курсора до дугмета које желите да прилагодите, а затим притисните А.
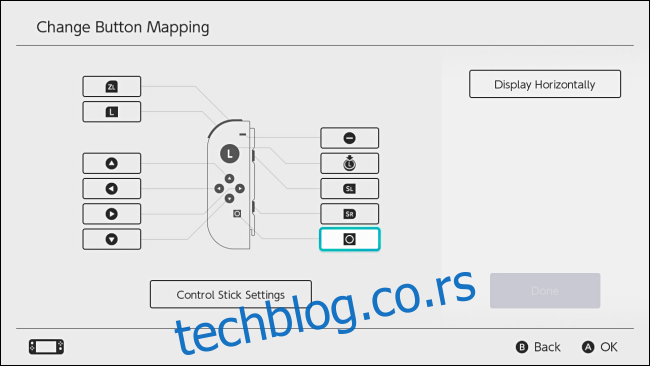
Појавиће се мени који ће од вас тражити да изаберете ново мапирање за дугме које сте изабрали. Можете одабрати било коју од могућих функција дугмета или чак потпуно онемогућити дугме. Означите мапу коју желите и притисните А.
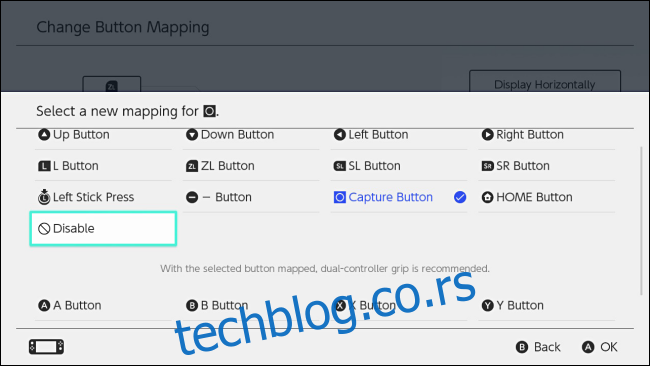
Назад на екрану Промени мапирање дугмета, видећете да се мапирање за то дугме променило. Поновите горе наведене кораке за свако дугме које желите да промените.
На екрану Цханге Буттон Маппинг, такође можете променити подешавања штапића, као што је замена левог и десног палца или промена оријентације палца. Изаберите „Цонтрол Стицк Сеттингс“ и притисните А.
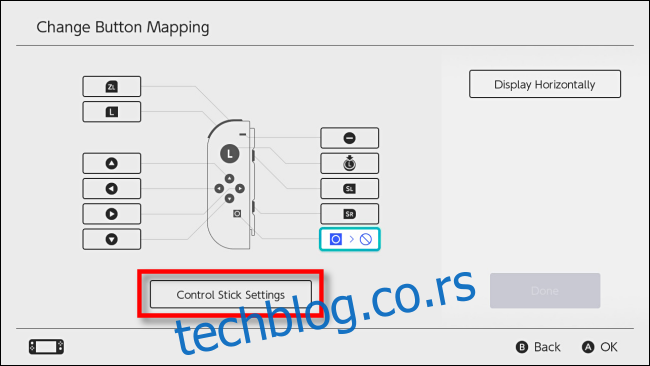
Следећи мени ће се променити у зависности од тога који контролер конфигуришете. На Јои-Цонс и Про контролеру, имаћете опцију да замените палице да би функционисале или као леви или десни штап. Само на Јои-Цонс, такође можете променити усмерену оријентацију штапа, што вам омогућава да играте хоризонталне Јои-Цон игре у вертикалној оријентацији.
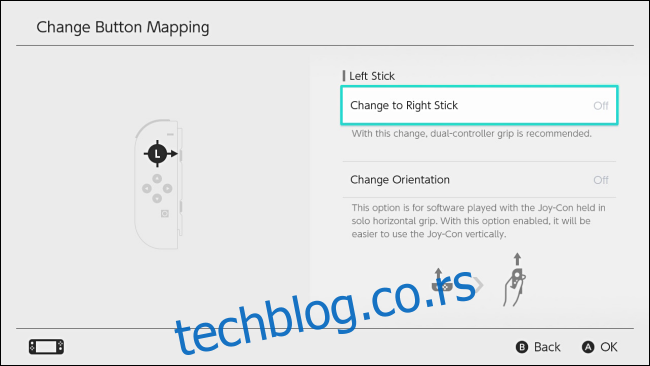
Када завршите са истраживањем подешавања штапа, притисните Б да бисте се вратили на екран Цханге Буттон Маппинг. Када су све ваше конфигурације завршене, изаберите „Готово“.
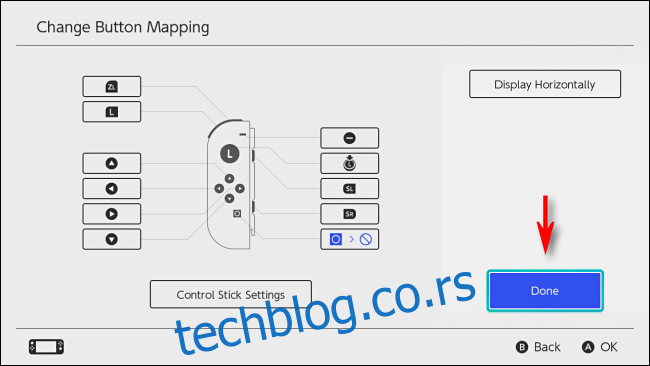
Искачући прозор ће вам рећи да је мапирање дугмади промењено. Изаберите „ОК“.
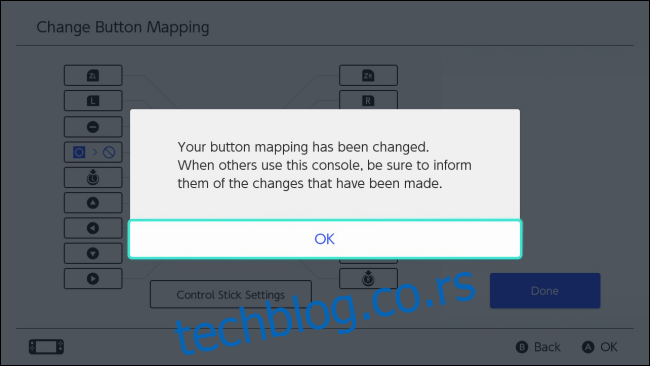
Изађите из Системских подешавања и играјте игре као и обично, или можете да сачувате измењено мапирање дугмади да бисте га касније брзо опозвали.
Како да сачувате прилагођено мапирање дугмади у брзи профил
Ако желите, можете да сачувате своје прилагођено мапирање дугмади у један од пет слотова за чување по типу контролера.
У подешавањима система идите на Контролери и сензори > Промени мапирање дугмади. Изаберите контролер са модификацијама које желите да сачувате, а затим изаберите „Сачувај мапирање“.
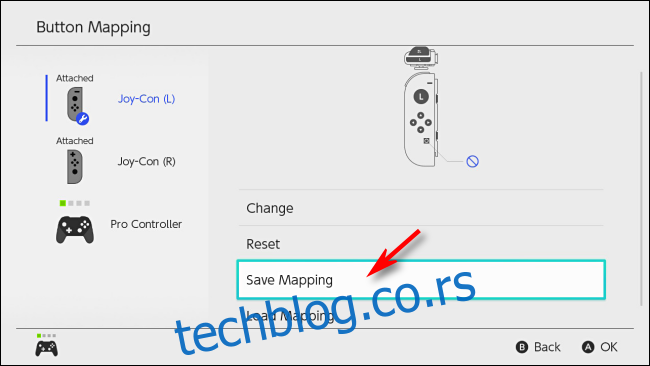
Биће вам затражено да изаберете нумерисани слот за чување. Изаберите ону коју желите, а затим притисните А.
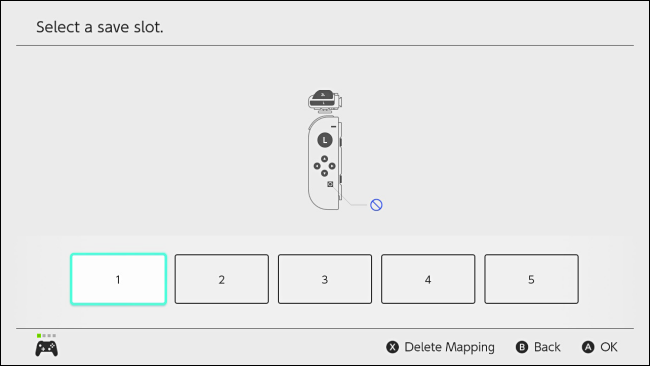
Ваше прилагођено мапирање ће бити сачувано и можете га поново учитати у било ком тренутку у Системским подешавањима из Контролери и сензори > Промени мапирање дугмади > Мапирање дугмади > Учитај мапу.
Како ресетовати мапирање контролера
Ако желите да се вратите на подразумевано мапирање контролера, отворите Подешавања система и идите на Контролери и сензори > Промени мапирање дугмета. Изаберите контролер са измењеним мапирањем који желите да вратите. Изаберите „Ресетуј“.
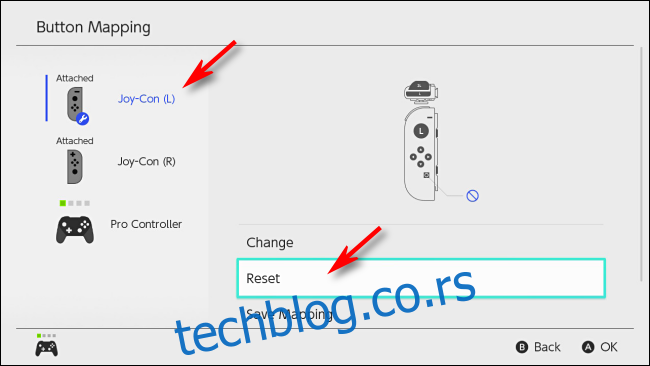
У дијалогу за потврду који следи, поново изаберите „Ресетуј“. Ваше прилагођено мапирање ће бити потпуно ресетовано, а дугмад ће се вратити у нормалу.
Ако нешто пође по злу: Нинтендо-ова порука о безбедности од грешке
Ако сте променили мапирање дугмади, када поново покренете Свитцх или се вратите на почетни екран из режима спавања, видећете поруку упозорења која вас подсећа да се распоред тастера вашег контролера разликује од уобичајеног.
Ако имате проблема са изгледом контролера, додирните „Ресетуј мапу дугмета“ на екрану осетљивом на додир прекидача и мапирање ће се ресетовати на подразумеване вредности. У супротном, можете да изаберете „Користи без ресетовања“ да ваше прилагођено мапирање остане активно.
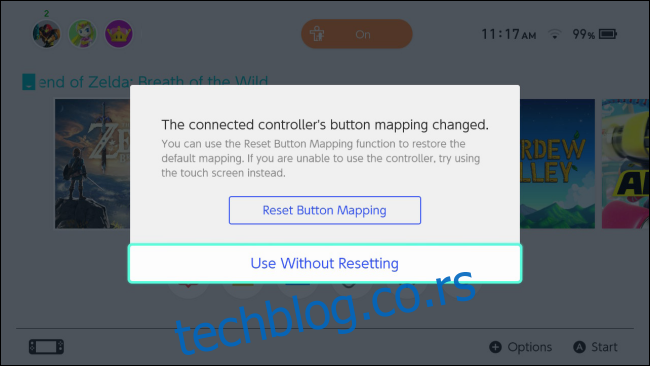
Забавите се и срећно играње!
Такође можете да промените мапирање дугмади на ДуалСхоцк 4 контролеру Сони ПлаиСтатион-а и Ксбок Оне гамепаду. Можете чак и да промените мапу дугмади на Ксбок Оне-у док је повезан са рачунаром.