Многи од нас користе своје АирПодс да причају исто колико и слушају. А да би се прилагодио свим причама, Аппле их је направио за врхунски квалитет који надмашује већину конкурената. АирПодс су обично поуздани, али чини се да микрофон с времена на време престаје да ради. Ово може бити фрустрирајуће јер вас спречава да телефонирате без употребе руку или разговарате са Сири.

Ако микрофон на вашим АирПодс-има не ради, на срећу, није смак света. Прочитајте шест савета за решавање проблема пре него што одустанете.
Преглед садржаја
1. Вратите их у кутију и покушајте поново
Познато је да овај лак трик решава проблем са микрофоном и неколико других. Ако микрофон на вашим АирПодс слушалицама ради, ставите их на тајм-аут тако што ћете их ставити у кутију на, рецимо, 30 секунди. Уклоните их, а затим покушајте поново. Ово може да функционише јер ресетује Блуетоотх везу са вашим уређајем и надамо се да ће све вратити како треба.

2. Поново покрените свој иПхоне
Искључивање и поновно укључивање вашег Аппле уређаја је још једно класично решење које понекад решава неке фундаменталне проблеме са рачунаром. Проблем може бити узрокован нечим у вашем иПхоне-у. На пример, софтверски драјвер који омогућава микрофону да ради са одређеном апликацијом, његово поновно покретање може бити најбржи начин за решавање привремених грешака или кварова.
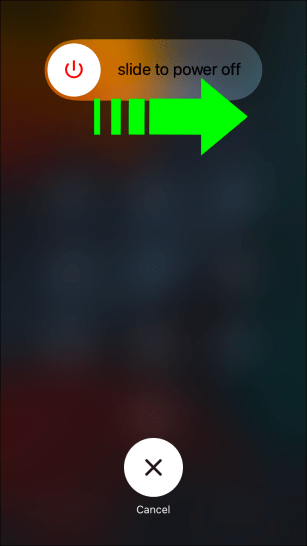
3. Уверите се да су потпуно напуњени
Ваш микрофон можда не ради јер АирПодс нису довољно напуњени. Проверите колико је напуњености остало у вашим АирПодс слушалицама тако што ћете отворити кућиште и држати га близу иПхоне-а. Ако је ниво батерије пренизак, вероватно ће прекинути функцију микрофона. Покушајте да напуните АирПодс да видите да ли то решава проблем.

4. Очистите микрофон
Ево још једног једноставног савета који можете испробати пре него што пређете на њихово поновно упаривање или прегледање подешавања. Уверите се да микрофон није прљав или зачепљен. Можда ћете питати где је микрофон на АирПодс-има? На АирПодс или АирПодс Про, микрофон се налази на крају носача АирПодс уређаја. Ако изгледају прљаво, брзо их очистите памучним тампонима и меком крпом. Након чишћења отвора за микрофон, обришите сву прљавштину.

5. Проверите подешавања микрофона
Можда се чини да је проблем са микрофоном само са једним АирПодом, на пример, леви АирПод ради добро, али десни је престао да ради. Проблем може бити резултат подешавања. Уверите се да су ваши АирПодс повезани са вашим иПхоне-ом пре него што покушате следеће кораке:
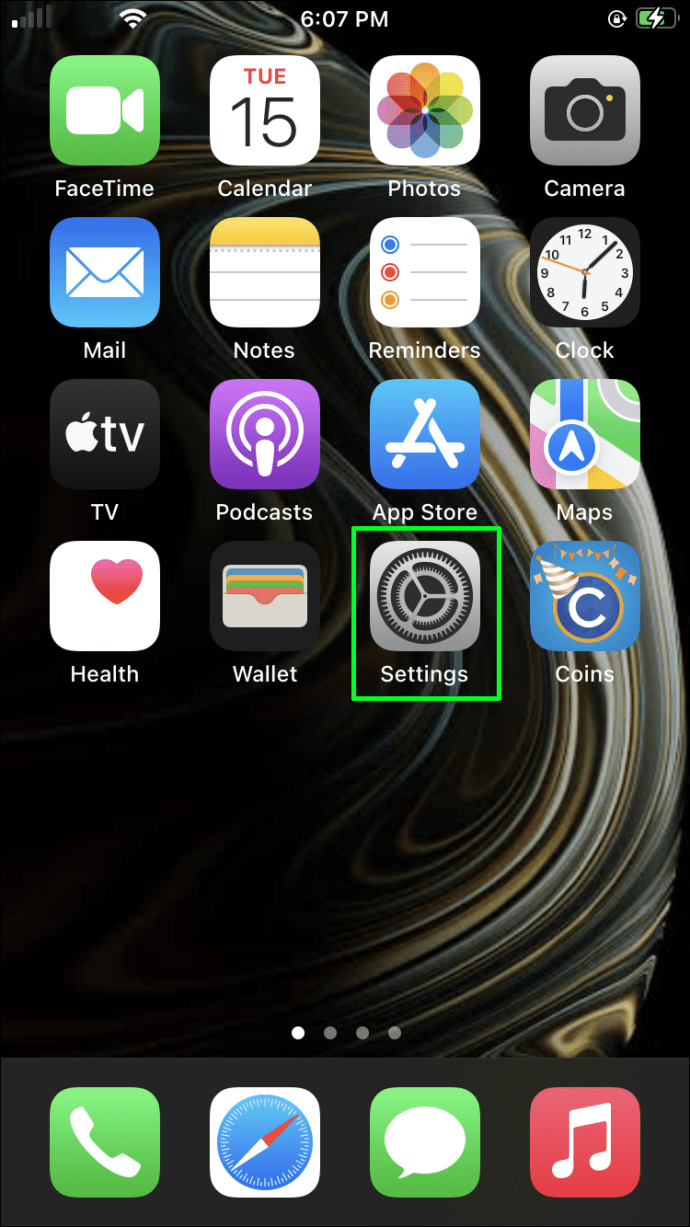
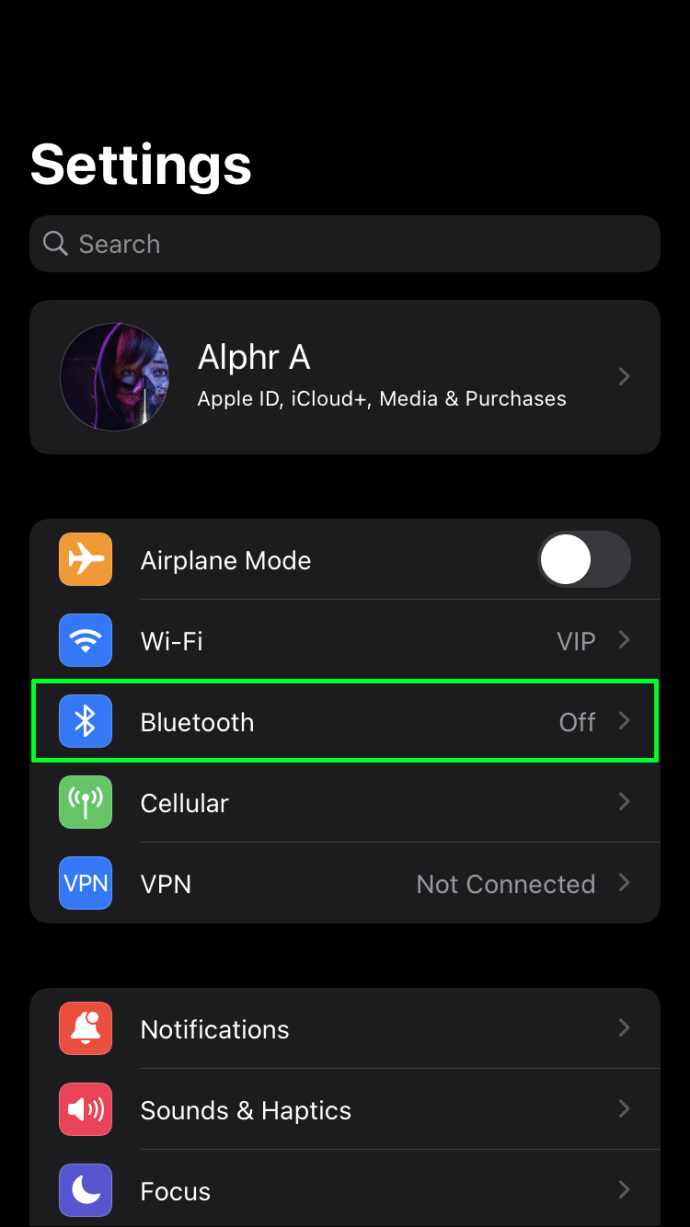
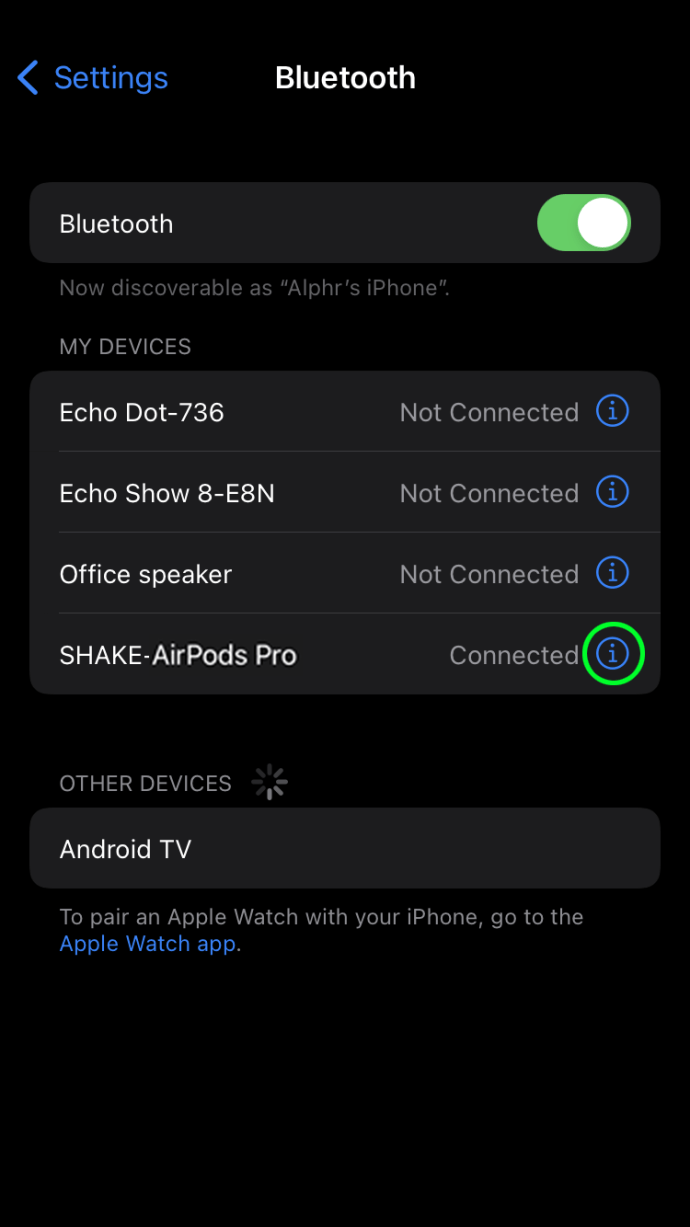
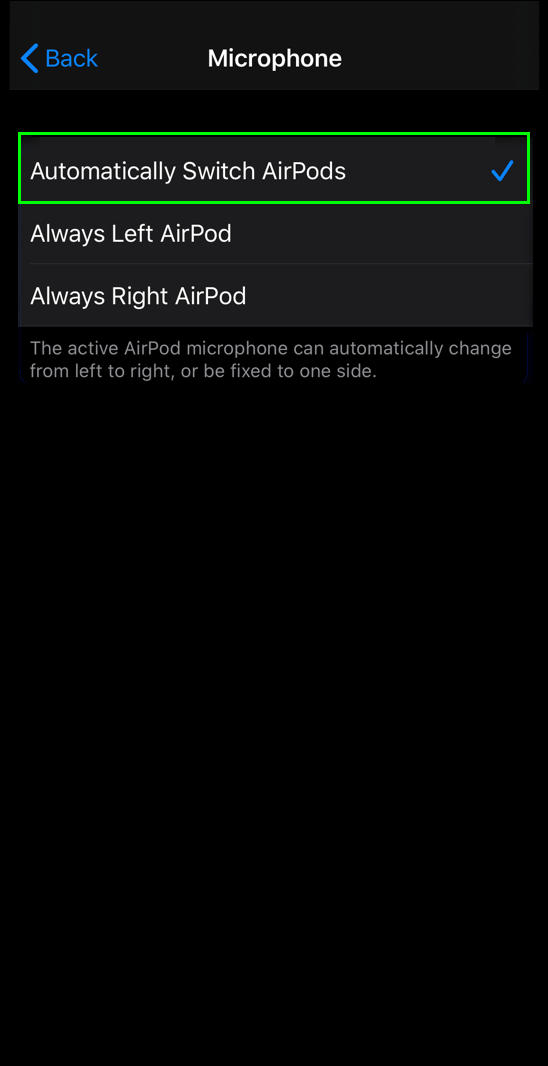
6. Заборавите уређај и поправите га
Покушајте да ресетујете АирПодс, а затим их поново повежете са иПхоне-ом. Пратите ове кораке да бисте то урадили:
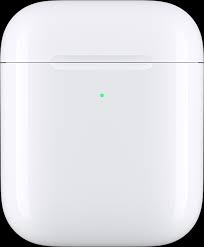

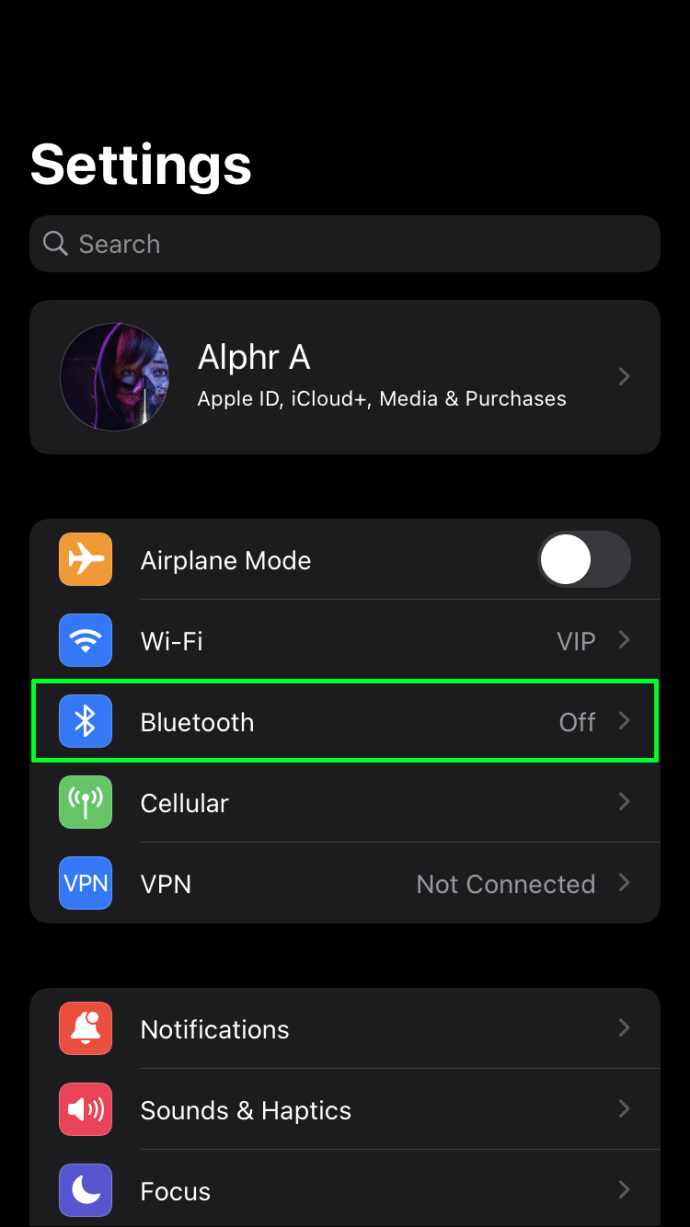
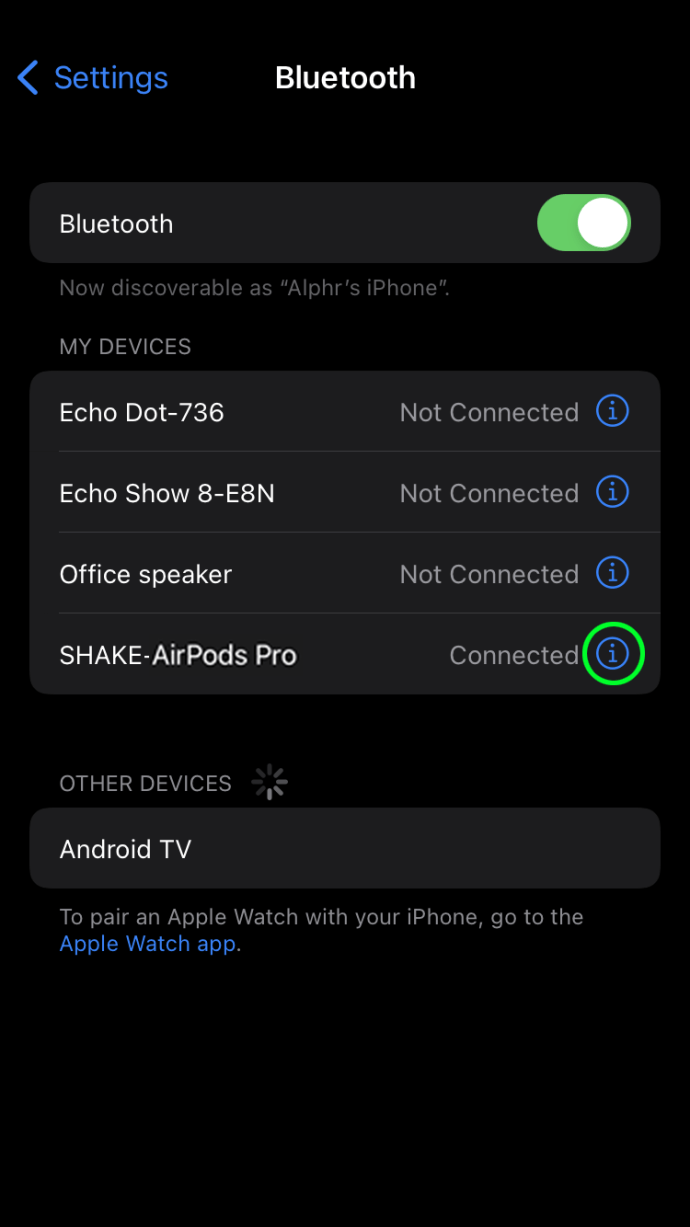
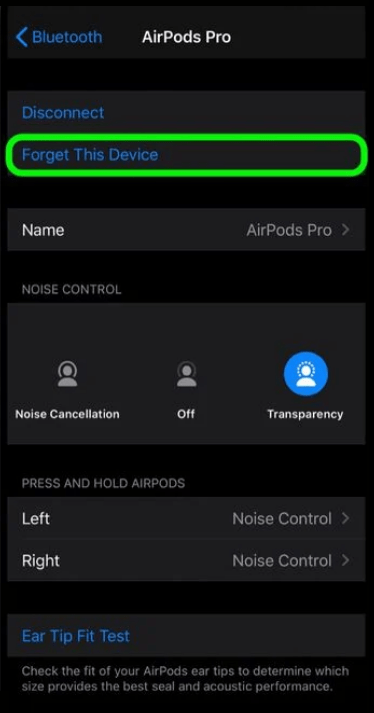
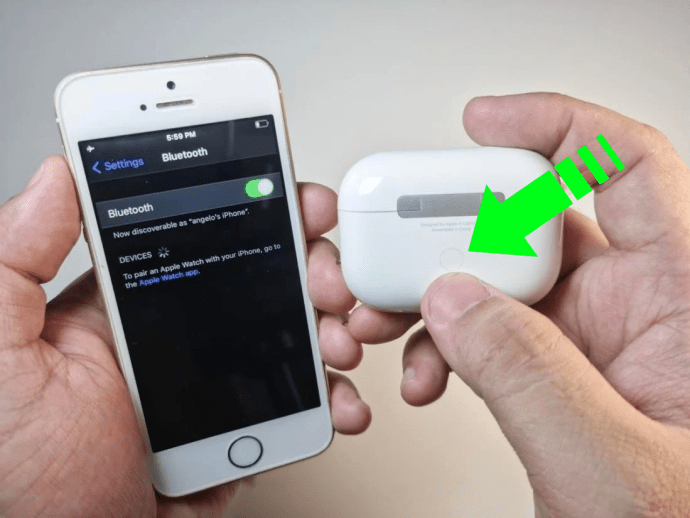
Ако ниједан од горе наведених савета није успео, можда ћете морати да размислите о њиховој замени или поправци. Иако су АирПодс типично робусни, и даље су деликатни, а хабање ће на крају узети свој данак. Размислите да своје АирПодс однесете у локалну Аппле продавницу ради сервиса или контактирате Аппле подршка.
Провера микрофона АирПодс 1, 2, 3…
На Апплеове АирПодс слушалице можете се ослонити да причају колико и слушају. Међутим, понекад се чини да микрофон не ради. Све док су добро одржавани, на располагању су многа брза решења. Многи корисници АирПодс-а су открили да једноставно враћање у кућиште на неко време, поновно покретање иПхоне-а или њихово потпуно пуњење помаже. Друга уобичајена решења укључују поновно пролазак кроз процес упаривања тако што ћете их прво раскинути.
Шта највише уживате у коришћењу својих АирПодс слушалица? Поделите своје мисли у одељку за коментаре испод.

