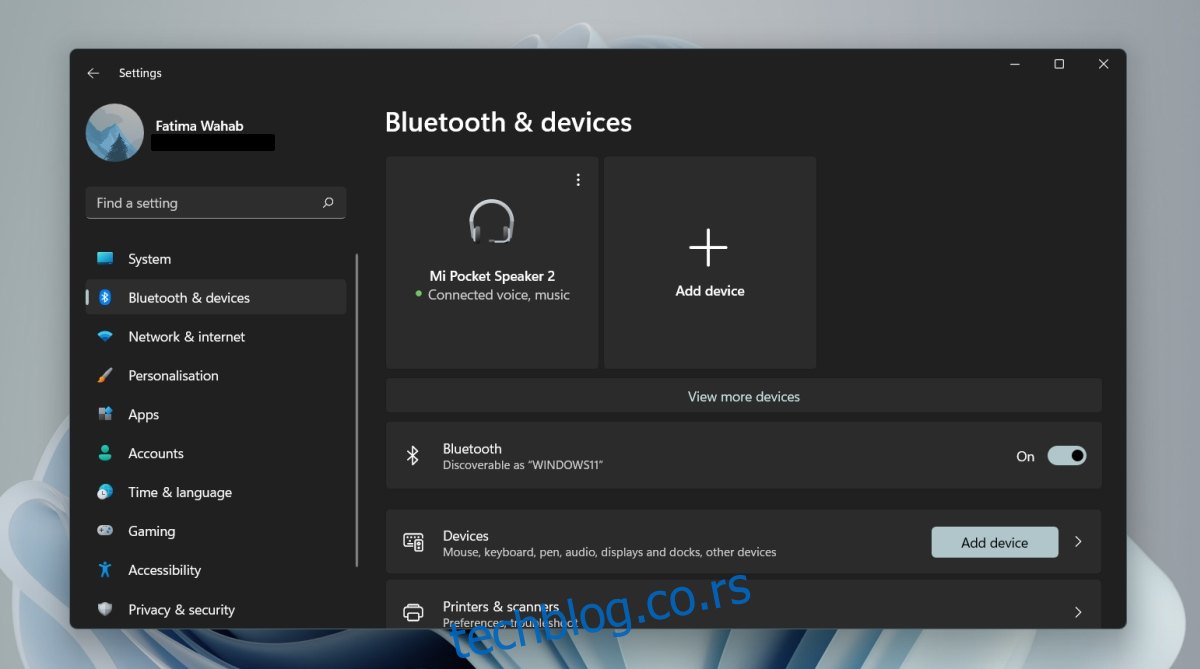Када упарите Блуетоотх уређај на Виндовс 11, он се упарује са сопственим именом. Ово име одређује произвођач уређаја и његов модел. Ако сте, на пример, упарили Беатс слушалице, оне ће се појавити са именом Беатс у Блуетоотх уређајима. Ако вам назив уређаја није прилагођен кориснику, имаћете проблема да схватите који је који.
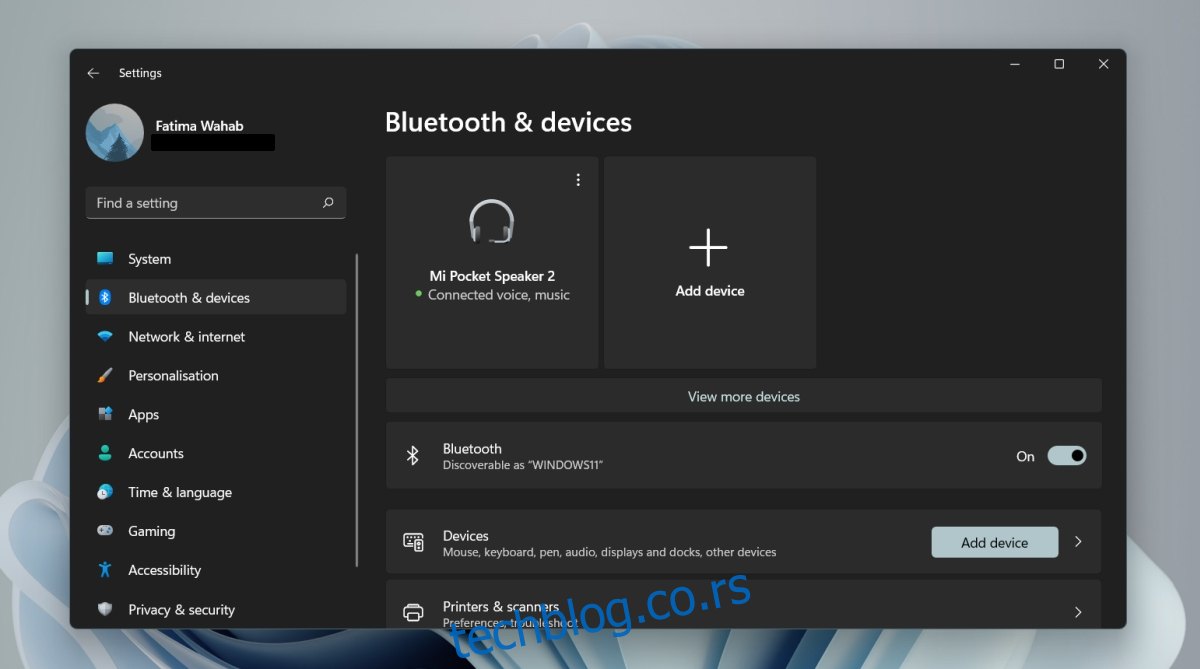
Преглед садржаја
Преименујте Блуетоотх уређај у оперативном систему Виндовс 11
Блуетоотх уређаји морају имати име, било које име, када се упарују са Виндовсом 11. Због тога увек постоји основни/подразумевани назив за уређај. Уз то, корисници имају слободу да преименују Блуетоотх уређај. Боље име које је прилагођено кориснику може се додати за било који повезани уређај и име се може мењати онолико често колико је потребно кориснику.
Како преименовати Блуетоотх уређај на Виндовс 11
Да бисте преименовали Блуетоотх уређај у оперативном систему Виндовс 11, уверите се;
Уређај је упарен са Виндовс 11 системом
Уређај је повезан са уређајем (ово није увек неопходно, али је добра идеја да се уверите да се промена држи).
Да бисте преименовали уређај, следите ове кораке;
Отворите Цонтрол панел.
Идите на Хардвер и звук.
Изаберите Уређаји и штампачи.
Блуетоотх уређаји ће бити наведени на врху.
Кликните десним тастером миша на Блуетоотх уређај који желите да преименујете.
Изаберите Својства из контекстног менија.
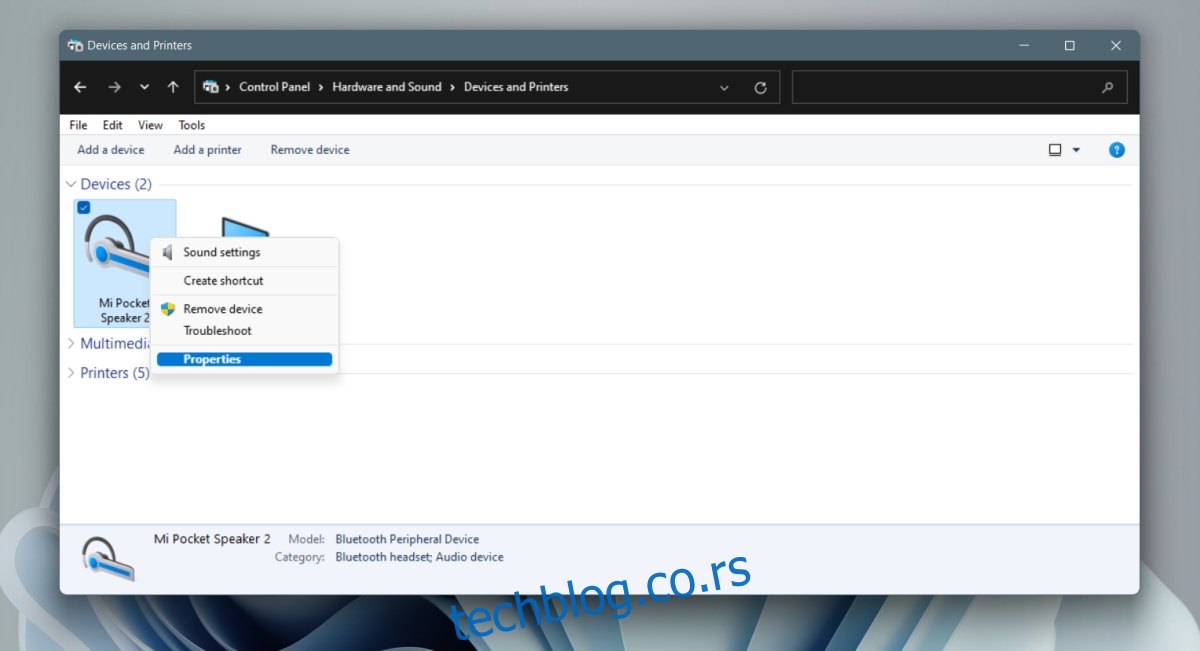
Идите на картицу Блуетоотх.
Кликните унутар поља за име и видећете да се може уређивати.
Промените име.
Кликните на Примени.
Име уређаја ће бити ажурирано.
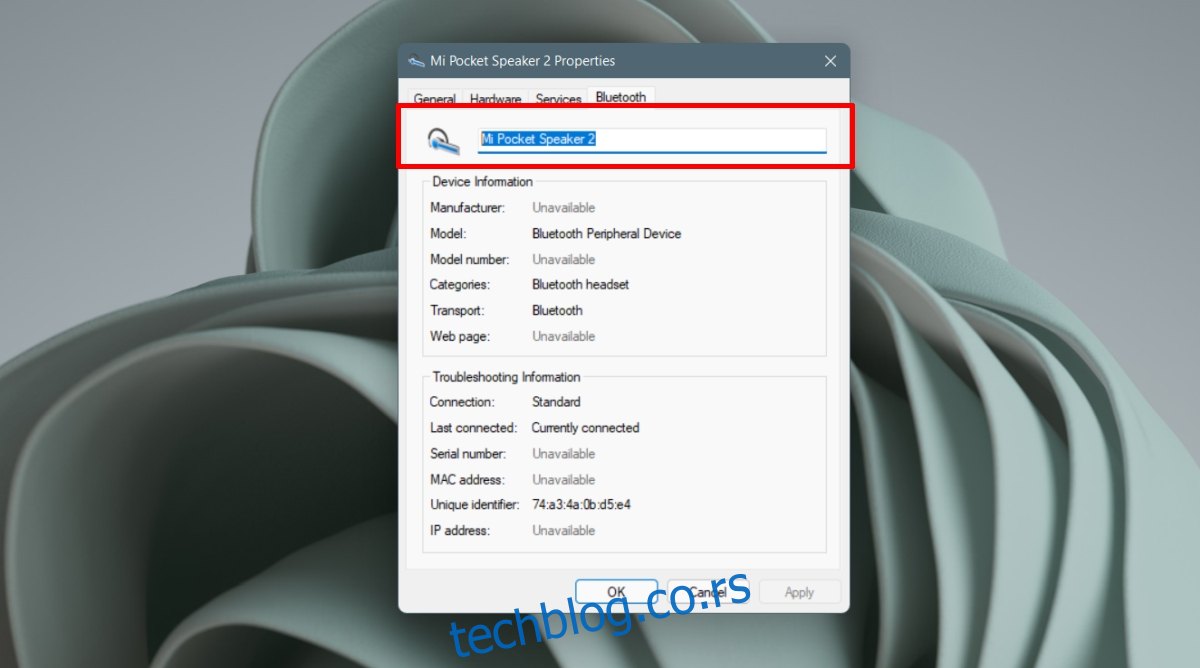
Промена није примењена
Ако сте преименовали Блуетоотх уређај, али се он и даље појављује са својим старим именом/именом акција у апликацији Подешавања или Акционом центру, пратите ове кораке.
Отворите апликацију Подешавања помоћу пречице на тастатури Вин+И.
Идите на Блуетоотх и уређаји.
Кликните на дугме Прекини везу испод Блуетоотх уређаја који сте преименовали.
Дозволите уређају да се искључи.
Када искључите везу, поново повежите уређај кликом на дугме Повежи.
Име ће бити ажурирано.
Ресетујте име Блуетоотх уређаја
Ако желите да промените име Блуетоотх уређаја на оно што је првобитно било, то можете учинити тако што ћете га раскинути и поново упарити.
Отворите апликацију Подешавања помоћу пречице на тастатури Вин+И.
Идите на Блуетоотх и уређаји.
Кликните на дугме више опција у горњем десном углу Блуетоотх уређаја.
Изаберите Уклони уређај.
Искључите Блуетоотх уређај, а затим га поново укључите.
Упарите уређај са Виндовс 11.
Када је уређај упарен, он ће се појавити са својим основним/подразумеваним именом.
Закључак
Виндовс 11 дозвољава да више Блуетоотх уређаја има исто име, тако да ако повежете различите уређаје исте марке и модела, биће вам тешко да их разликујете. Преименовање ваших уређаја је одличан начин да организујете ствари.