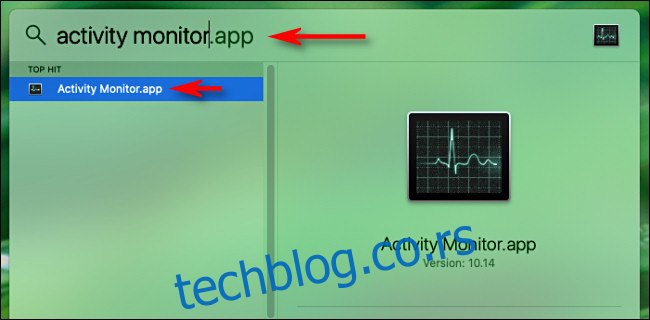Ако желите да пазите на употребу ЦПУ-а или ГПУ-а на свом Мац-у, можете омогућити неколико мало познатих прозора перформанси у Монитору активности. Они лебде изнад свих осталих прозора апликација, тако да их можете проверити на први поглед.
Да бисте их омогућили, притисните Цомманд+Спаце или кликните на икону лупе на траци менија да бисте отворили Спотлигхт претрагу. Откуцајте „Монитор активности“, а затим притисните Ентер.
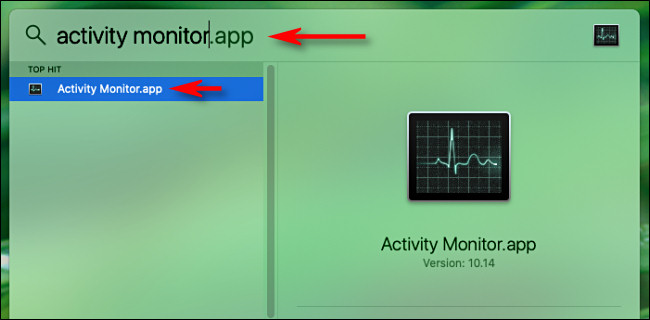
Кликните на „Прозор“ на врху. У овом менију ћете видети изборе за „Употреба ЦПУ-а“, „Историја ЦПУ-а“ и „Историја ГПУ-а“. Сваки од њих отвара плутајући прозор који ће вам дати информације у реалном времену.
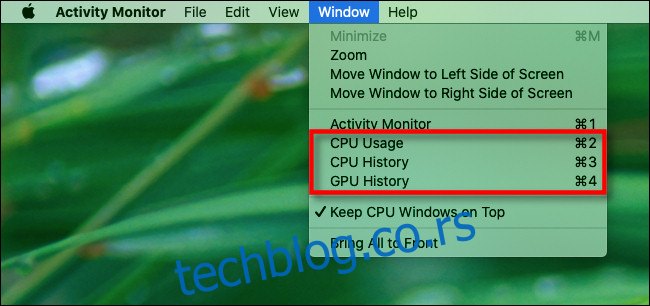
Хајде да погледамо како сваки од ових панела функционише.
Преглед садржаја
Плутајућа табла за коришћење процесора
Ако кликнете на „Употреба ЦПУ-а“ у менију „Прозор“ (или притиснете Цомманд+2), појавиће се мали прозор који укључује мерач од 10 сегмената за свако језгро у ЦПУ-у.
Сваки мерач светли у зависности од тога колико се активности ЦПУ-а одвија у том одређеном језгру. На пример, ако светли пет сегмената, користите 50 процената ЦПУ капацитета тог језгра.
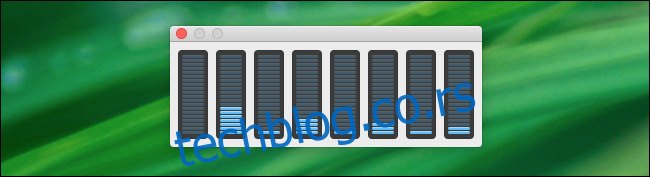
Плутајућа плоча историје процесора
Ако кликнете на „ЦПУ Хистори“ у менију „Виндов“ (или притиснете Цомманд+3), појавиће се прозор подељен на више поља. Свака кутија одговара језгру унутар ЦПУ-а и приказује ажурирања полако, с десна на лево.
Висина тачака у свакој колони одговара интензитету ЦПУ активности у том језгру. Црвени квадрати представљају активност ЦПУ-а према системским процесима, док зелени представљају активност ЦПУ-а према процесима корисника.
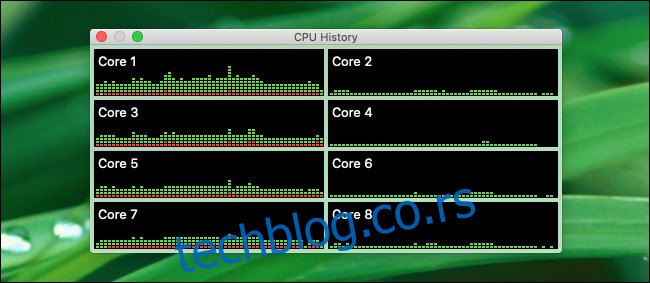
Плутајућа плоча историје ГПУ-а
Ако изаберете „ГПУ историја“ у менију „Прозор“ (или притиснете Цомманд+4), видећете графикон који приказује историју коришћења графичке процесорске јединице (ГПУ) на вашем Мац-у. Што је ваш ГПУ активнији, то се више плавих тачака појављује током сваког ажурирања, док графикон тече с десна на лево.
Што се тиче тога шта тачно плави квадрати на графикону представљају, нисмо сигурни (чак ни Аппле-ова званична документација није јасно о овоме). Међутим, графикон пружа грубу визуелну процену колико напорно ради графички хардвер.

Промена интервала ажурирања прозора перформанси
Подразумевано, сваки панел перформанси се ажурира сваких пет секунди. Ако желите да то промените, кликните на Приказ > Учесталост ажурирања на траци менија. У подменију можете изабрати или „Врло често (1 сек.)“, „Често (2 сек.)“ или „Нормално (5 сек.)“.
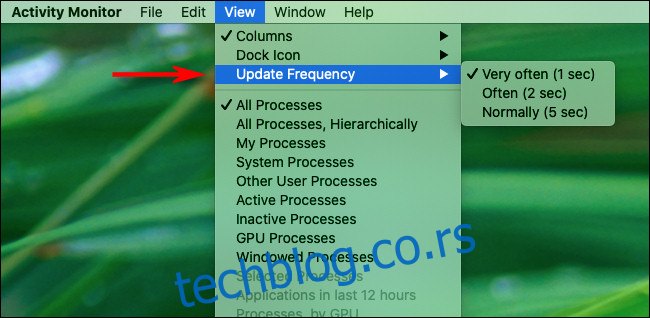
Имајте на уму да на старијим системима, подешавање графикона да се чешће ажурирају може мало смањити укупне перформансе система. Међутим, на већини модерних Мац рачунара ефекат ће бити занемарљив.
Подешавање прозора перформанси да остане видљив
Ако желите да задржите један или више панела перформанси ЦПУ-а или ГПУ-а на екрану, можете их учинити да лебде изнад свих осталих прозора. Да бисте то урадили, на траци менија кликните на Виндов > Кееп ЦПУ Виндовс он Топ.
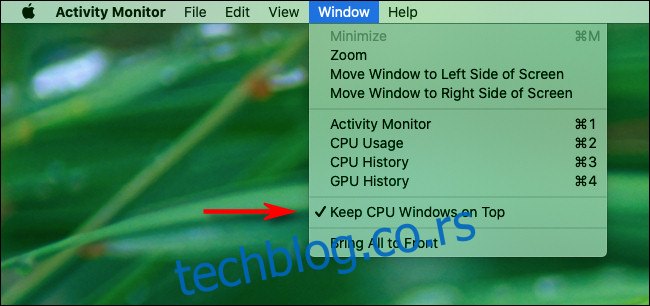
Ако не желите да видите главни прозор „Монитор активности“, једноставно кликните на црвени „Кс“ да бисте га затворили. Ако желите да га поново отворите касније, само кликните на Виндов > Ацтивити Монитор на траци менија или притисните Цомманд+1.
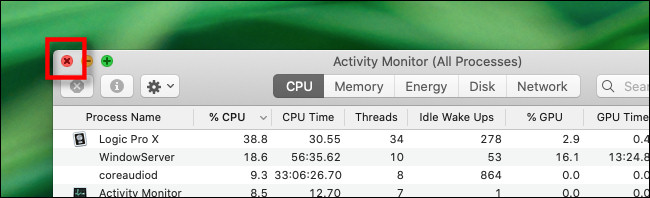
Монитор активности има много више него што већина људи схвата. Ако дубље задубите у његове карактеристике, можете научити много више о томе како ваш Мац ради. На пример, чак можете да користите иконицу Доцк монитора активности као монитор процесора!