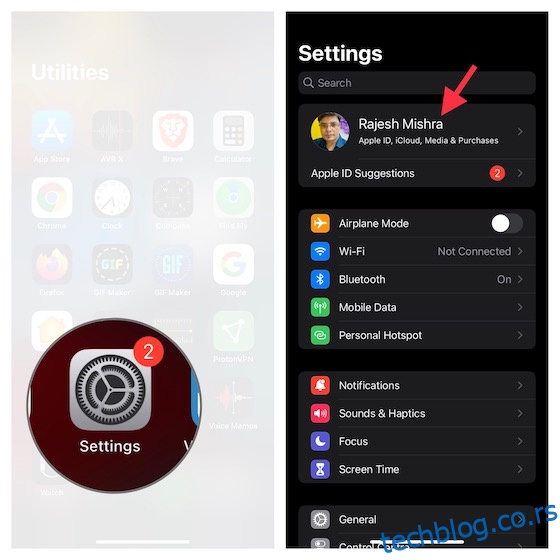Када се суочите са све већим претњама преваре, увек се исплати имати додатни слој штита. Вероватно најбољи начин да избегнете да постанете плен хаковања је да се опростите од лозинки које се могу погодити као што су 1234 или 4321 које изазивају невоље са обе руке. Иако нико не жели да се бави тешким лозинкама, креирање и управљање јаким безбедносним кодовима постало је безболна вежба на иОС-у. Да не спомињемо, више се не морате ослањати на алате треће стране за генерисање и аутентификацију кодова. Дакле, ако сте спремни да побољшате безбедност свог налога, дозволите ми да вам покажем како да са лакоћом промените лозинку на иПхоне-у и иПад-у.
Преглед садржаја
Како променити лозинку на иПхоне и иПад (2022)
Како функционише управљање лозинкама на иОС-у и иПадОС-у?
Захваљујући иЦлоуд Кеицхаин-у управљање лозинкама постало је без проблема на свим Аппле уређајима. Пошто је дубоко интегрисан у Аппле екосистем, уграђени менаџер лозинки вам омогућава да ажурирате лозинке апликација и веб локација, информације о Ви-Фи мрежи и информације о кредитним картицама на свим уређајима (подршке, иОС 7 и новији, иПадОС 13 и новији, ОС Кс 10.9 и касније).
Штавише, иЦлоуд Кеицхаин такође нуди безбедносне препоруке како би спречио компромитовање ваших безбедносних кодова. Уграђени менаџер лозинки прати ваше лозинке и упозорава вас ако се пронађу у познатим цурењима података. Комбинујте ово беспрекорно искуство са 256-битном АЕС енкрипцијом током складиштења и преноса, а иЦлоуд Кеицхаин оставља врло мало простора за жалбе.
Промените лозинку за Аппле ИД на иПхоне-у и иПад-у
Можете променити лозинку за Аппле ИД директно из подешавања профила.
1. На свом иОС/иПадОС уређају отворите апликацију Подешавања и додирните свој профил у горњем центру.
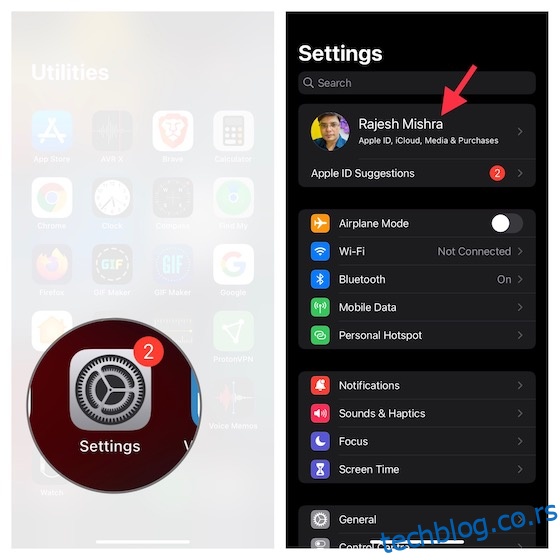
2. Сада изаберите Лозинка и безбедност, а затим тапните на Промени лозинку.
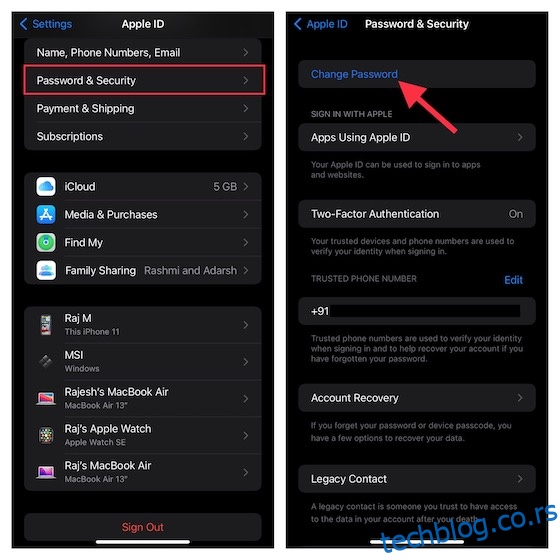
3. Затим унесите лозинку за свој уређај, а затим унесите нову лозинку и потврдите. На крају, притисните Цханге у горњем десном углу да завршите.
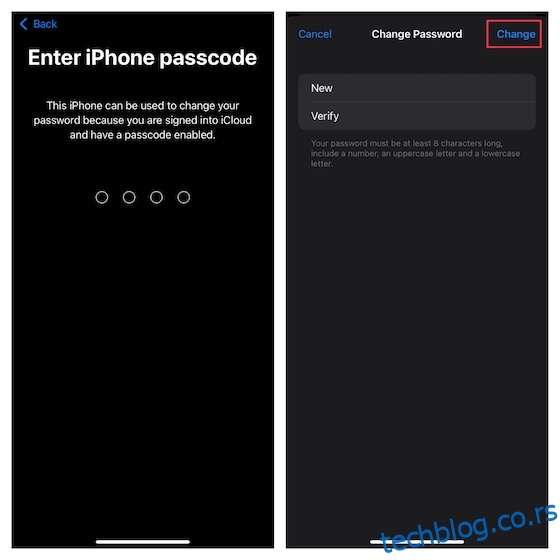
Промените лозинке за апликацију и веб локацију на иПхоне-у и иПад-у
Са иЦлоуд Кеицхаин-ом, управљање лозинкама апликација и веб локација на иПхоне-у и иПад-у је прилично једноставно.
1. Да бисте започели, отворите апликацију Подешавања на свом уређају и изаберите Лозинке.
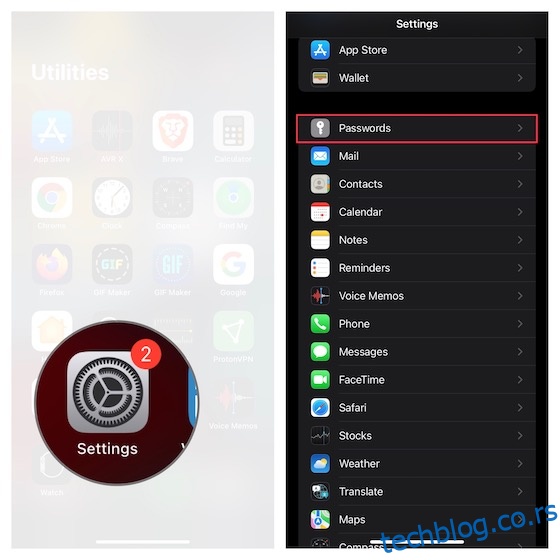
2. Сада извршите аутентификацију користећи свој Фаце ИД/Тоуцх ИД.
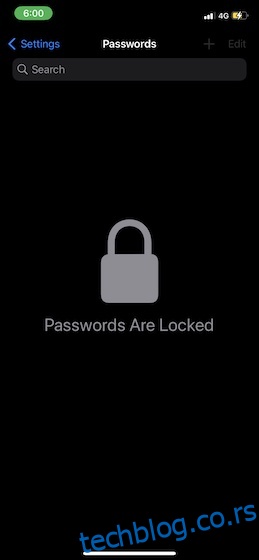
3. Следеће, требало би да видите дугачку листу Кеицхаин уноса. Додирните одређени унос, а затим притисните Уреди у горњем десном углу екрана.
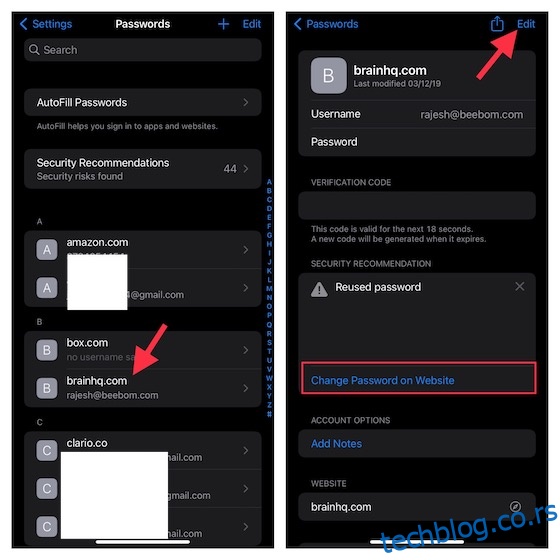
4. Сада унесите нову лозинку у поље за лозинку и притисните Готово у горњем десном углу да бисте потврдили.
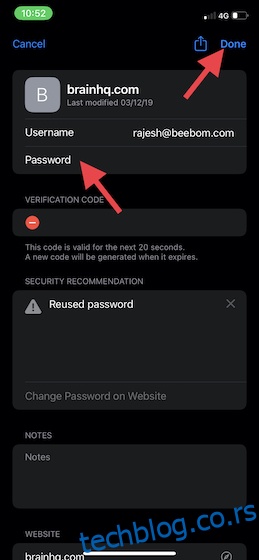
Имајте на уму да такође имате опцију да промените лозинку на веб локацији. Да бисте то урадили, тапните на Промени лозинку на веб локацији да бисте отишли на веб локацију, а затим урадите што је потребно.
Промените лозинку за закључани екран на иПхоне-у и иПад-у
Приликом подешавања иПхоне-а, иОС вам омогућава да креирате лозинку за закључани екран ради жељене безбедности. Осим тога, увек можете подесити лозинку према вашим потребама како бисте били сигурни да ће ваша прва линија заштите остати јака.
1. Отворите апликацију Подешавања на вашем иПхоне-у и иПад-у. Након тога, померите се надоле и изаберите Фаце ИД & Пассцоде или Тоуцх ИД & Пассцоде у зависности од модела вашег уређаја.
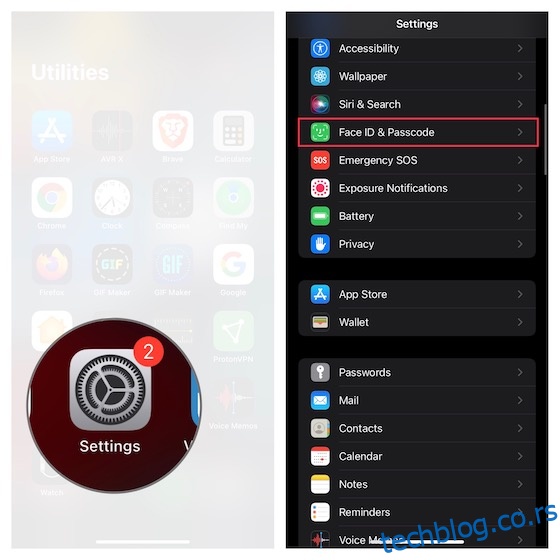
2. Сада унесите своју постојећу лозинку и притисните Промени шифру.
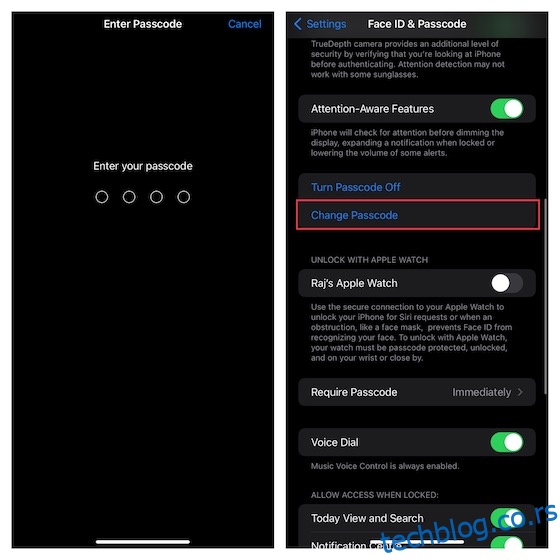
3. Затим унесите своју стару лозинку. Затим унесите своју нову лозинку и потврдите је. Сада ћете морати да сачекате неколико тренутака да се шифра ажурира.
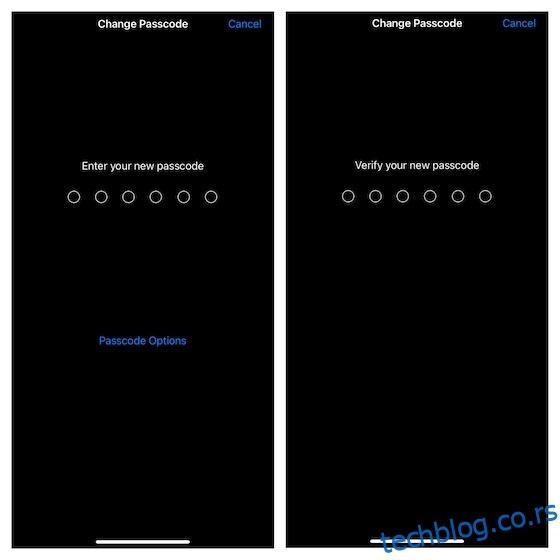
Подесите прилагођену алфанумеричку шифру на иПхоне-у и иПад-у
За побољшану заштиту, требало би да подесите прилагођену алфанумеричку лозинку на вашем иПхоне-у. Оно што га чини много јачим и тежим за погађање је комбинација бројева, слова и специјалних знакова.
1. Да бисте кренули, покрените апликацију Подешавања на свом иПхоне-у или иПад-у -> Фаце ИД & Пассцоде/Тоуцх ИД & Пассцоде -> унесите свој приступни код -> Промените шифру.
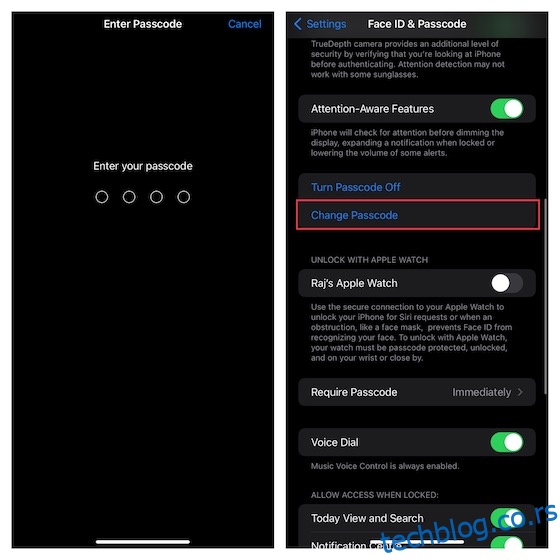
2. Затим морате да унесете свој стари приступни код, а затим да изаберете Опције лозинке.
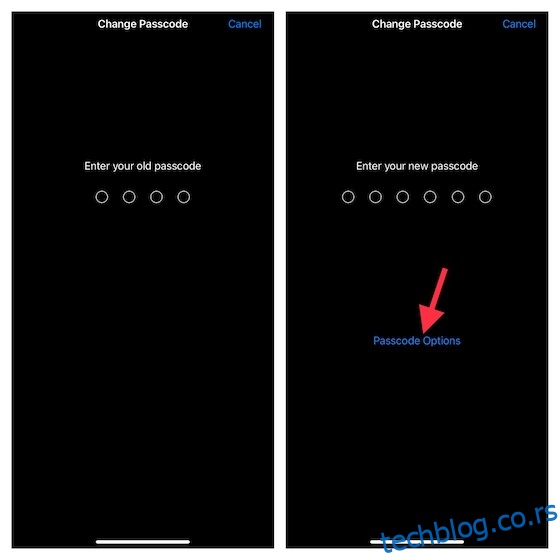
3. Следеће, изаберите опцију Прилагођени алфанумерички код у менију.
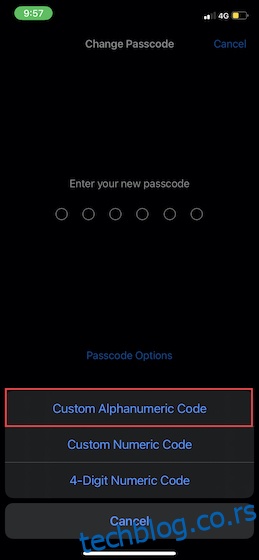
4. На крају, унесите слова, бројеве и специјалне знакове да бисте креирали јаку лозинку и верификовали је.
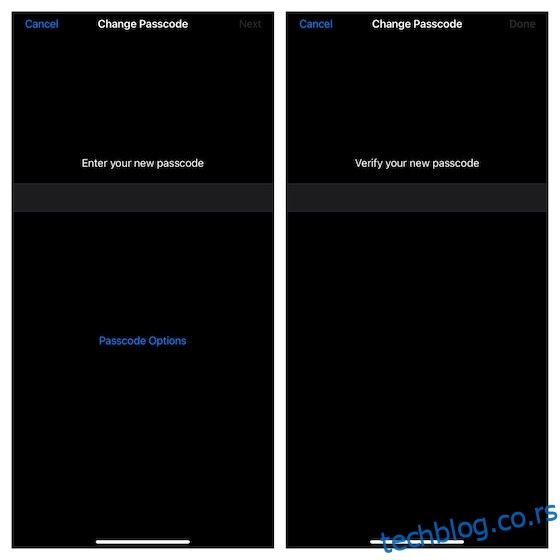
Подесите шифру од 4 цифре на иПхоне-у и иПад-у
Из безбедносне перспективе, четвороцифрени приступни код је рањив и зато га треба избегавати. Вероватно је то разлог зашто га је Аппле мало сакрио у менију лозинке. Ако вам не смета безбедносна претња, погледајте брзе кораке за подешавање 4-цифрене лозинке на вашем иОС уређају.
1. На свом иПхоне-у или иПад-у покрените апликацију Подешавања -> Фаце ИД & Пассцоде/Тоуцх ИД & Пассцоде -> унесите постојећу лозинку -> Промени шифру.
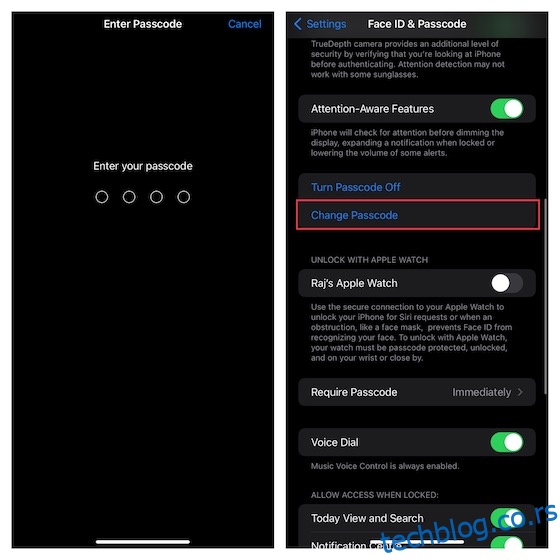
2. Сада унесите своју стару лозинку и притисните Опције лозинке.
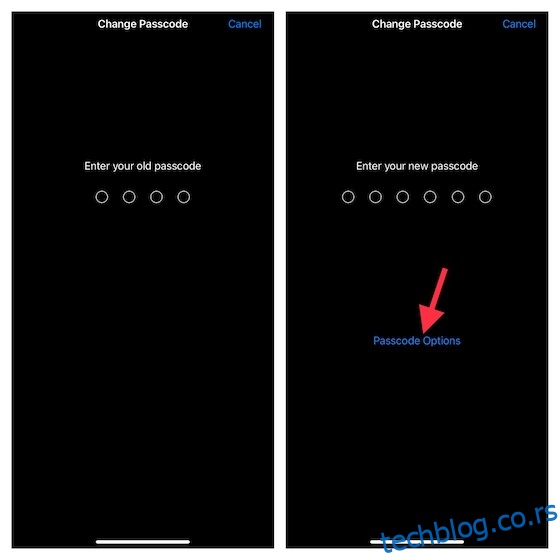
3. Затим изаберите 4-цифрени нумерички код у менију.
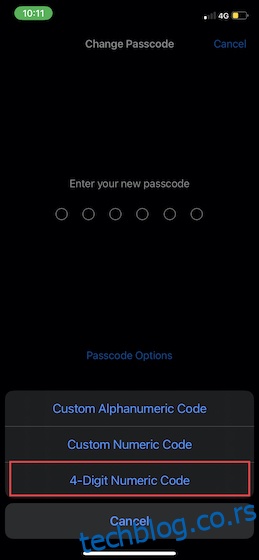
4. Следеће, унесите нову лозинку и потврдите.
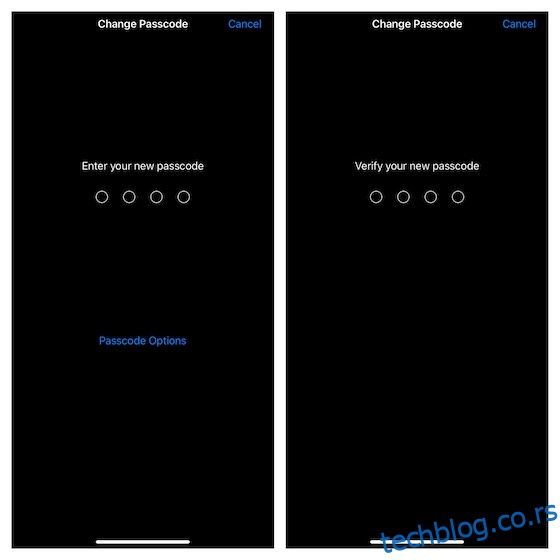
Промените лозинку говорне поште на иПхоне-у и иПад-у
У зависности од ваших потреба, такође можете поставити чврсту лозинку за говорну пошту да бисте спречили неовлашћени приступ.
1. Отворите апликацију Подешавања на свом иПхоне-у или иПад-у и изаберите Телефон.
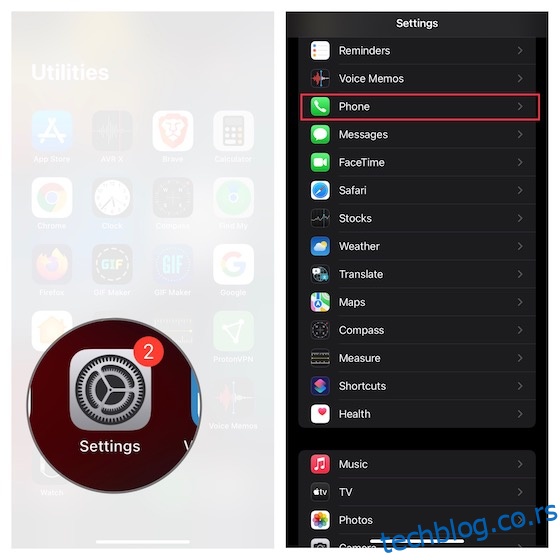
2. Сада додирните Промени лозинку за говорну пошту. Затим ажурирајте поље за лозинку новим кодом. На крају, обавезно додирните Готово да бисте потврдили.
Користите уграђени аутентификатор лозинке на иОС-у и иПадОС-у
Са иОС 15 и новијим верзијама, више не морате да се ослањате на апликације трећих страна као што су Гоогле Аутхентицатор и Аутхи за управљање кодовима за аутентификацију са два фактора. Да, добро сте прочитали! Аппле је уградио двофакторни аутентификатор лозинке директно у иЦлоуд Кеицхаин који вам омогућава да безбедније генеришете 2ФА кодове.
1. Покрените апликацију Подешавања на свом уређају и изаберите Лозинке.
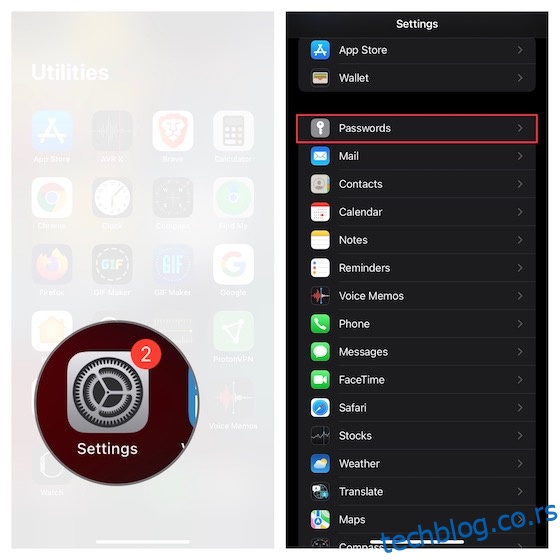
2. Сада изаберите одређени унос, а затим додирните Подесите верификациони код. Након тога, изаберите жељени начин подешавања верификационог кода. Можете да унесете кључ за подешавање или да скенирате КР код.
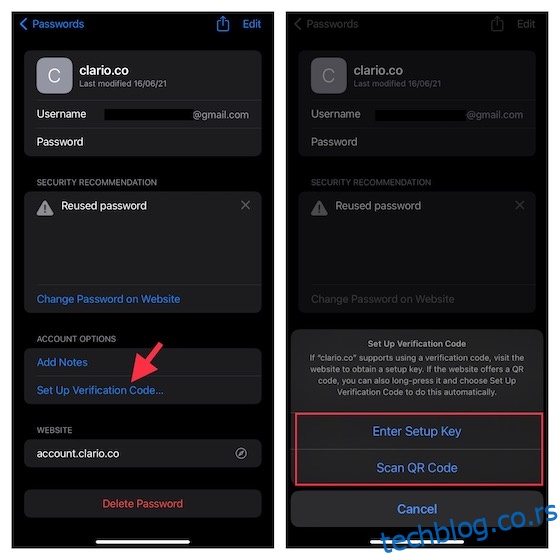
С обзиром на то колико је ова функција значајна, направили смо детаљан водич о томе како да подесите и користите уграђени аутентификатор лозинке у иОС 15 и новијим верзијама. Дакле, ако желите да сазнате више о његовој безбедносној функцији, обавезно то проверите.
Промените лозинку на иОС-у и иПадОС-у са лакоћом
Дакле, тако можете са лакоћом променити лозинке на свом иПхоне-у. Робустан пар лозинки са двофакторском аутентификацијом може увелико заштитити ваш налог. Осим тога, такође се препоручује да наставите да мењате лозинке с времена на време како бисте спречили компромитовање безбедносних кодова. Успут, да ли имате нека размишљања о управљању лозинкама на иОС-у и врсти побољшања која бисте желели да видите на овом фронту? Ако јесте, били бисмо добродошли ваше повратне информације у одељку за коментаре испод. Ако желите да истражите још таквих практичних савета, истражите наш опсежни преглед пречица за иПхоне.