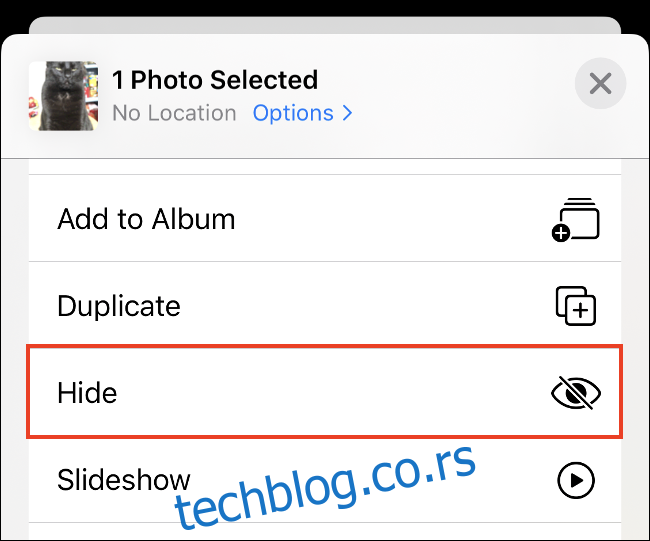Аппле-ова апликација Пхотос има уграђену функцију „Сакриј“, али она не спречава људе који имају приступ вашем телефону да њушкају около. Ако желите да будете сигурни да ваше приватне фотографије и видео снимци заиста остану приватни, имамо неколико бољих савета.
Преглед садржаја
Како сакрити фотографије и видео записе у апликацији Фотографије
Када снимите фотографију на свом иПхоне-у или иПад-у, она завршава у вашој библиотеци фотографија заједно са вашим другим фотографијама. Ако често вадите телефон да бисте показали слике своје слатке мачке, можда постоје фотографије или видео снимци које не желите да други виде док прегледате.
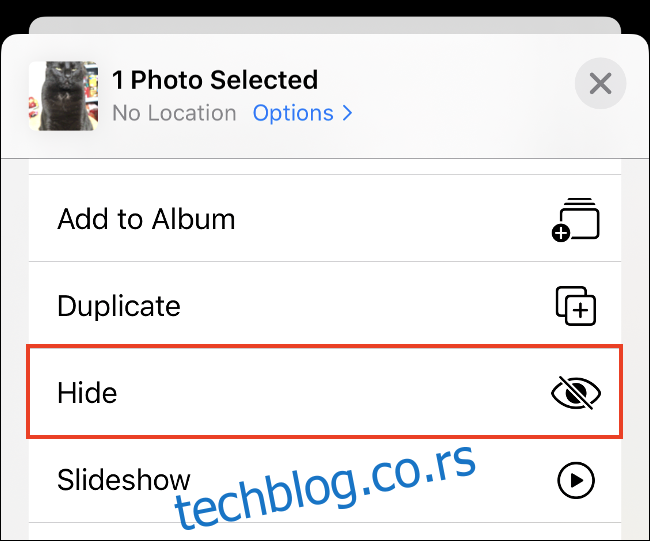
Да бисте спречили да се фотографије и видео снимци појављују у вашој нормалној библиотеци, можете да користите опцију „Сакриј“ у апликацији Фотографије за иОС. Ово сакрива фотографију или видео из главног приказа библиотеке на картици „Фотографије“. Неће се појавити док претражујете, а ни на основу њега нећете добијати препоруке „За вас“.
Пратите ове кораке да бисте сакрили фотографију или видео:
Пронађите фотографију или видео који желите да сакријете.
Додирните „Дели“ у доњем левом углу.
Померите се надоле и додирните „Сакриј“.
Фотографија је сада скривена од погледа. Све што сакријете појављује се у албуму под називом „Скривено“ на картици „Албуми“ у апликацији Фотографије. Померите се до дна листе и видећете је под „Други албуми“.
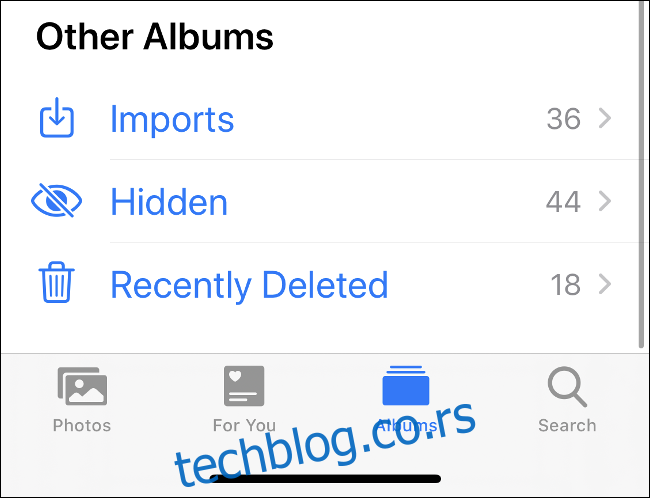
Проблем са скривањем ствари у апликацији Фотографије
Када користите метод описан изнад да сакријете фотографију или видео, он пружа врло малу заштиту. Не можете „закључати“ скривени албум, па чак ни сакрити фотографију иза Фаце или Тоуцх ИД-а или лозинке.
Највећи проблем је што су сви ваши скривени медији доступни на једној локацији. Свако ко има приступ вашем откључаном телефону може да отвори ваш скривени фолдер са неколико додира.
Све што функција „Сакриј“ заиста ради је да среди вашу главну библиотеку. Омогућава вам да задржите неке фотографије без да их потпуно избришете. Иако многи власници иПхоне-а и иПад-а прихватају овај трик, можда бисте желели да га избегнете ако заиста желите да сакријете своје приватне медије.
Ако неко други можда има приступ вашем откључаном телефону, а ви сте забринути за приватност, немојте користити функцију „Сакриј“. Идеално је ако желите да средите своју библиотеку, али не желите да је учините лако доступним складиштем ваших најсрамнијих медија.
Аппле би ово могао да побољша ако је албум „Скривени“ закључан иза лозинке или лозинке, заједно са опцијом да се захтева Фаце или Тоуцх ИД за приступ.
Надамо се да ће нешто слично бити представљено у иОС 14, или будућој верзији Апплеовог оперативног система.
Како сакрити фотографије у апликацији Нотес
Аппле укључује апликацију Нотес, а једна од његових истакнутих карактеристика је могућност закључавања појединачних белешки. То значи да можете додати медије у белешку, а затим додати лозинку. Можете да захтевате и Фаце или Тоуцх ИД да бисте откључали белешке заштићене лозинком. Такође, након што закључате фотографију или видео у белешци, можете да их избришете из главне библиотеке фотографија.
Прво, морате послати фотографију или видео у Нотес; Пратите ове кораке:
Пронађите слику или видео који желите да сакријете помоћу Нотес. (Можете одабрати више датотека.)
Додирните икону Дели у доњем левом углу.
Померите се кроз листу апликација и додирните „Белешке“. (Ако га не видите, додирните „Још“, а затим изаберите „Напомене“ са листе апликација која се појављује.)
Изаберите белешку у коју желите да сачувате прилоге (подразумевано, ово ће бити „Нова белешка“), а затим унесите текстуални опис у поље испод.
Додирните „Сачувај“ да бисте извезли своје медије у Белешке.
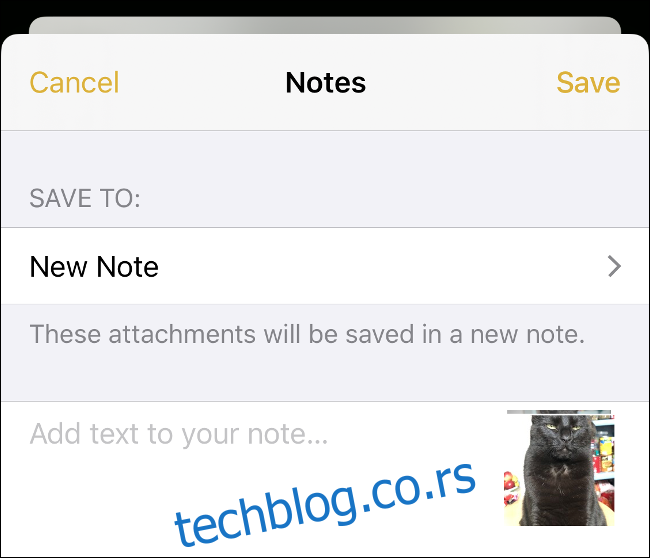
Сада пратите ове кораке да бисте закључали белешку коју сте управо креирали:
Покрените апликацију Нотес и пронађите белешку коју сте управо креирали (требало би да буде на врху листе).
Превуците налево по наслову белешке да бисте открили икону катанца.
Додирните икону катанца да бисте закључали белешку. Ако раније нисте закључали белешку, од вас ће се тражити да креирате лозинку и омогућите Фаце или Тоуцх ИД. Ову лозинку ћете користити за све закључане белешке, па се уверите да је нешто што ћете запамтити или да је сачувате у менаџеру лозинки.
Од сада, да бисте закључали или откључали белешку, додирните је, а затим одобрите приступ лозинком, препознавањем лица или отиском прста.
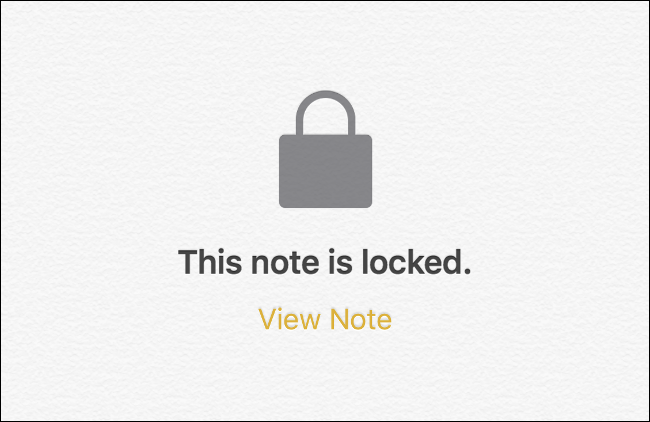
Постоје ограничења и за овај метод. На пример, не можете да делите прилоге из Фотографија са постојећом белешком која је закључана, чак и ако је претходно откључате ручно. Ово отежава коришћење једне белешке за сав скривени садржај.
Међутим, можете да креирате фасциклу (нпр. „Приватно“ или „Скривено“) у апликацији Белешке и да у њу ставите све приватне белешке. Иако није идеалан, овај метод нуди већу сигурност од Апплеовог необезбеђеног „Хидден” албума.
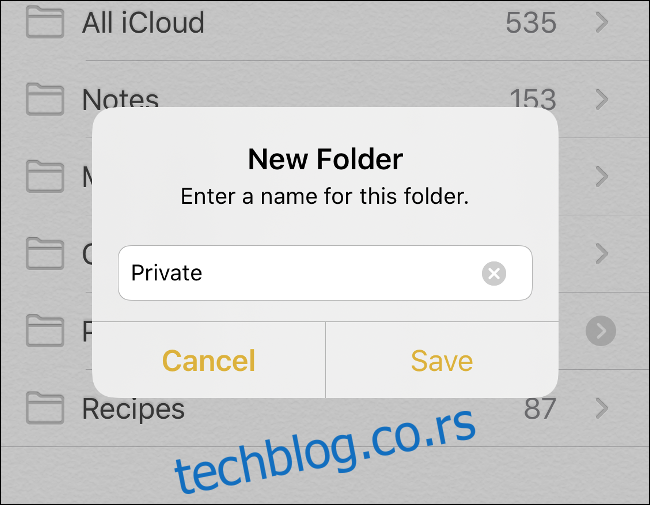
Међутим, ако користите овај метод, не заборавите да се вратите у своју библиотеку фотографија и избришете све фотографије које сте сакрили у Белешкама!
Користите безбедне белешке у свом менаџеру лозинки
Неке апликације, попут менаџера лозинки, дизајниране су са безбедношћу на уму. Они олакшавају коришћење јединствених акредитива широм веба тако што памте једну главну лозинку. Већина менаџера лозинки такође чува више од само лозинки.
Ово укључује, али није ограничено на, банковне податке, скениране копије важних докумената, изводе из матичне књиге рођених, па чак и фотографије или видео записе. Овај метод је сличан чувању ваших приватних медија у Нотес-у, осим што уместо тога користите апликацију или услугу треће стране.
Сваки менаџер лозинки који вам омогућава да додате прилоге у белешке требало би да уради посао. Међутим, ваша километража може да варира у зависности од видео садржаја због количине потребног простора. Када је у питању који менаџер лозинки користити, погледајте ЛастПасс, 1Пассворд, Дасхлане, или Битварден.
Имајте на уму да се многи менаџери лозинки синхронизују преко веба, што значи да ће ваш скривени садржај бити постављен на интернет. Наравно, биће заштићен вашом главном лозинком, која је сигурнија од синхронизације са иЦлоуд фотографијама или било којом другом фото услугом на мрежи.
Сакриј фотографије и видео записе у апликацији Филе Лоцкер
Такође можете да користите наменски ормарић за датотеке да сакријете слике или видео записе које бисте радије чували приватним. Ове апликације су дизајниране посебно имајући на уму приватност. Они нуде једноставну шифру или закључавање лозинком и област у којој можете да складиштите датотеке. Отварате апликацију, откључавате је лозинком или шифром, а затим можете да приступите било ком медију који сте тамо сачували—једноставно!
Фолдер Лоцк, Приватни трезор за фотографије, Бити безбедан, и Сецрет Аппс Пхото Лоцк су само неке од многих апликација за закључавање датотека које су доступне у Апп Сторе-у. Изаберите онај коме верујете. Уверите се да има пристојне рецензије и да не закључава превише функција иза куповине у апликацији.
Опет, запамтите да ако користите овај метод, и даље морате да избришете медије које желите да сакријете из главне библиотеке апликације Фотографије након што их сачувате у ормарићу за датотеке.
Размислите о брисању тих фотографија са телефона
Уместо да приватне фотографије и видео снимци буду закључани на свом уређају, можда бисте желели да размислите о њиховом складиштењу на другом месту. Можда би били сигурнији на вашем кућном рачунару него на телефону. На тај начин се не могу лако пронаћи ако оставите телефон без надзора.
Најлакши начин да то урадите је да их једноставно преместите са свог уређаја. Ако имате Мац, то можете да урадите бежично преко АирДроп-а. Пронађите фотографије које желите да преместите, додирните Дели, а затим изаберите „АирДроп“, а затим ваш Мац да бисте започели пренос.
Такође можете да прикључите свој иПхоне или иПад на Мац или Виндовс рачунар. Изаберите „Труст“ да бисте одобрили уређај, а затим увезите своје слике на исти начин као и са дигиталног фотоапарата.
мацОС Пхотос се аутоматски припрема за увоз медија када повежете иПхоне. Ако имате рачунар са оперативним системом Виндовс 10, користите еквивалентну апликацију за фотографије да бисте урадили исто. Старије верзије Виндовс-а учитавају ваш иПхоне као обичан стари преносиви диск, што олакшава увоз ваших фотографија.
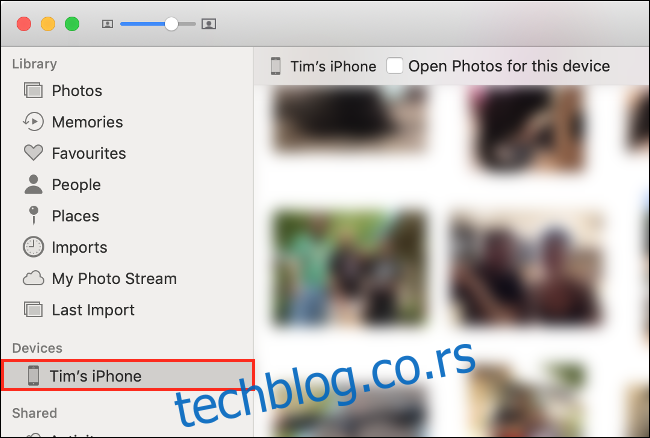
Ако не желите гњаважу око ручног увоза, можете да користите услугу као што је Гоогле Пхотос или Дропбок. Само имајте на уму да сваки пут када поставите слике на мрежу постоји инхерентан ризик. Поред тога, морате да размислите да ли верујете корпорацији као што је Гоогле са својим најприватнијим подацима.
И опет, не заборавите да избришете изворне фотографије или видео записе након што их преместите.
Чувајте свој телефон безбедним
Важно је осигурати да други људи не могу лако да откључају ваш телефон — посебно ако чувате приватне фотографије у стандардној фасцикли „Скривено“ у апликацији Фотографије. Можете додати шифру да бисте је заштитили—само идите на Подешавања > ИД лица и шифра (или Подешавања > Тоуцх ИД и шифра, на старијим уређајима и иПад-у).
Такође, избегавајте да остављате телефон без надзора, а ако то учините, уверите се да је закључан иза шифре коју само ви знате.
Неки други начини на које можете да одржите виши ниво безбедности за свој иПхоне укључују редовно прегледање његових безбедносних и приватних поставки и поштовање неколико основних безбедносних правила за иОС.