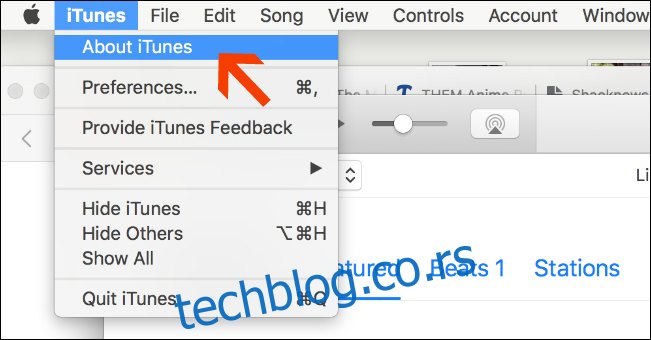Ако ваш иДевице почне да се понаша чудно и прошли сте кроз низ нормалних исправки за решавање проблема, Режим опоравка може бити ваш одговор. Ово вам омогућава да лако ресетујете уређај и поново инсталирате иОС користећи иТунес.
Када поново инсталирате иОС, постоји шанса да изгубите све податке на телефону, па је добро да останете у навици да редовно правите резервне копије на рачунару преко иТунес-а или иЦлоуд-а. Уз то, ево како можете да покренете свој иОС уређај у Рецовери Моде.
Преглед садржаја
Прво, уверите се да имате најновију верзију иТунес-а
Прво, мораћете да се уверите да користите најновију верзију иТунес-а. Када је програм отворен, идите на иТунес> О иТунес-у.
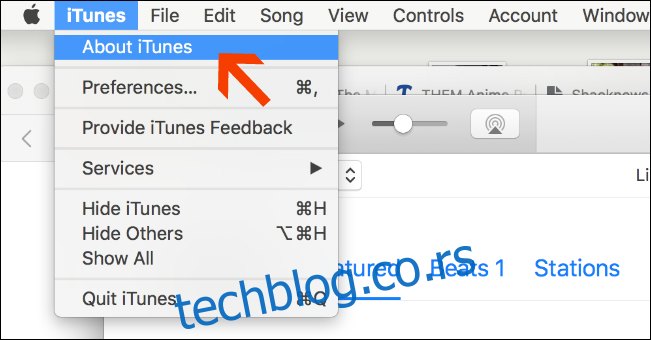
Забележите верзију коју користите и проверите је са овом званична страница Аппле подршке да видите да ли сте на најновијем издању.
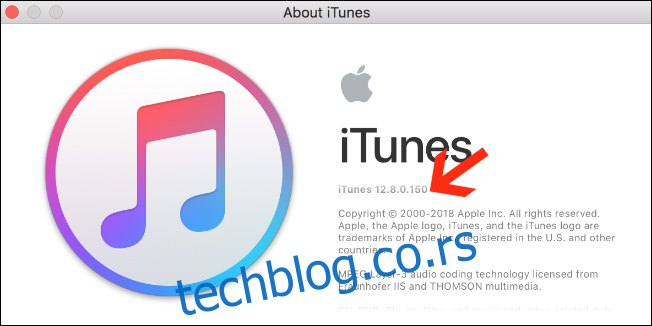
Када то скинете с пута, спремни сте да почнете. Остатак процедуре се незнатно разликује у зависности од уређаја који користите, тако да ћемо их прећи један по један.
За иПхоне 7/иПхоне 7 Плус или новије верзије
Ако користите иПхоне 7, 7 Плус, 8, 8 Плус, Кс, КСС, КСС Мак или КСР, ево шта треба да урадите.
Прво, уверите се да је ваш телефон искључен. Затим притисните и отпустите дугме за појачавање звука.

Затим одмах притисните и отпустите дугме за смањење јачине звука.
Сада држите бочно дугме, једино са стране насупрот дугмади за јачину звука. Не пуштајте дугме чак ни када Аппле лого трепери на екрану. Наставите да држите док се не појави екран Рецовери Моде.
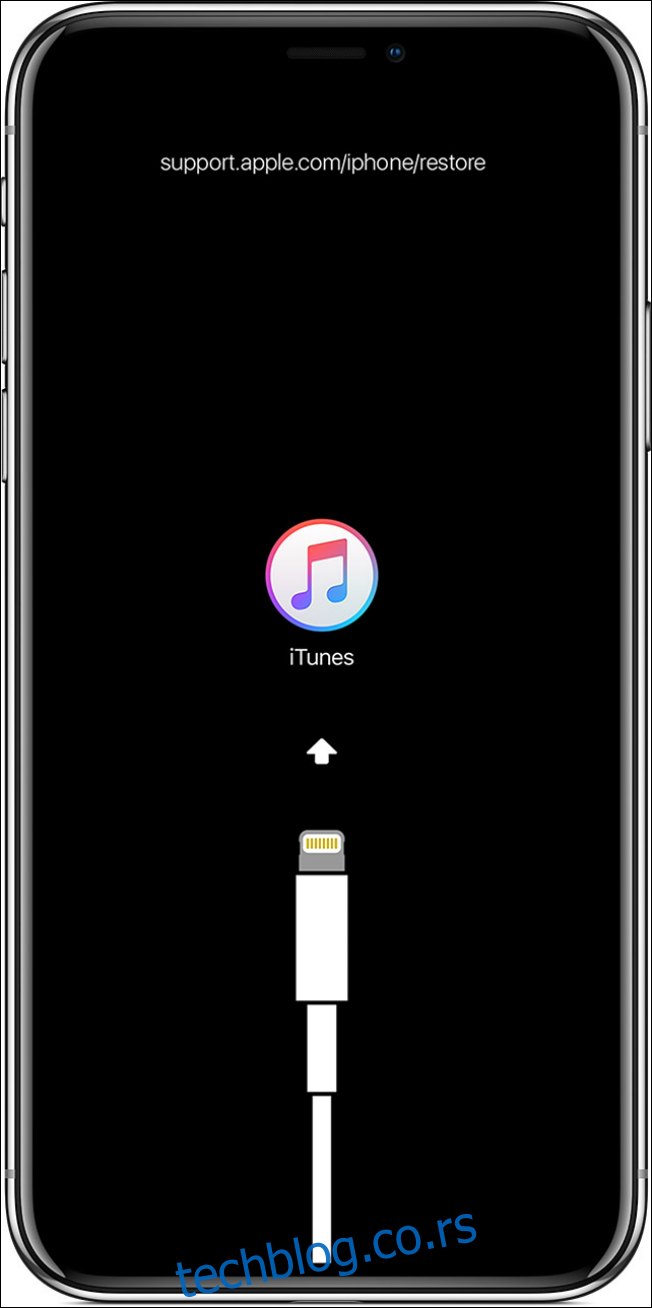
Када се појави тај екран, повежите свој уређај са рачунаром преко Лигхтнинг кабла.
За иПхоне 6с или старије и већину иПад уређаја
Ова упутства покривају иПхоне 6с и старије моделе, као и већину иПад модела осим иПад Про од 11 и 12,9 инча. За то двоје, погледајте следећи одељак.
Прво, уверите се да је ваш уређај искључен. Затим притисните и отпустите дугме за појачавање звука.
Затим притисните и држите тастере Хоме и Слееп/Ваке. Дугме Слееп/Ваке је са стране за иПхоне 6 или новије верзије, а у горњем десном углу за иПхоне 5с и старије. Не пуштајте дугмад, чак ни када Аппле лого трепери на екрану. Наставите да држите док се не појави екран Рецовери Моде.
Када се то појави, наставите и повежите уређај са рачунаром.
За иПад Про 11 инча или иПад Про од 12,9 инча
Притисните и брзо отпустите дугме за појачавање звука, затим притисните и брзо отпустите дугме за смањивање јачине звука. Притисните и држите дугме Слееп/Ваке на врху уређаја док се поново не покрене. Држите дугме Слееп/Ваке док иПад не пређе у режим опоравка.
Када се Режим опоравка покрене, повежите уређај са рачунаром.
Шта да радите када сте у режиму опоравка
Сада када је ваш уређај у режиму опоравка, имате око 15 минута пре него што аутоматски изађе. Ако се не крећете довољно брзо и ваш телефон изађе из режима опоравка, поновите притисак на исто дугме као што је објашњено изнад да бисте поново ушли у њега.
Прозор попут оног испод ће се појавити на вашем рачунару када успешно уђете у режим опоравка на телефону или таблету. Када видите опције „Врати или ажурирати“, изаберите Ажурирај.
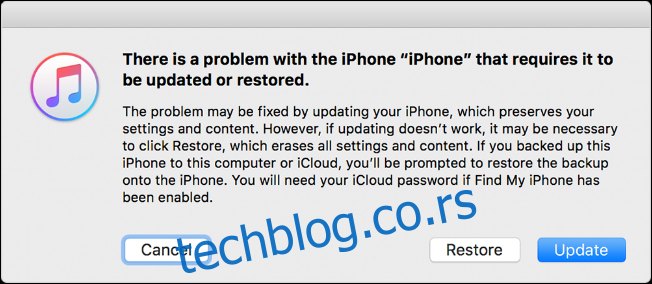
Желећете да испробате „Ажурирај“ уместо „Враћање“ јер би се ваши проблеми могли решити једноставним ажурирањем вашег иПхоне-а, које ће задржати сав ваш садржај и лична подешавања. Међутим, ако ово не успе, можда ћете морати да изаберете опцију „Врати“, која ће избрисати сав ваш садржај и личне податке на вашем уређају. Немојте случајно да кликнете на „Врати“ ако немате одрживу резервну копију својих података или желите да прођете кроз тај процес и обавезно прво покушајте „Ажурирај“ да бисте себи уштедели потенцијалну бол.
Затим изаберите „Ажурирај“ и иТунес ће радити на поновном инсталирању иОС-а на ваш телефон, а да притом ваше податке оставља нетакнутим. Када се заврши процес ажурирања или враћања у претходно стање, од вас ће бити затражено да подесите свој уређај.