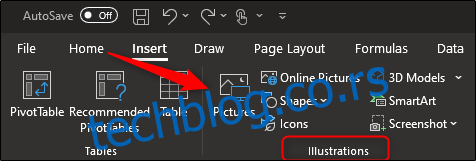Без обзира да ли користите Мицрософт Ворд, Екцел или ПоверПоинт, додавање слика и других објеката додаје визуелну привлачност вашем документу, табели или презентацији. Ево како да то урадите.
Преглед садржаја
Убацивање слика са рачунара
Оффице апликације вам омогућавају да убаците слике сачуване на чврстом диску рачунара. Да бисте то урадили, поставите курсор на локацију на којој желите да се појави слика и изаберите опцију „Слике“ која се налази на картици „Уметање“.
У програму Ворд или Екцел, ова опција се може наћи у групи „Илустрације“.
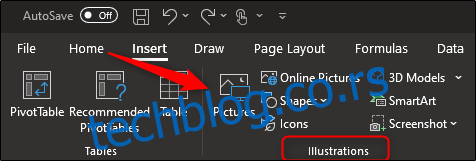
У ПоверПоинт-у се налази у групи „Слике“.
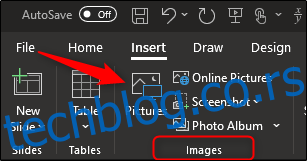
Отвориће се Филе Екплорер. Идите до локације датотеке слике, изаберите је, а затим изаберите „Убаци“.
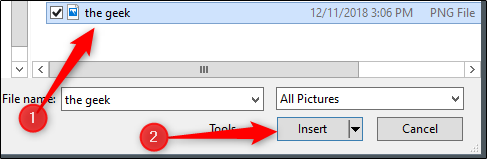
Слика ће сада бити уметнута.
Уметање слика са веба
Ако немате слику коју желите да уметнете сачувану локално на рачунару, можете је преузети са веба директно из апликације Оффице. Да бисте започели, у Ворд-у и Екцел-у кликните на картицу „Убаци“, пронађите групу „Илустрације“ и изаберите „Слике на мрежи“.
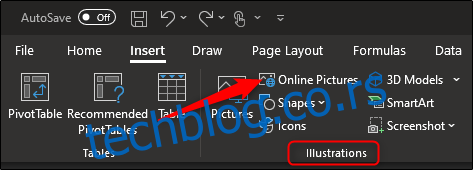
У ПоверПоинт-у идите на групу „Слике“ на картици „Уметање“. Одатле изаберите „Слике на мрежи“.
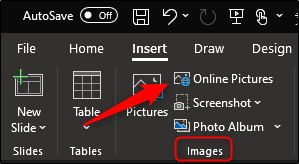
Бингова претрага слика ће се појавити у посебном прозору. Унесите термине за претрагу у траку за претрагу и изаберите слику коју желите да уметнете. Када изаберете, кликните на „Убаци“.
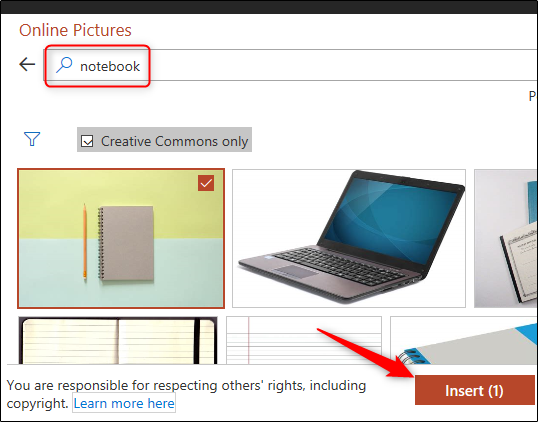
Такође можете одабрати и уметнути више слика одједном користећи овај метод.
Уметање графикона
Графикони су добар ресурс за приказивање трендова у подацима током одређеног периода. Ако су графикони оно што тражите, можете пронаћи опцију у групи „Илустрације“ на картици „Уметање“ у програму Ворд и ПоверПоинт.
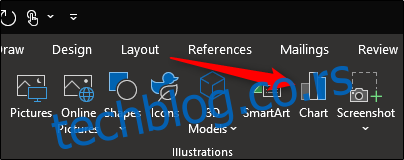
Одабиром опције „Графикон“ отвориће се оквир за дијалог „Убаци графикон“. Изаберите категорију са леве стране, кликните на графикон који желите да користите, а затим изаберите „ОК“.
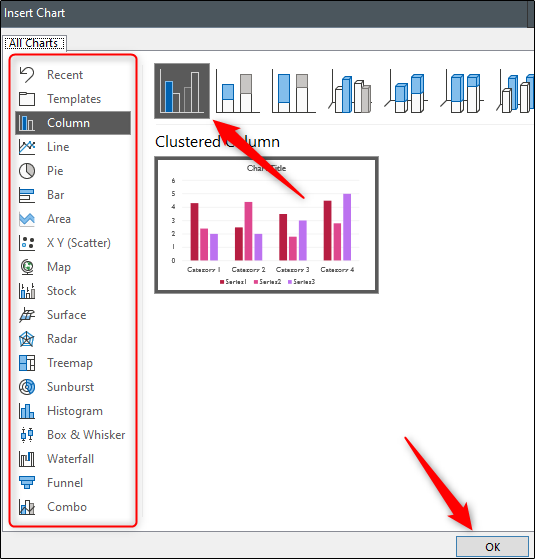
Графикон ће бити уметнут.
С обзиром да је једна од главних намена Екцел-а била да прикаже трендове података, Мицрософт му је дао наменски одељак „Графикони“ — заједно са одељком „Обиласци“ и „Спарклинес“ — за бржи приступ избору графикона доступних у Оффице-у.
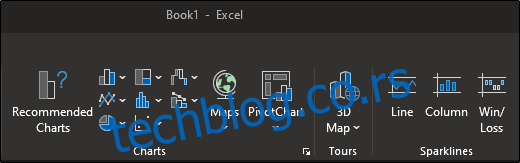
Прављење и уметање снимака екрана
Оффице има уграђену алатку за исецање која вам омогућава да правите снимке екрана и постављате их директно у документ. Ова опција се може наћи у групи „Илустрације“ у програму Ворд и Екцел на картици „Инсерт“.
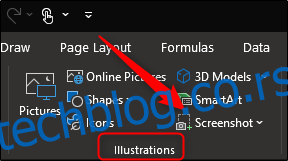
У ПоверПоинт-у ћете пронаћи опцију у групи „Слике“.
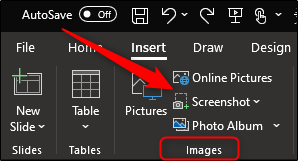
Када изаберете опцију „Снимак екрана“, појавиће се падајући мени. Приказаће снимак било ког прозора који тренутно имате отворен на рачунару. Ако желите да убаците један од њих, једноставним кликом на њега биће добро. Ако желите да направите снимак екрана одређеног дела екрана, можете да изаберете „Исецање екрана“.
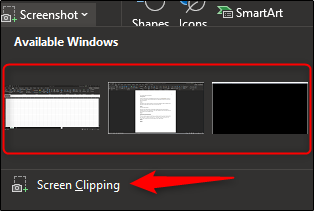
Када изаберете, све што треба да урадите да бисте снимили део екрана је да кликнете, превучете и отпустите. Део који сте снимили ће се аутоматски појавити у вашем документу.
Уметање облика
Понекад је једноставан облик све што вам треба да илуструјете поенту. Ако је облик оно што тражите, изаберите „Облици“ који се налазе у групи „Илустрације“ на картици „Уметање“ у програму Ворд, Екцел и ПоверПоинт.
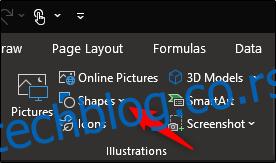
Појавиће се падајући мени који приказује библиотеку облика. Изаберите ону коју желите да убаците.
Ако желите мало да прилагодите облик, то можете учинити коришћењем његових тачака за уређивање. Алтернативно, можете да нацртате и уредите сопствени облик ако не можете да пронађете облик који тражите.
Уметање икона
Такође можете помоћи у илустровању своје тачке помоћу симбола и икона. Одабиром „Иконе“ у групи „Илустрације“ на картици „Уметање“ у програму Ворд, Екцел и ПоверПоинт, наћи ћете велики избор икона које можете изабрати.
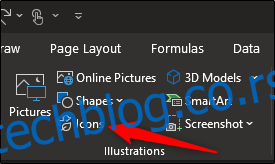
У новом прозору који се појави можете да прегледате избор икона које пружа Мицрософт. Када пронађете ону коју тражите, изаберите „Убаци“.
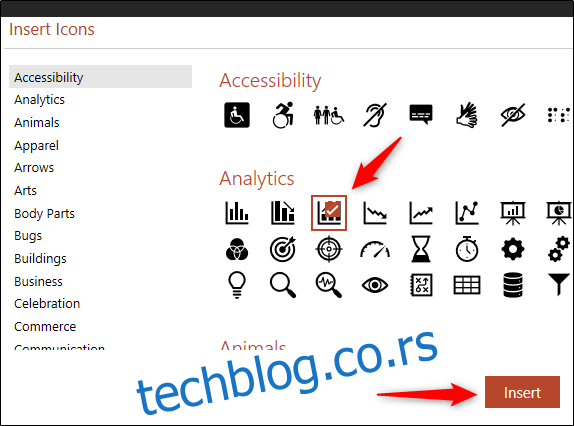
Икона ће се сада појавити у вашој Оффице апликацији.
Уметање 3Д модела
Оффице нуди избор 3Д модела, пружајући јединствени ресурс за кориснике који желе да ротирају објекат да би га видели из свих углова. Ова опција се може наћи у групи „Илустрације“ на картици „Уметање“.
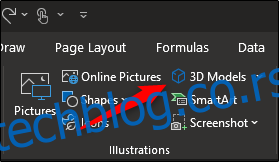
Одабиром „3Д модели“ отвориће се нови прозор. Овде се крећете кроз различите доступне моделе и изаберите онај који желите да користите. Када изаберете, кликните на „Убаци“.
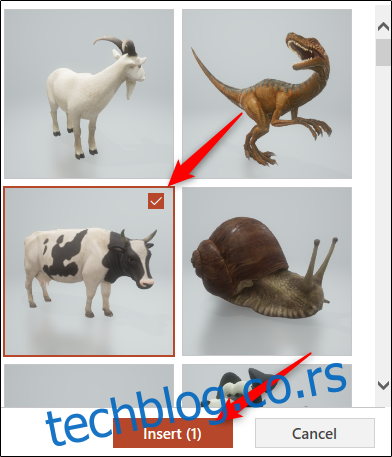
3Д модел ће сада бити уметнут. Да бисте ротирали модел, кликните и превуците од средине слике.
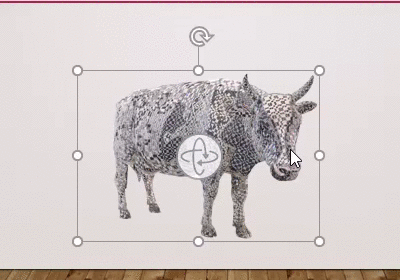
Уметање СмартАрт-а
СмартАрт пружа колекцију дијаграма, листа, графикона и тако даље. Да бисте уметнули СмартАрт графику, изаберите „СмартАрт“, која се налази у групи „Илустрације“ на картици „Уметање“ у програму Ворд, Екцел и ПоверПоинт.
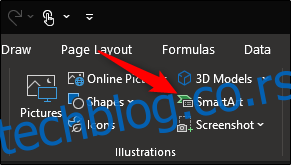
Појавиће се оквир за дијалог „Изаберите СмартАрт графику“. Изаберите категорију са листе на левој страни. Затим изаберите своју графику, а затим изаберите „ОК“.
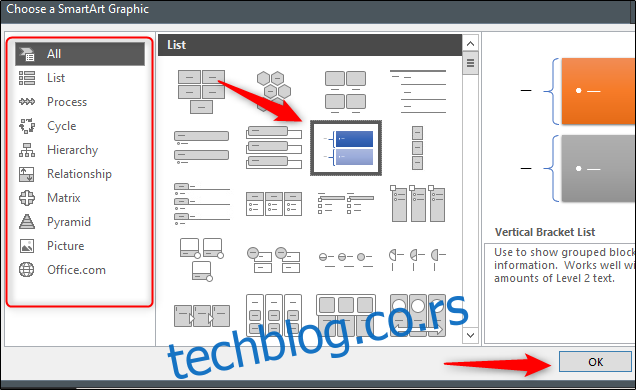
Ваша СмартАрт ће сада бити уметнута.