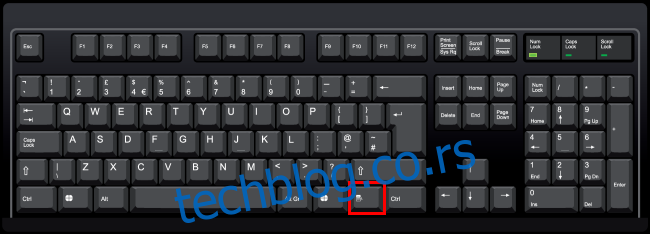Да ли сте знали да ваша тастатура има тастер менија? На тастатурама пуне величине, наћи ћете га лево од десног тастера Цтрл. Овај тастер отвара контекстне меније, али га можете подесити да би био кориснији.
Преглед садржаја
Где је тастер менија на вашој тастатури?
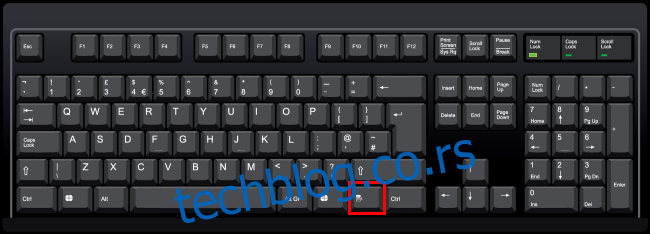
На тастатурама пуне величине, тастер менија се налази између десног тастера Виндовс и десног тастера Цтрл десно од размакнице. Тастер менија се понекад назива и „тастер апликације“.
Неке мање тастатуре—на пример, тастатуре за лаптоп—изостављају тастер менија да би уштедели простор. Друге мање тастатуре изостављају десни тастер Виндовс и остављају тастер менија између десних тастера Алт и Цтрл.
У сваком случају, ако ваша тастатура има тастер менија, он ће бити лево од десног тастера Цтрл. На њему није одштампана реч „мени“ – има малу слику која изгледа као мени. Ова слика није стандардизована и изгледаће другачије на различитим тастатурама. Понекад приказује мали показивач који лебди изнад менија, а понекад изгледа као стилизовани мени — квадрат или правоугаоник са хоризонталним линијама унутар њега.
Чему служи тастер менија?
Тастер менија отвара контекстни мени за вашу тренутну апликацију. У основи је као да кликнете десним тастером миша на ваш избор у апликацији.
Пробајте – притисните тастер менија док гледате ову веб страницу и видећете контекстни мени вашег веб претраживача, баш као да сте кликнули десним тастером миша на страницу.
Ово је кључно ако немате миша или немате миша са десним тастером миша. Ради у многим различитим апликацијама. Ако изаберете датотеку или фасциклу у Филе Екплорер-у и притиснете тастер менија, видећете контекстни мени као да сте кликнули десним тастером миша на датотеку.
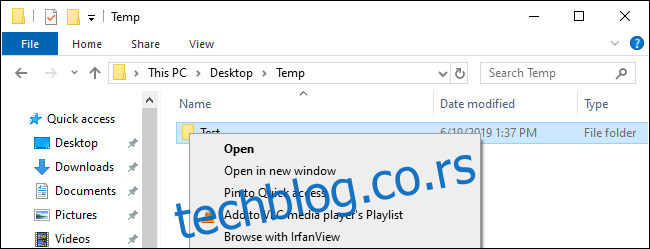
Овај тастер омогућава коришћење контекстног менија само са тастатуром и без миша. Притисните тастер менија, користите тастере са стрелицама да изаберете опцију и притисните Ентер да бисте је активирали. Изаберите текст или друге елементе помоћу пречица на тастатури и притисните тастер менија да бисте активирали опције контекстног менија—све без да вам руке напусте тастатуру.
Мицрософт је сада причати о претварање овог кључа у Оффице кључ који одговара Виндовс кључу. Већина корисника рачунара вероватно не додирује овај тастер, што објашњава зашто Мицрософт лебди идеју да га промени. То је помало реликвија, попут тастера Сис Рк, Сцролл Лоцк и Паусе Бреак.
Схифт+Ф10 такође може да функционише као тастер менија
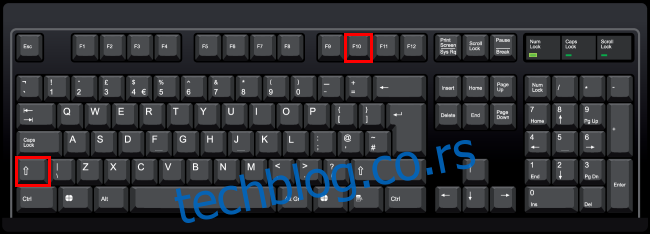
Ако ваша тастатура нема тастер менија, али желите да отворите контекстни мени помоћу пречице на тастатури, не плашите се. Можете да притиснете Схифт+Ф10 у већини апликација да бисте отворили контекстни мени. У основи је иста ствар као и тастер менија.
Међутим, ово не функционише у свакој апликацији — зависи од апликација. Ако се ништа не деси у апликацији коју користите, покушајте са Цтрл+Схифт+Ф10.
Како поново мапирати тастер менија
Тастер менија није толико досадан као тастер Виндовс, који може да вас избаци из игара и других апликација преко целог екрана ако га случајно притиснете. Међутим, можда ћете желети да промените понашање тастера менија и да урадите нешто корисније. На крају крајева, то је главна некретнина за тастатуру која ће пропасти ако не користите кључ.
Ми волимо СхарпКеис за брзо пресликавање кључа на други кључ. Можете поново мапирати кључеве у Виндовс регистру, али то је много компликованије. СхарпКеис пружа згодан графички интерфејс који прилагођава основне вредности регистра за вас.
Након инсталирања и покретања СхарпКеис-а, кликните на дугме „Додај“ да бисте додали ново пресликавање.
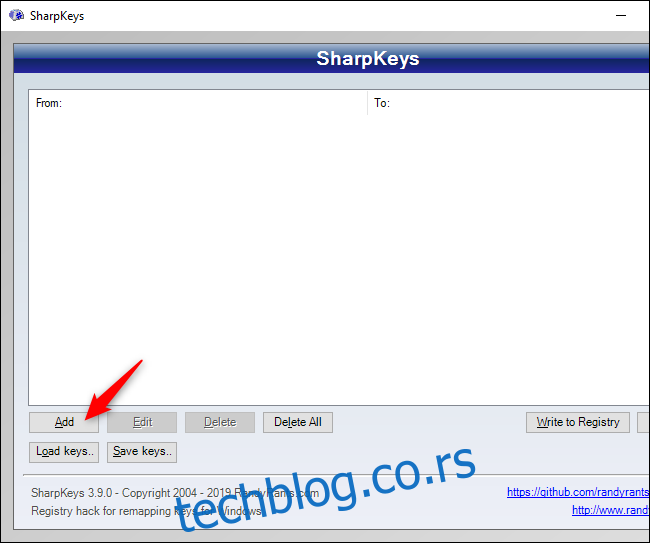
Изаберите „Специал: Апплицатион (Е0_5Д)“ у левом окну. Такође можете да кликнете на „Типе Кеи“ и притиснете тастер менија — као што смо поменули горе, понекад се назива „тастер за апликацију“, као што је овде.
У десном окну изаберите било који тастер на који желите да промените мапу тастера менија. На пример, можете да изаберете „Веб: Бацк“ и тастер ће функционисати као тастер за повратак у вашем веб претраживачу и било којој другој апликацији која подржава овај тастер.
Када завршите, кликните на „ОК“.
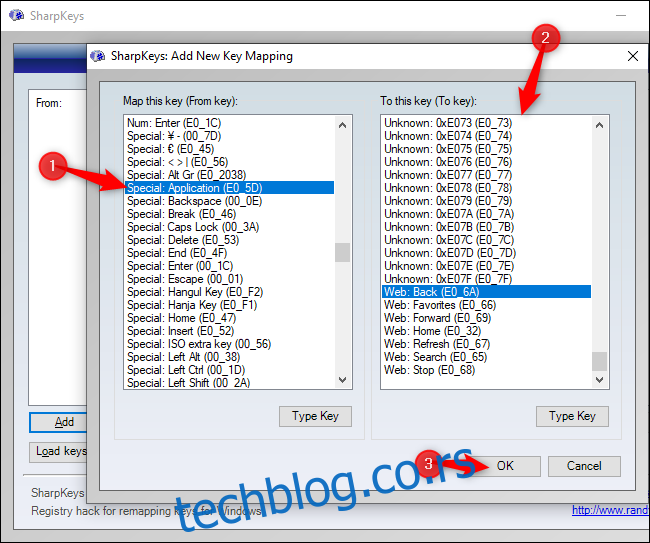
Кликните на „Напиши у регистар“ да бисте уписали своје промене у Виндовс регистар. Сада ћете морати да затворите прозор СхарпКеис, а затим или поново покренете рачунар или се одјавите и поново пријавите. Ваше промене ће ступити на снагу када се следећи пут пријавите.
Ако желите да промените шта тастер ради или поништите промене, отворите СхарпКеис још једном, изаберите своје правило и користите дугме „Измени“ или „Избриши“ да бисте га изменили или избрисали. Упишите своје промене у регистар, а затим се одјавите и поново пријавите.
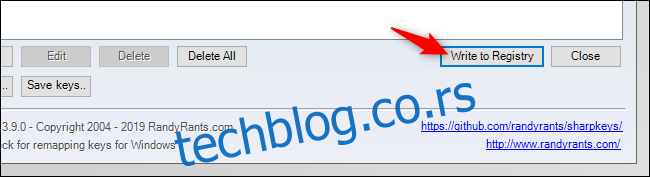
Можете да користите и СхарпКеис да поново доделите друге тастере — на пример, можете да подесите да тастер Цапс Лоцк или Виндовс функционишу као други тастери.
Како да прилагодите тастер менија користећи АутоХоткеи
За напредније прилагођавање, препоручујемо АутоХоткеи. Можете да користите АутоХоткеи да напишете брзу малу скрипту која ће слушати тастер менија и обављати друге радње када га притиснете. У АутоХоткеи-у, овај тастер се зове „АппсКеи“.
На пример, следећи ред у АутоХоткеи скрипти ће онемогућити тастер менија („АппсКеи“) и проузроковати да не ради ништа („Ретурн“):
AppsKey::Return
Овај код у АутоХоткеи скрипти ће слушати тастер менија и покренути Мицрософт Ворд када га притиснете:
AppsKey:: Run WINWORD return
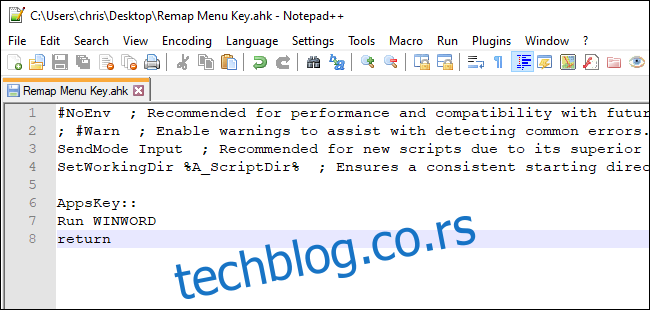
Постоји велика шанса да ће тастер менија у неком тренутку нестати. Међутим, са тастатурама које још увек имају тастере за скроловање, постоји велика шанса да ће тастер менија и даље постојати деценијама које долазе.