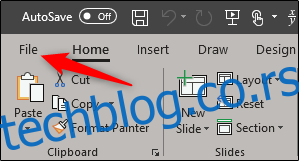Ако креирате презентацију која од учесника захтева да размишљају о одређеним предстојећим датумима, календар је природан додатак. ПоверПоинт има неколико различитих шаблона календара између којих можете изабрати. Изаберите онај који вам се свиђа и копирајте жељени месец у своју презентацију.
Уметање календара у ПоверПоинт
Отворите своју ПоверПоинт презентацију, изаберите слајд на коме желите календар, а затим кликните на „Датотека“.
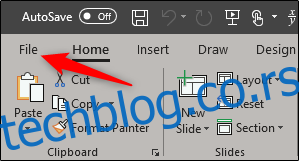
У левом окну изаберите „Ново“.
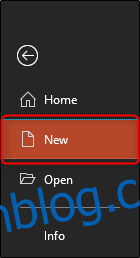
У траку за претрагу откуцајте „календар“ и притисните Ентер за претрагу. Прегледајте доступне шаблоне и изаберите онај који вам се свиђа. Ако не пронађете ону која вам се свиђа, можете је прегледати Многи доступни предлошци календара у систему Оффице онлајн.
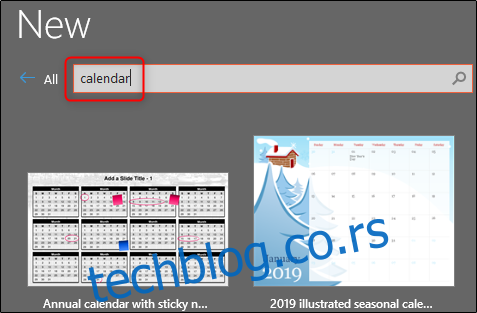
Када изаберете, појавиће се опис шаблона. Само напред и кликните на „Креирај“.
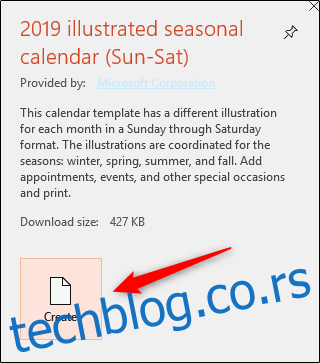
Календар ће се појавити у новој ПоверПоинт презентацији; сваки месец се појављује на другом слајду. Померите се кроз нормалан приказ са леве стране и изаберите месец који желите да користите у постојећој презентацији. У овом примеру користићемо месец октобар.
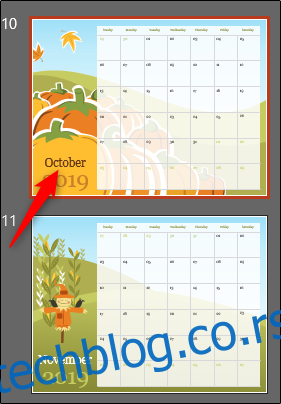
Кликните десним тастером миша на слајд и изаберите „Копирај“ из менија. Алтернативно, можете користити пречицу Цтрл+Ц.
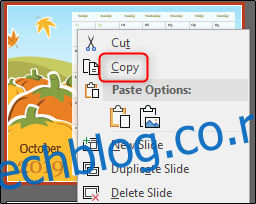
Затим се вратите на своју постојећу презентацију. Кликните десним тастером миша на слајд у окну нормалног приказа где желите да уметнете календар. У контекстуалном менију изаберите „Задржи форматирање извора“ из опција „Налепи“. Ово ће омогућити да позадина календара преузме тему која се користи у вашој презентацији.
Алтернативно, можете користити пречицу Цтрл+В.
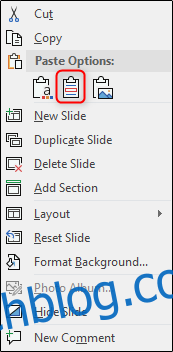
Сада када је календар уметнут у вашу презентацију, можете да изаберете сваки дан и унесете релевантне информације.
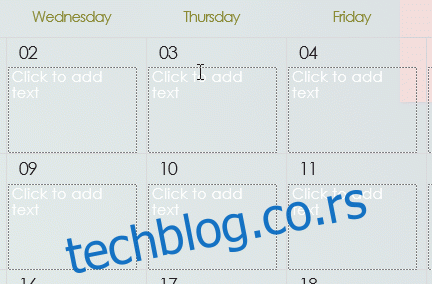
Ако желите да поделите ову презентацију са релевантним члановима како би могли да буду у току са важним датумима, кликните на дугме „Дели“ у горњем десном углу екрана.
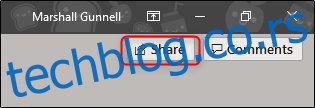
Од вас ће бити затражено да изаберете метод којим желите да делите. У овом примеру ћемо га поделити као ПоверПоинт презентацију.
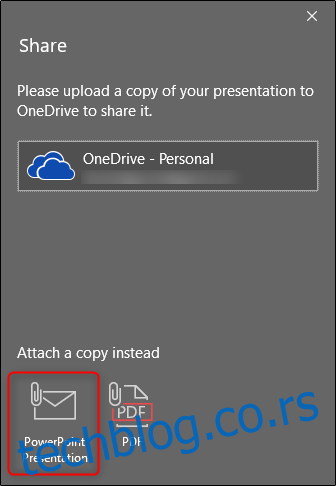
Када изаберете, ваш подразумевани клијент поште ће се отворити са документом који је већ приложен. Унесите адресу е-поште примаоца и кликните на Пошаљи.