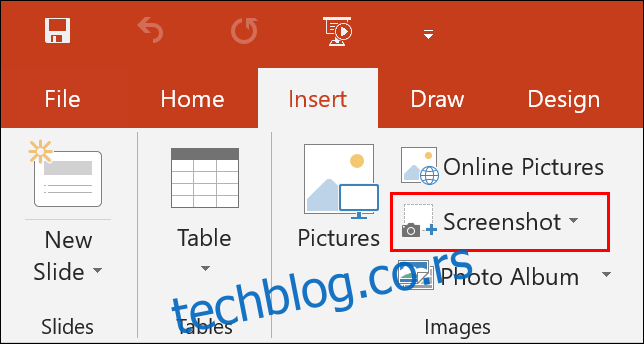ПДФ документ је испуњен свим врстама садржаја, укључујући текст или слике, које бисте можда желели да увезете негде другде. Ако креирате Мицрософт ПоверПоинт презентацију, можете да уметнете ПДФ документ пратећи ове кораке.
Пре него што почнемо, требало би да будете свесни два начина на која то можете да урадите. Прво, можете направити снимак екрана вашег ПДФ документа и уметнути тај снимак екрана као слику. Алтернативно, можете уметнути ПДФ као објекат, повезујући се са документом тако да га можете отворити током презентације.
Уметање слике екрана ПДФ документа
Прва опција, прављење снимка екрана, може да се уради ручно, али постоји опција у самом Мицрософт ПоверПоинт-у да се направи снимак екрана.
Да бисте ово користили, мораћете да отворите и ПДФ документ и Мицрософт ПоверПоинт презентацију. Почните у ПоверПоинт-у, а затим кликните на картицу „Убаци“ на траци.
Обавезно скролујте до тачке у свом ПДФ документу коју желите да снимите екран пре него што пређете на ПоверПоинт.
На картици „Уметање“ кликните на дугме „Снимак екрана“ у одељку „Слике“.
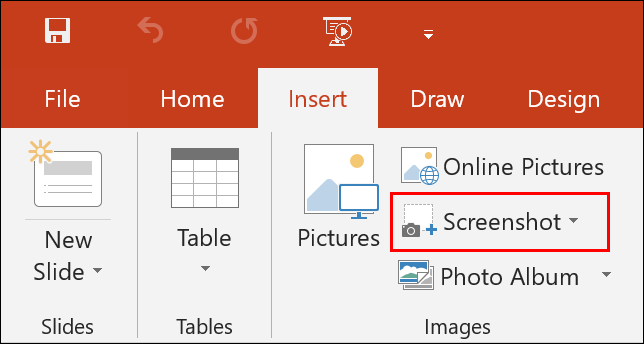
Овај процес ће затим уметнути снимак екрана вашег отвореног прозора ПДФ документа у ПоверПоинт презентацију. Одавде можете да исечете снимак екрана, промените му величину и позиционирате га.
Алтернативно, можете кликнути на дугме „Сцреен Цлиппинг“ у менију са опцијама „Сцреенсхот“. Као и алатка за исецање у оперативном систему Виндовс 10, ово ће вам омогућити да направите делимичан снимак екрана вашег ПДФ документа. Ово може бити корисно ако желите да копирате одређену слику или блок текста, на пример.
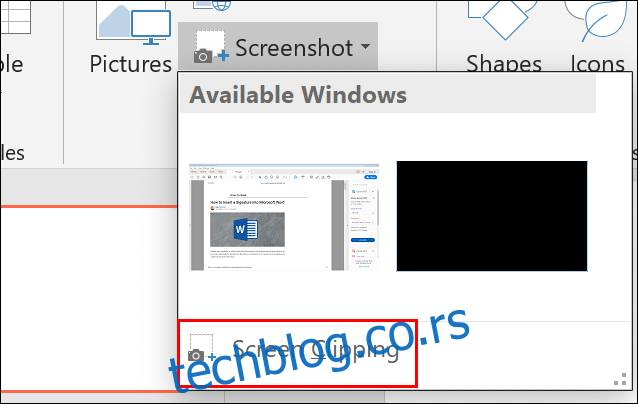 Уметање ПДФ документа као објекта
Уметање ПДФ документа као објекта
Ако уметнете ПДФ документ као снимак екрана, видећете садржај само једне странице. Уместо тога, можете да уметнете ПДФ документ као објекат, који делује као веза ка документу која ће вам омогућити да се позивате на ПДФ документ на посебној тачки током ПоверПоинт презентације.
Да бисте то урадили, кликните на картицу „Убаци“ на траци, а затим изаберите дугме „Објекат“ у одељку „Текст“.
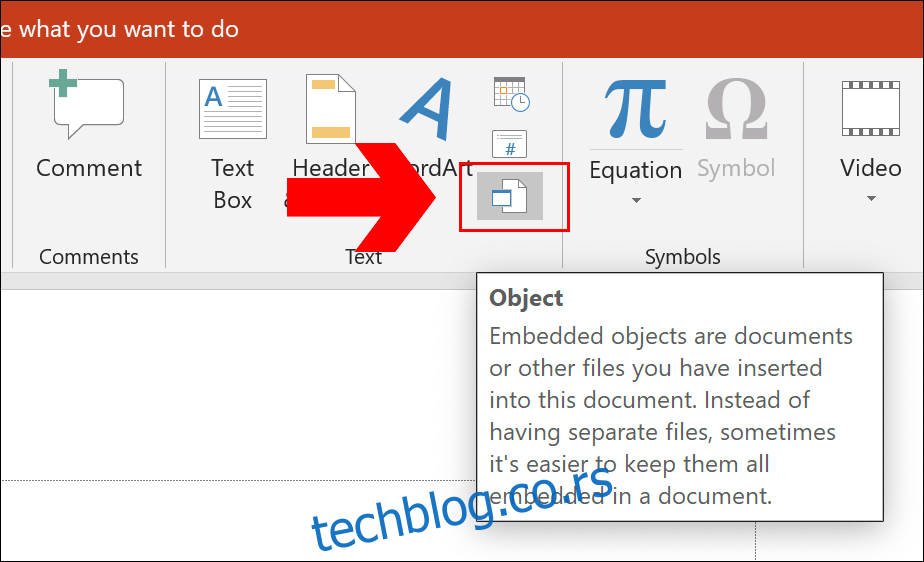
Уверите се да је ваш ПДФ документ затворен пре него што га изаберете, иначе ће се генерисати грешка.
Затим пронађите и изаберите свој сачувани ПДФ документ користећи прозор Екплорер пре него што двапут кликнете на „ОК“ да бисте га убацили у своју презентацију.
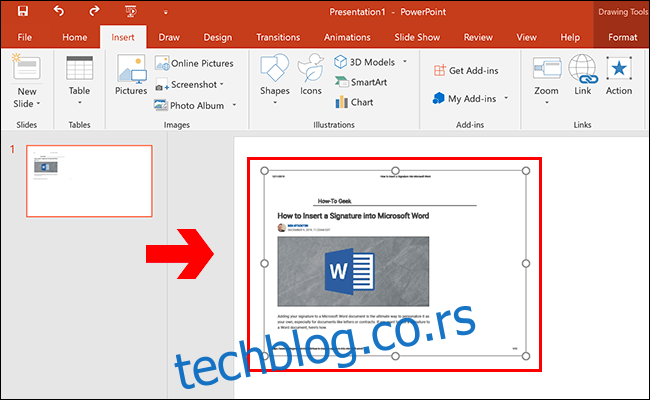
ПДФ документ ће се појавити као објекат. Затим му можете променити величину и поставити га на одговарајући положај.
Двоструки клик на ПДФ објекат ће га покренути унутар вашег изабраног ПДФ читача. Ово ће радити у режиму за уређивање и током саме презентације, када можете да погледате своју ПДФ датотеку пре него што се вратите на главну презентацију.