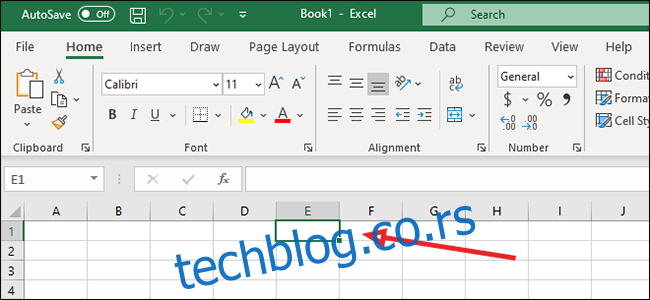Додавање листе са набрајањем у Екцел радни лист није једноставно, али је могуће. За разлику од Мицрософт Ворд-а — или чак ПоверПоинт-а — нема много визуелних знакова који би вас водили када додајете ове листе. Уместо тога, покушаћемо неке ручне трикове да бисмо обавили задатак.
Преглед садржаја
Уметните тачке за набрајање из менија симбола
Прво изаберите било коју празну ћелију у вашој Екцел радној свесци.
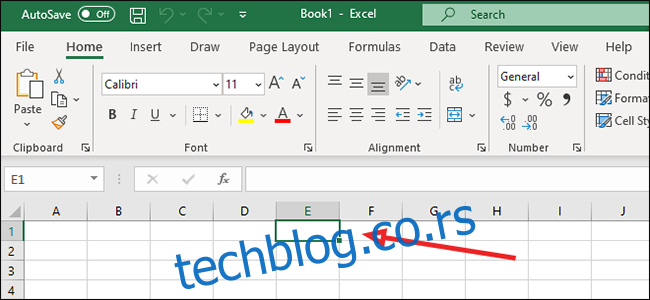
Уверите се да је картица „Инсерт“ отворена и кликните на „Симбол“ испод иконе „Симболи“.
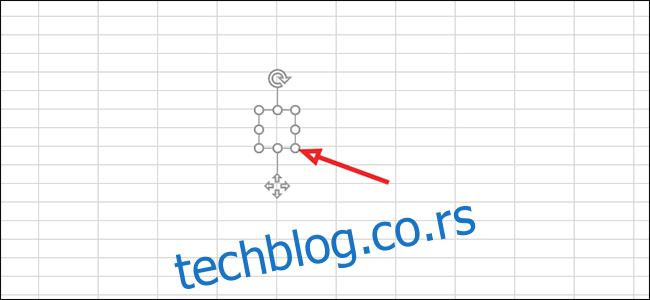
У дијалогу унесите 2022 у поље „Код знака“.
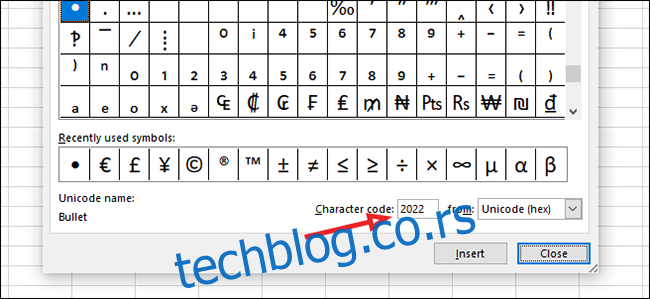
Кликните на „Убаци“, а затим на „Затвори“.
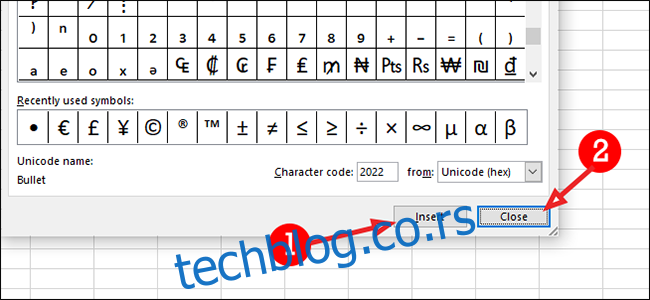
Ако желите да додате још знакова у редове испод, притисните АЛТ + Ентер на тастатури и поновите претходне кораке.
Уметните тачке за набрајање у оквир за текст
Ако желите да прескочите функционалност радног листа и само поставите оквир за текст на врх, то је једноставнији процес од претходног—иако ћете изгубити неке од функционалности радног листа јер делује више као Ворд документ.
Идите на картицу „Уметање“ и кликните на „Текстни оквир“ у менију „Текст“.
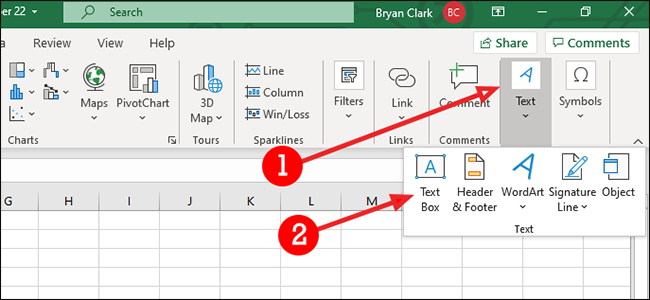
Кликните било где на радном листу да бисте додали оквир за текст. Да бисте променили величину, зграбите било који од углова, превуците га до жељене величине и затим отпустите дугме миша.
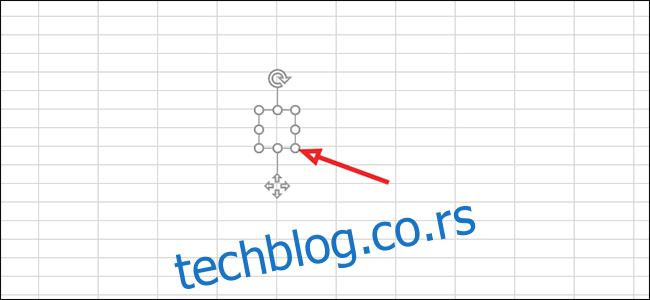
Унесите ставке листе унутар оквира за текст.
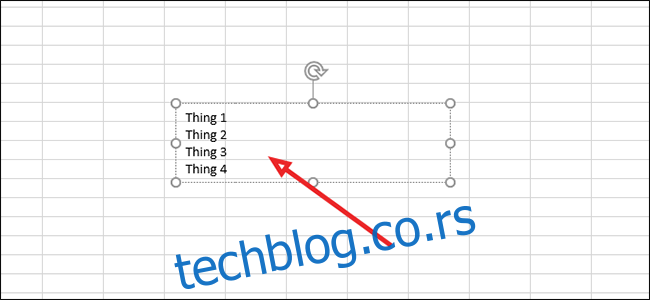
Означите ставке којима желите да додате знакове за набрајање. Да бисте додали метке, кликните десним тастером миша на листу, а затим кликните на „Метке“ са листе опција.
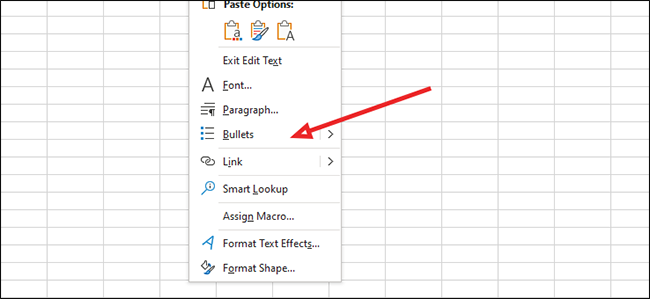
Изаберите свој стил метка.
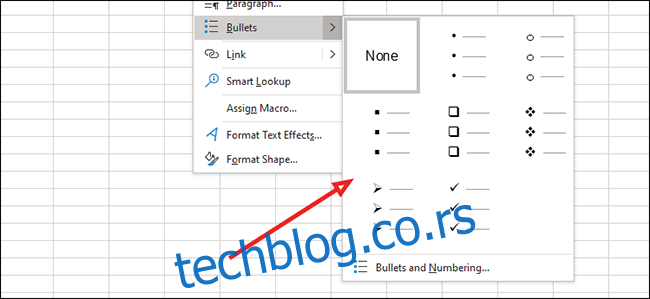
Уметните тачке помоћу пречица на тастатури
Кликните на ћелију у којој желите да започнете своју листу са набрајањем.
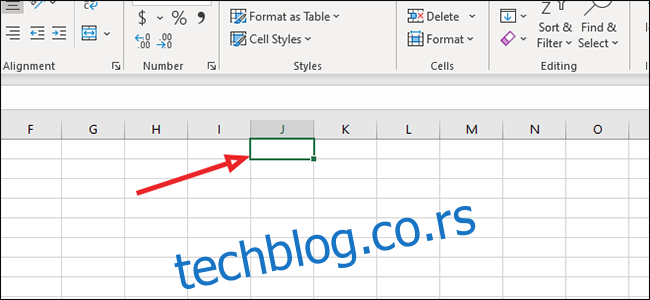
За стандардни метак, притисните Алт + 7 на тастатури. Такође можете користити Алт + 9 ако више волите шупљи метак.
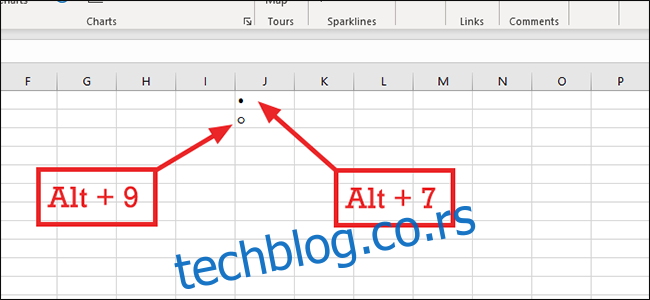
Да бисте додали још знакова, само кликните на квадрат у доњем десном углу, држите притиснут тастер миша и превуците миша надоле (или лево или десно) да попуните додатне ћелије.
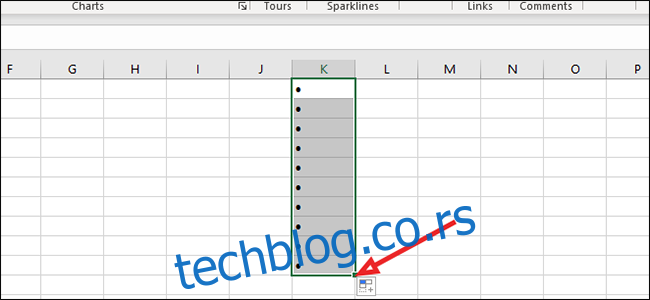
Или, ако желите да додате своје ознаке у ћелију која није суседна, само означите ознаке и притисните Цтрл + Ц да бисте копирали, а затим Цтрл + П да бисте је налепили у нову област.
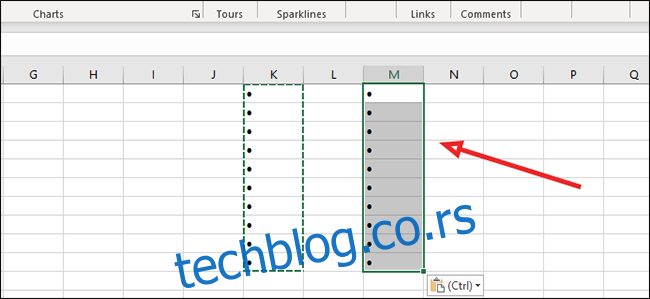
Екцел, као и већина Мицрософт Оффице производа, има више начина да уради исту ствар. Само изаберите начин који вам највише одговара и оно што покушавате да постигнете.