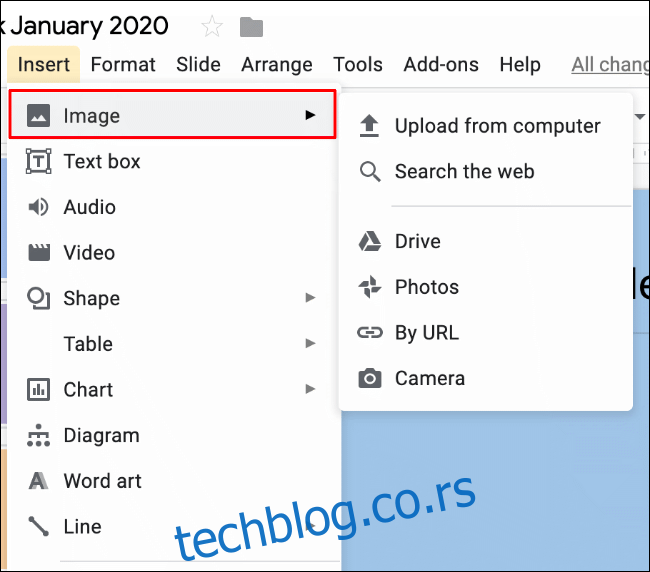Ако правите презентацију у Гоогле слајдовима, можете изабрати да укључите спољне слике. Гоогле слајдови вам омогућавају да изрежете, промените боју и додате ефекте као што су сенке и рефлексије помоћу уграђеног уређивача фотографија. Ево како.
Преглед садржаја
Изрезивање слика у Гоогле слајдовима
Иако сте више него добродошли да наставите да сечете слике у Пхотосхоп-у или алтернативном уређивачу фотографија, ово најосновније измене слика можете да извршите у самим Гоогле презентацијама. Прво, мораћете да отворите свој Гоогле слајдови презентацију на рачунару.
Ако већ нисте уметнули слику, то можете учинити кликом на Убаци > Слике. Одатле можете да изаберете да отпремите слику са свог рачунара, Гоогле диска или складишта Гоогле фотографија или потражите и убаците слику са веба.
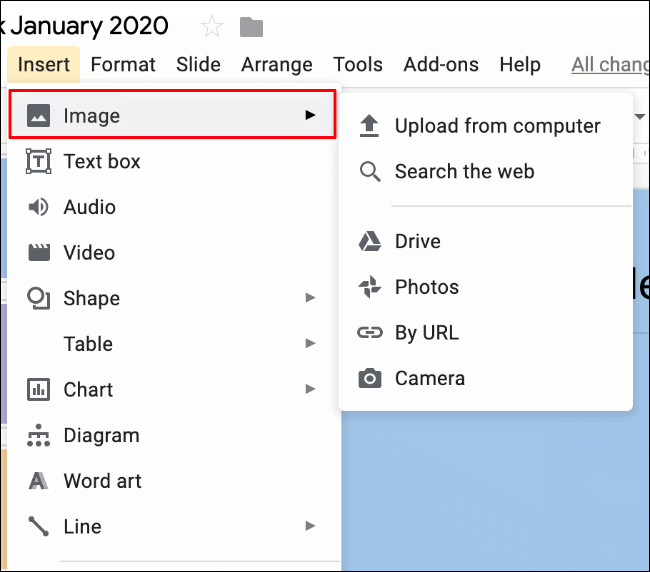
Додатни мени за исецање ивица ће се појавити око ваше слике, омогућавајући вам да изаберете које области желите да уклоните.
Помоћу миша или додирне табле изаберите делове слике које желите да задржите. Све што је изван сиве границе биће уклоњено.
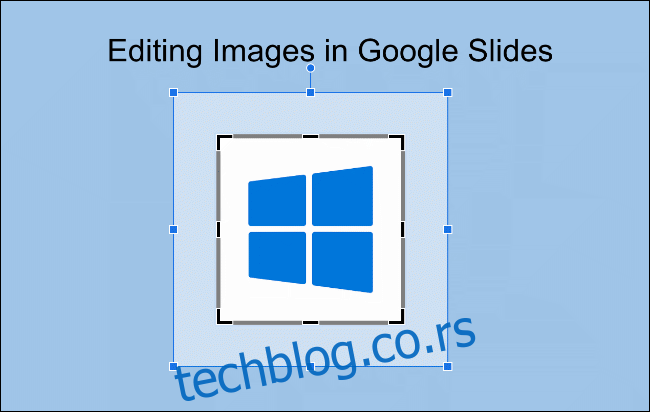
Када будете задовољни исеченом сликом, кликните једном изван области слике. Гоогле слајдови ће аутоматски применити опсецање слике.

Пребојавање слика у Гоогле слајдовима
Алат за поновно бојење у Гоогле слајдовима вам омогућава да измените боје уметнуте слике применом једног од неколико филтера боја. Ово укључује сепиа режим који вашој слици даје старији осећај, као и црно-бели филтер за потпуно уклањање боје.
За почетак, кликните десним тастером миша на своју слику и изаберите „Опције формата“ да бисте приступили менију за форматирање слике.
Овоме такође можете приступити кликом на Формат > Опције формата на траци менија.
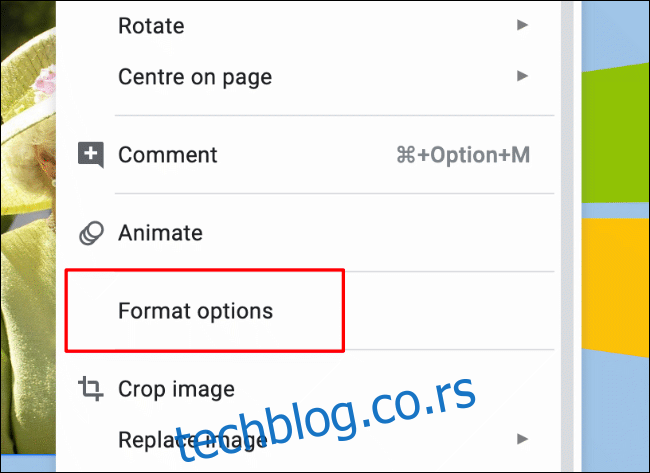
Филтер слика који примените промениће боју ваше слике, у складу са сличицом за преглед приказаном у падајућем менију.

Подешавање осветљености, контраста и транспарентности слике у Гоогле слајдовима
Ако желите да побољшате осветљеност или контраст своје слике или смањите транспарентност да бисте јој дали осећај избледеле, то можете да урадите из менија за форматирање слике у Гоогле презентацијама.
Кликните десним тастером миша на своју слику и изаберите „Опције формата“ или кликните на Формат > Опције формата на траци менија. Кликните на подкатегорију „Прилагођавања“ да бисте приступили нивоима осветљености, контраста и транспарентности за своју слику.
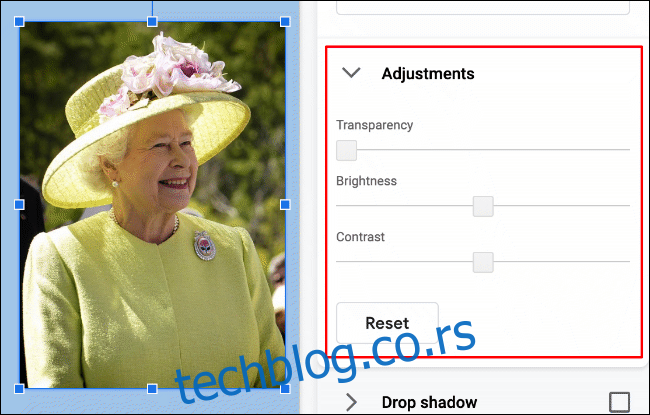
Подешавања се примењују аутоматски. Када будете задовољни са њима, кликните изван области слике или изаберите „Ресетуј“ да бисте вратили слику у првобитно стање.
Додавање ефеката сликама у Гоогле слајдовима
Мени за форматирање слике у Гоогле слајдовима укључује два додатна ефекта која можете применити на своју слику: одраз и сенку.
Кликните на Формат > Опције формата или кликните десним тастером миша на своју слику и кликните на „Опције формата“ да бисте приступили менију за форматирање слике.
Додавање ефекта сенке
У менију „Опције формата“ кликните на стрелицу падајућег менија да бисте ушли у поткатегорију „Дроп Схадов“.
Ово ће аутоматски омогућити поље за потврду поред „Дроп Схадов“ и применити ефекат на вашу слику. Испод ће се појавити опције за измену ефекта падајуће сенке.
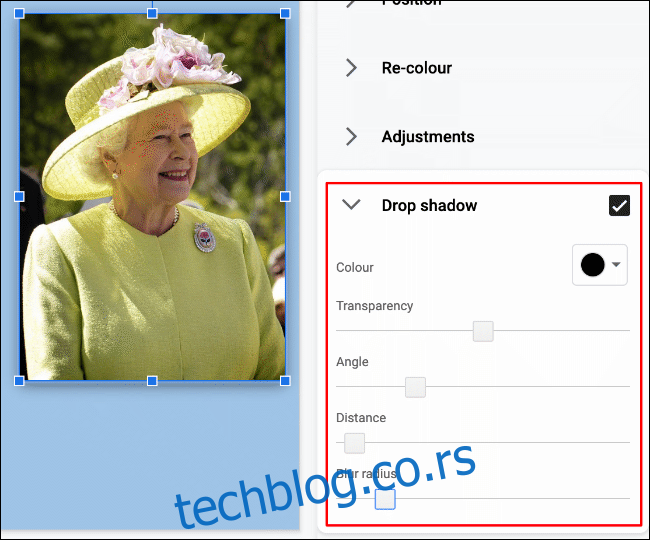
Све промене које направите биће аутоматски примењене на вашу слику.
Кликните на поље за потврду поред назива категорије „Дроп Схадов“ да бисте уклонили ефекат у било ком тренутку.
Додавање ефекта рефлексије слике
Поткатегорија „Рефлецтион“ у менију „Опције формата“ вам омогућава да додате ефекат рефлексије испод ваше слике. Отварање поткатегорије ће подразумевано омогућити поље за потврду поред имена, примењујући ефекат.
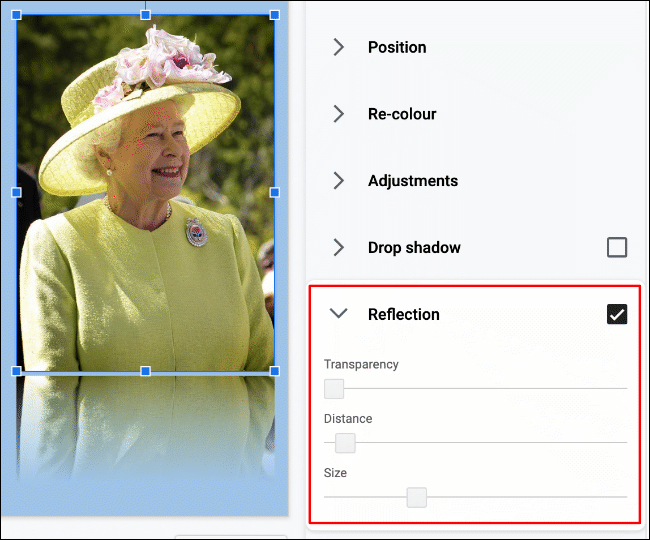
Промене ефекта рефлексије ће се аутоматски применити. Да бисте уклонили ефекат, кликните на поље за потврду поред назива поткатегорије „Рефлецтион“.