Иако многи људи више воле да користе своје тастатуре за навигацију кроз мацОС захваљујући свим корисним Мац пречицама на тастатури, не може се порећи да се курсор миша не може потпуно занемарити. Дакле, када ваш курсор миша изненада нестане са екрана, може бити изузетно неугодно покушати да схватите шта се дешава. Срећом, постоје неке поуздане методе за поправљање Мац курсора који стално нестаје.
Преглед садржаја
18 начина да поправите проблем са показивачем миша који стално нестаје на Мац-у (2022)
Прво и најважније, хајде да се укратко удубимо у разлоге зашто курсор миша нестаје на Мац-у. Када уочимо могуће узроке, биће мало лакше преместити скривени показивач миша на мацОС уређај.
Зашто показивач миша стално нестаје на мом Мац-у?
Постоји толико много ствари које би могле бити иза проблема са недостатком показивача миша на вашем Мац-у. За почетак, проблем би могао бити због застарелих апликација, истрошене батерије у случају да користите бежични миш и нефункционалних скринсејвера трећих страна.
Да не спомињемо, нестали курсор миша такође може бити резултат насумичне софтверске грешке која се појављује ниоткуда или чак и грешака у фирмверу.
Што се тиче решења, понекад можете да се решите проблема тако што ћете само водити рачуна о основама. Међутим, ако не успеју, мораћете да предузмете мало радикалне мере. У већини случајева, ови хакови вам могу помоћи да решите проблем.
Протресите показивач миша да бисте лоцирали
Вероватно најлакши начин да преместите показивач миша који недостаје на Мац-у је да протресете миша. Да, добро сте прочитали! Понекад, све што треба да урадите да вратите нестали курсор је да брзо протресете миша. Алтернативно, такође можете брзо да померате прст преко додирне табле да бисте натерали показивач миша да се појави на екрану.

Форце Куит Хацк
Много пута можете брзо да вратите нестали показивач користећи овај згодни хак за принудно одустајање. Имајте на уму да функционише тако што само отворите прозор за принудно затварање. Дакле, нема потребе да напуштате ниједну апликацију.
- Једноставно притисните Цмд (⌘) + Оптион (⌥) + есц на тастатури да бисте отворили прозор Форце Куит. Сада проверите да ли се курсор појавио на екрану.

Пребаците се на другу апликацију или Финдер да бисте преместили показивач миша
Ако се чини да је курсор миша скривен унутар апликације, покушајте да се пребаците на другу апликацију или Финдер (притисните Цмд (⌘) + таб) да бисте преместили скривени показивач. Када се показивач појави, вратите се на претходну апликацију.
Испробајте трик десним кликом
Када је у питању поправљање несталог курсора миша на Мац-у, хакирање десним кликом је такође прилично поуздано. Дакле, дајте и томе шансу. Можете кликнути са два прста или користити Цмд + леви клик.
Користите контролу мисије да бисте натерали да се појави курсор који недостаје
Вреди напоменути да метода десног клика можда неће увек приказати нестали курсор када користите апликацију преко целог екрана. Али не брините, овде увек поуздана контрола мисије има улогу.
Постоји више начина на које можете да позовете контролу мисије на свом Мац-у:
- Притисните тастер Цтрл + стрелица нагоре (△).
- Превуците нагоре са три/четири прста на Трацкпад-у
- Кликните на тастер за контролу мисије (Ф3) који се појављује у горњем реду или на додирној траци
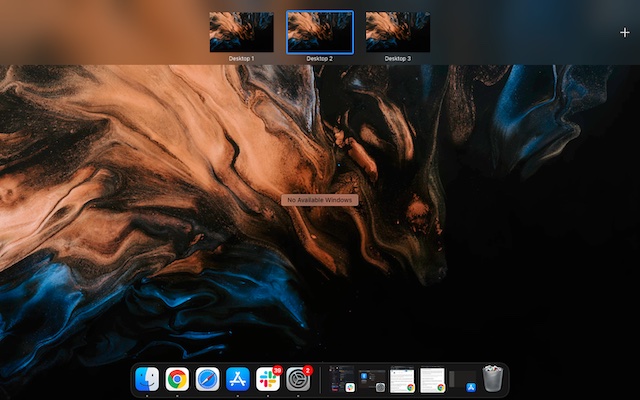
Покушајте да превучете курсор миша на док
Доцк је такође био прилично ефикасан у решавању проблема са несталим показивачем миша на Мац-у. Да бисте користили овај трик, само превуците невидљиви курсор на Доцк. Оног тренутка када курсор миша пређе преко Доцк-а, он ће се појавити.
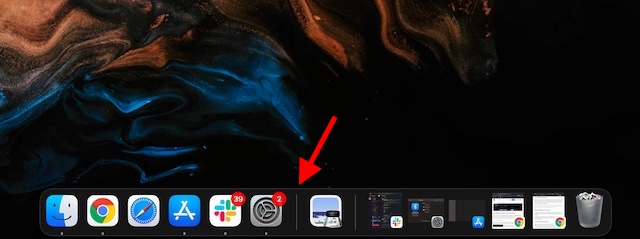
Уверите се да је ваш бежични миш потпуно напуњен
Ако користите Блуетоотх миш, уверите се да је потпуно напуњен. Бежични миш има тенденцију да се лоше понаша када му понестане снаге или се батерија истроши. Дакле, нека батерија не буде само потпуно напуњена и у добром стању.
Искључите/поново повежите миш
Ако се курсор не појави чак и ако је батерија вашег бежичног миша напуњена и у добром стању, искључите миш са Мац-а и поново се повежите.
- Отворите апликацију Системске поставке -> Блуетоотх. Сада задржите показивач преко повезаног миша и кликните на „Кс“ и кликните на Уклони у искачућем прозору. Сада поново повежите миш са својим Мац рачунаром.
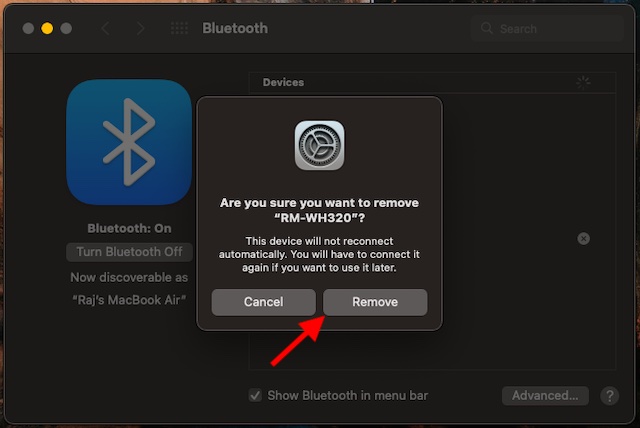
- Ако користите жичани миш, искључите га. Затим сачекајте неколико секунди, а затим га поново укључите.
Ресетујте свој бежични миш
Ако и даље не можете да преместите скривени показивач миша на свом Мац рачунару, покушајте да ресетујете бежични миш. Већина бежичних мишева као што је Аппле Магиц Моусе долази са прекидачем који вам омогућава да ресетујете са лакоћом. Ако не знате како се то ради на вашем мишу, можете потражити помоћ корисничког приручника.
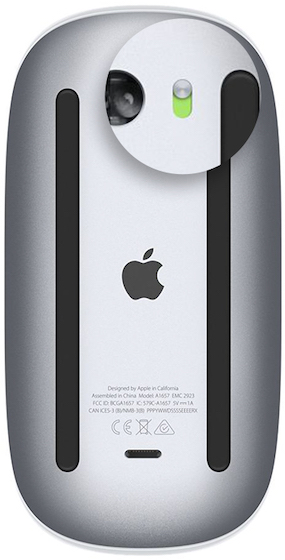 Слика љубазношћу: Аппле
Слика љубазношћу: Аппле
Уверите се да је Блуетоотх омогућен
Када користите бежични миш, уверите се да је Блуетоотх укључен на вашем Мац рачунару.
- Идите на Системске поставке -> Блуетоотх -> Укључи Блуетоотх.
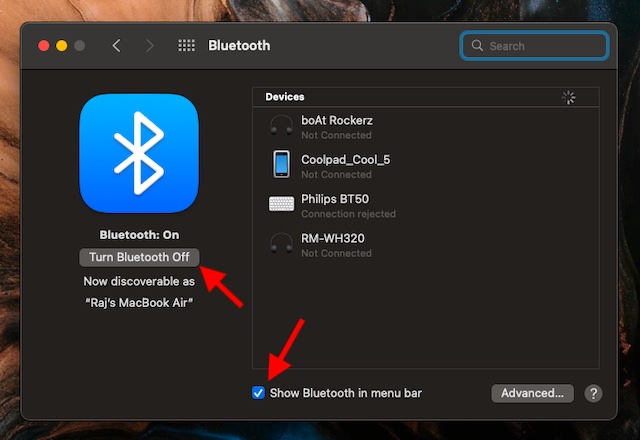
- Да бисте могли са лакоћом да преузмете контролу над Блуетоотх уређајима, уверите се да је поље са леве стране „Прикажи Блуетоотх у траци менија“ означено.
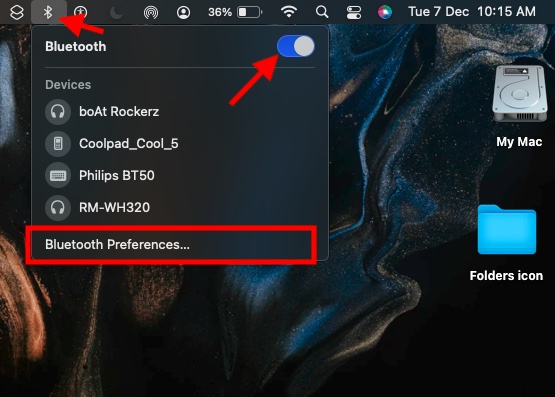
- Само у случају да недостаје икона Блуетоотх или ако статус траке менија и даље показује да је Блуетоотх онемогућен, поново покрените Мац. Након тога поново укључите Блуетоотх.
Хард ресетујте свој Мац
Ако се курсор миша још није вратио на ваш Мац, принудно поново покрените (познато као хард ресет) свој уређај. Када је у питању решавање уобичајених проблема са мацОС-ом, принудно поновно покретање има прилично добре резултате. Стога, обавезно га испробајте.
- Притисните и држите дугме за напајање док се ваш Мац не искључи. Сада сачекајте неколико секунди, а затим држите дугме за напајање док се ваш уређај не укључи.
- Када се уређај поново покрене, проверите да ли се клетва вратила. Ако јесте, решили сте проблеме са показивачем миша на свом Мац-у.
Курсор миша нестаје када користите одређену апликацију?
Ако курсор настави да нестаје када користите одређену апликацију на свом Мац рачунару, принудно затворите апликацију и поново је отворите.
- Кликните на Аппле мени у горњем левом углу екрана и изаберите Принудно затвори. Сада изаберите дотичну апликацију и притисните Присилно затвори.

Сада отворите апликацију да проверите да ли се курсор вратио. Ако проблем и даље постоји, ажурирајте апликацију јер је можда крива застарела верзија.
- Идите на Апп Сторе на свом Мац-у, а затим кликните на Ажурирања на левој бочној траци. Након тога пронађите апликацију и притисните Ажурирај.
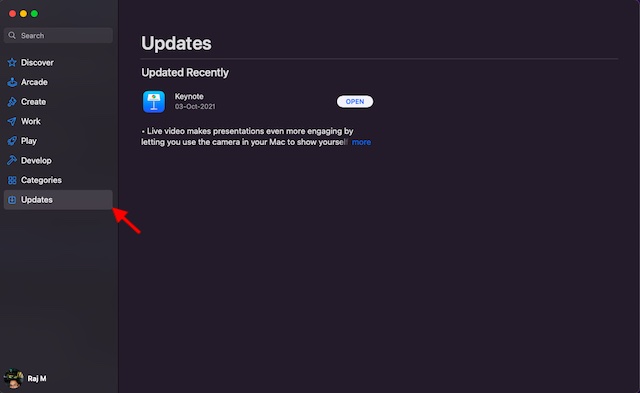
Подесите курсор
Још нема решења? Не брини. Понекад вам подешавање клизача курсора може помоћи да преместите нестали курсор миша на вашем Мац-у.
- Идите до Аппле менија у горњем левом углу екрана -> Системске поставке -> Приступачност -> Екран.
- Сада изаберите картицу Курсор/Показивач, а затим превуците клизач Величина показивача ка лево/десно да бисте га прилагодили.
- Уверите се да је поље лево од „Протресите показивач миша за лоцирање“ означено.
- Алтернативно, такође можете да позовете Сири и затражите од њега да „Повећај показивач миша“ на вашем Мац-у.
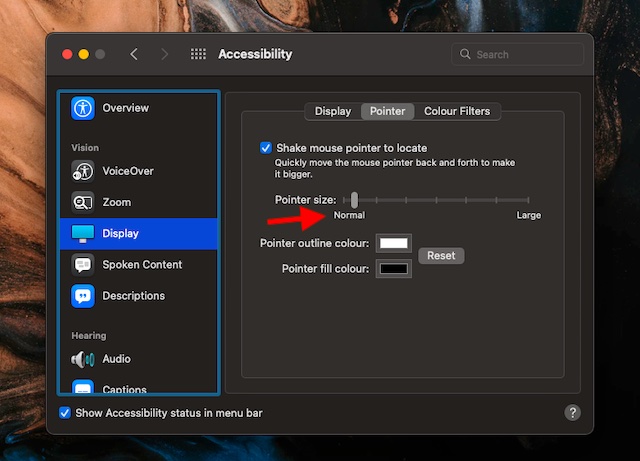
- Након тога, поново покрените Мац (Аппле мени -> Поново покрени), а затим проверите да ли се показивач миша вратио.
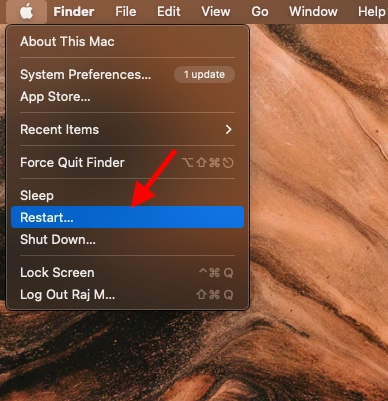
Онемогућите пречице на тастатури за зумирање
Ако користите пречице на тастатури за зумирање на свом Мац-у, покушајте да их искључите јер би могле да доведу до нестанка показивача миша.
- Отворите Систем Преференцес -> Аццессибилити -> Зоом. Сада проверите да ли су пречице на тастатури за зумирање поништене.
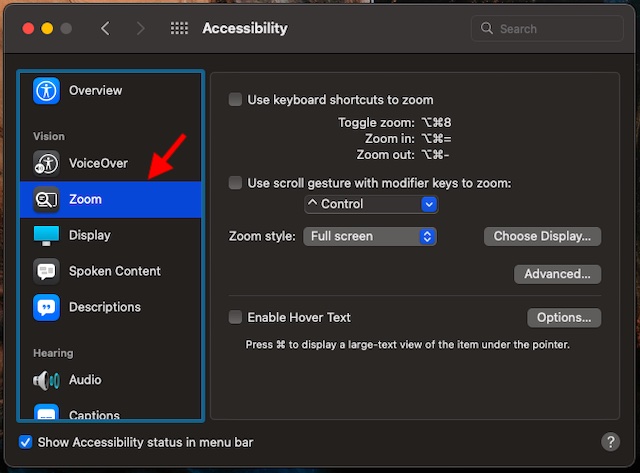
Искључите чуваре екрана трећих страна
Иако се не може порећи чињеница да су апликације за чување екрана независних произвођача прилично згодне и вредне покушаја за побољшано прилагођавање, понекад могу створити проблеме, па чак и ометати рад миша. Дакле, ако користите чуваре екрана треће стране, деинсталирајте их или их потпуно онемогућите.
Ресетујте НВРАМ/ПРАМ/СМЦ (Мац рачунари са Интел процесором)
Када се суочим са упорним проблемом на свом Мац-у, обавезно ресетујем НВРАМ (непостојиву меморију са случајним приступом)/ПРАМ (параметарску меморију са случајним приступом) и СМЦ (контролор за управљање системом).
За оне који нису упућени, ПРАМ или НВРАМ је мала количина меморије која је дизајнирана за складиштење одређених периферних података укључујући резолуцију екрана, јачину звука, временску зону, недавно језгро, избор диска за покретање и још много тога. СМЦ је одговоран за неколико виталних процеса укључујући ЛЕД светла, вентилаторе за хлађење и тастатуру. Штавише, он такође управља напајањем вашег Мац-а. Зато вам ресетовање НВРАМ/СМЦ помаже да поправите свој Мац који се лоше понаша.
Ресетујте ПРАМ/НВРАМ на вашем Интел Мац рачунару
- Искључите свој Мац. Након тога, притисните и отпустите дугме за напајање. Затим одмах држите тастере опција+команда+П+Р.
- Обавезно држите ове тастере око 20 секунди док се ваш Мац не покрене двапут.
Ресетујте СМЦ на вашем Интел Мац рачунару
МацБоок рачунари са Т2 чипом: Искључите свој Мац. Затим притисните и држите Цонтрол+Оптион (Алт)+Схифт. Обавезно држите ове тастере 7 секунди, а затим притисните и држите дугме за напајање. Након што држите ове тастере 7 секунди, отпустите их све. Сада сачекајте неколико секунди, а затим притисните дугме за напајање да бисте укључили свој МацБоок.
Десктоп Мац рачунари са Т2 чипом: Искључите свој Мац, а затим извуците кабл за напајање. Након што сачекате 15 секунди, поново укључите кабл за напајање.
МацБоок рачунари са батеријом која се не може уклонити (без Т2 чипа): Искључите свој Мац, а затим држите тастере Схифт+Цонтрол+Оптион (Алт). Док још увек држите ова три тастера, притисните и држите дугме за напајање. Обавезно држите ова четири тастера 10 секунди, а затим их отпустите. Након тога, притисните и држите дугме за напајање да бисте укључили свој Мац.
МацБоок рачунари са уклоњивом батеријом (без Т2 чипа: Искључите Мац, а затим уклоните батерију. Након тога, држите дугме за напајање 5 секунди, а затим поново инсталирајте батерију. Затим поново притисните дугме за напајање да бисте укључили Мац.
Десктоп Мац рачунари (без Т2 чипа): Искључите свој Мац, а затим извуците кабл за напајање. Сада сачекајте 15 секунди, а затим поново укључите кабл за напајање. Након што сачекате 5 секунди, притисните дугме за напајање да бисте поново покренули Мац.
Ажурирајте миш/трацкпад треће стране
Да би побољшали перформансе и решили разне проблеме, произвођачи с времена на време објављују ажурирања фирмвера. Дакле, обавезно проверите ажурирања Фиревире-а ако користите миш/трацкпад треће стране. Можете контактирати свог произвођача да бисте се распитали о ажурирању.
Ажурирајте софтвер
Ако курсор и даље не ради на вашем Мац-у, сумњам да би иза овог проблема могла да стоји ретка грешка. У таквом сценарију, ажурирање софтвера је увек прави пут. Како већина ажурирања за мацОС долази са мноштвом исправки грешака и побољшања перформанси, требало би да будете у могућности да решите проблем.
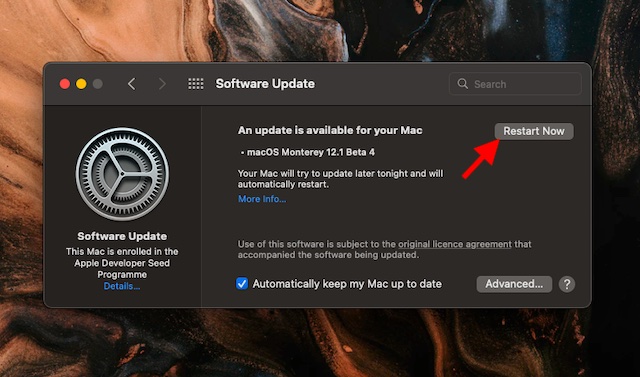
- Идите до Аппле менија у горњем десном углу екрана -> Системске поставке -> Ажурирање софтвера.
- Затим сачекајте неколико секунди док ваш Мац не провери да ли постоји ажурирање. Ако је доступно ажурирање, преузмите га и инсталирајте без одлагања.
Решите проблем са показивачем миша који недостаје на мацОС-у
Па то су начини на које можете да поправите курсор миша који недостаје на свом Мац-у. Укључио сам више решења за проблем, и надам се да ће једно од 18 поменутих овде решити ваш проблем. Дакле, да ли сте успели да поправите курсор миша? Који метод је радио за вас? Јавите нам у коментарима.

