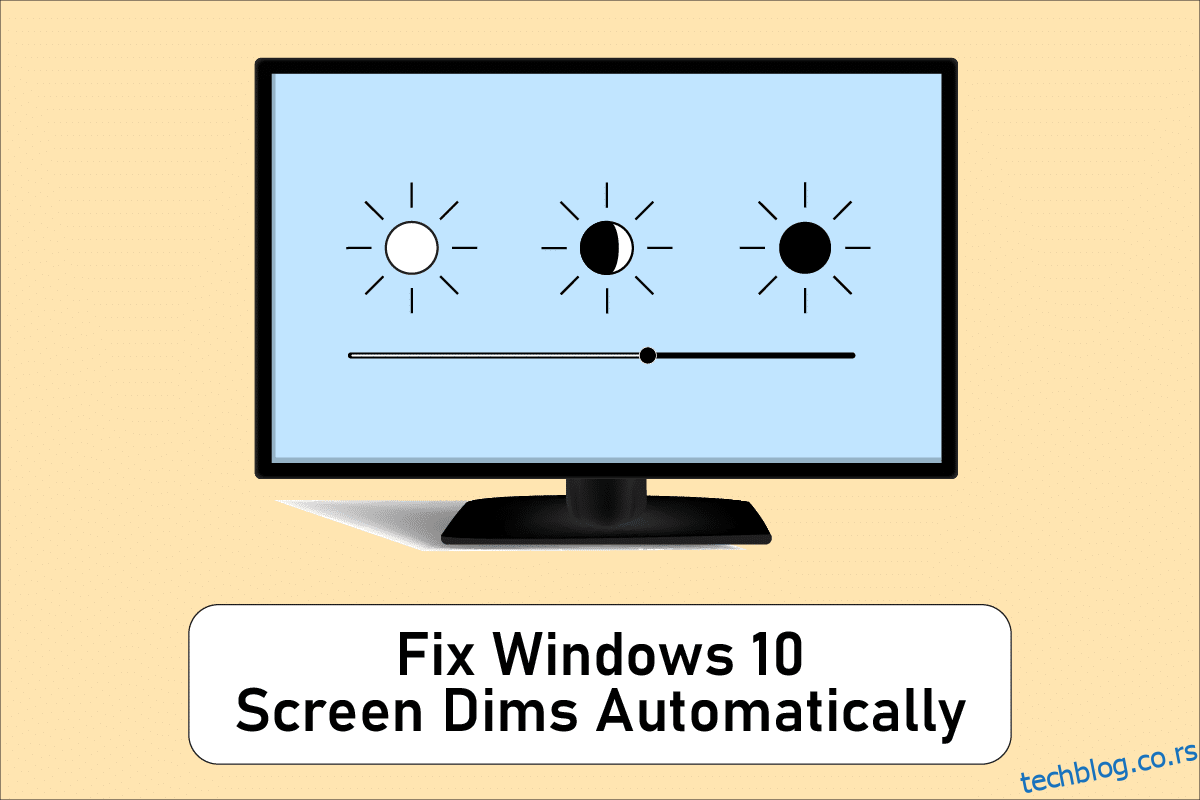Није сваки дан да укључите рачунар или лаптоп и све ради савршено. Процес покретања се можда неће наставити у одређеним случајевима, а може одбити да се покрене у другим, посебно након прекида напајања. Такође можете осетити тренутке када је осветљеност вашег екрана прениска, чак и када је подешена на 100%, или када је екран вашег лаптопа затамњен или превише таман чак и када је подешен на максималну осветљеност. Ваш рачунар је највероватније подешен на прилагодљиву осветљеност, али постоје и други разлози зашто се екран затамни на тамној позадини Виндовс 10 сам по себи. Овај чланак ће вам показати како да поправите аутоматски затамњење екрана Виндовс 10.
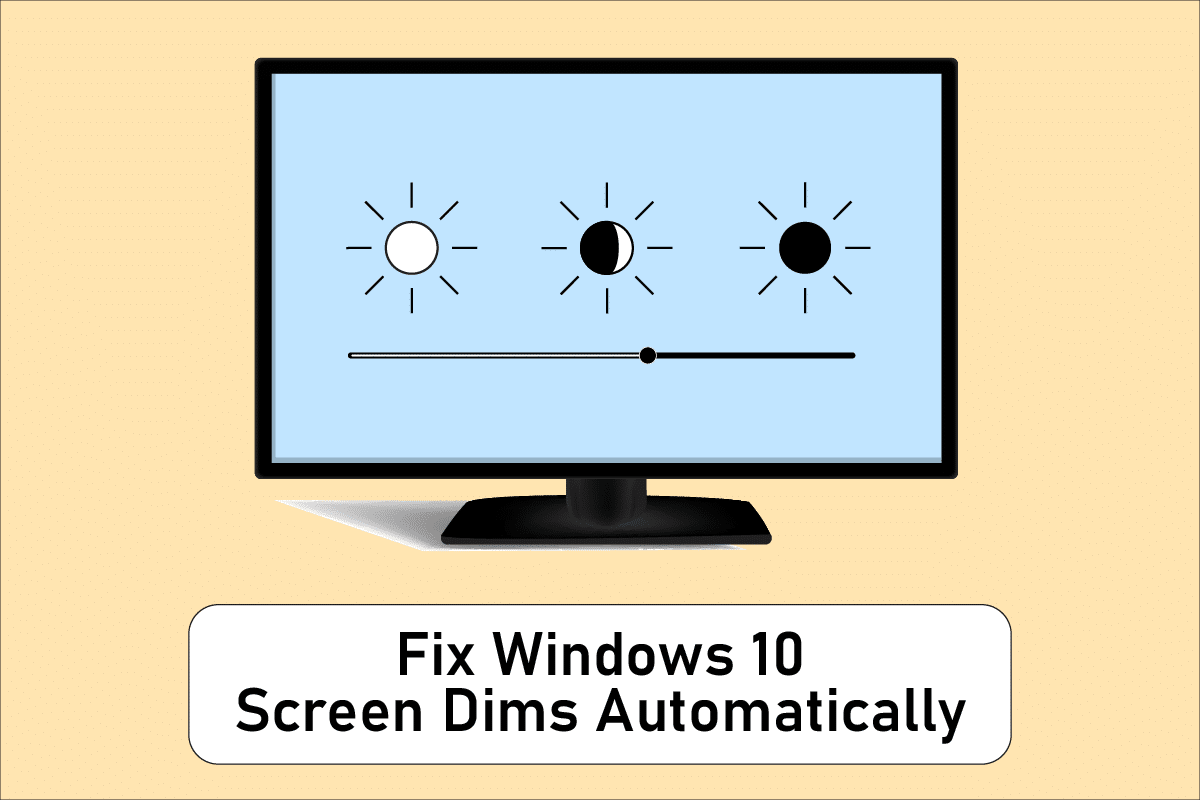
Преглед садржаја
Како да поправите аутоматски затамњење екрана Виндовс 10
Један од најчешћих проблема са оперативним системом Виндовс 10 је да поставка светлине не ради исправно на неким од њихових уређаја. Неки корисници који користе Виндовс 10 рачунаре не могу да подесе нивое осветљености због чудног проблема. Неки од разлога зашто екран лаптопа стално затамњује Виндовс 10 су:
- До тога може доћи због застарелог графичког драјвера или неисправне функције прилагодљиве осветљености.
- Опција аутоматског затамњивања у оперативном систему Виндовс 10 може бити крива ако се екран рачунара затамни на тамној позадини Виндовс 10.
- Понекад неисправан ЛЦД инвертер може потенцијално довести до проблема са аутоматским затамњивањем екрана Виндовс 10.
- Неки корисници су открили везу између застарелог БИОС-а и овог проблема са екраном Виндовс 10 који се аутоматски затамњује.
- Такође, софтверске или хардверске компликације могу довести до проблема са затамњивањем екрана у оперативном систему Виндовс 10.
Сада, следећи одељак се састоји од пажљиво састављених метода за решавање овог проблема. Пратите сваки метод корак по корак док не добијете исправку.
Метод 1: Основни кораци за решавање проблема
План напајања ће можда морати да се промени ако ваш систем не добија константну струју. Планови напајања могу да се мењају у зависности од извора напајања (батерија или ДЦ). Да бисте извршили неопходне промене, пратите упутства у наставку.
- Уверите се да је лаптоп безбедно повезан.
- Проверите да ли је струја стабилна. Ако је то случај, струјни стабилизатор може помоћи.
- Проверите да ли је утичница у коју је лаптоп прикључен оштећена.
- Проверите да ли је утичница у коју је лаптоп прикључен у добром стању.
- Уверите се да ожичење плоче за проширење није покварено ако га користите.
- Проверите да ли је плоча за проширење преоптерећена или да ли нешто што је на њу повезано ствара струјне ударе.
- Искључите све уређаје који захтевају струју са исте плоче или утичнице.
Метод 2: Покрените алатку за решавање проблема са напајањем
Виндовс Повер Троублесхоотер је уграђени услужни програм који помаже корисницима да идентификују и исправе проблеме са поставкама напајања рачунара. Ово можете користити да откријете и решите већину проблема везаних за напајање на рачунару, укључујући потешкоће са затамњивањем екрана. Овај алат за решавање проблема се може користити ако екран вашег уређаја настави да се затамњује у оперативном систему Виндовс 10.
1. Притисните тастер Виндовс, откуцајте Цонтрол Панел и кликните на Опен.
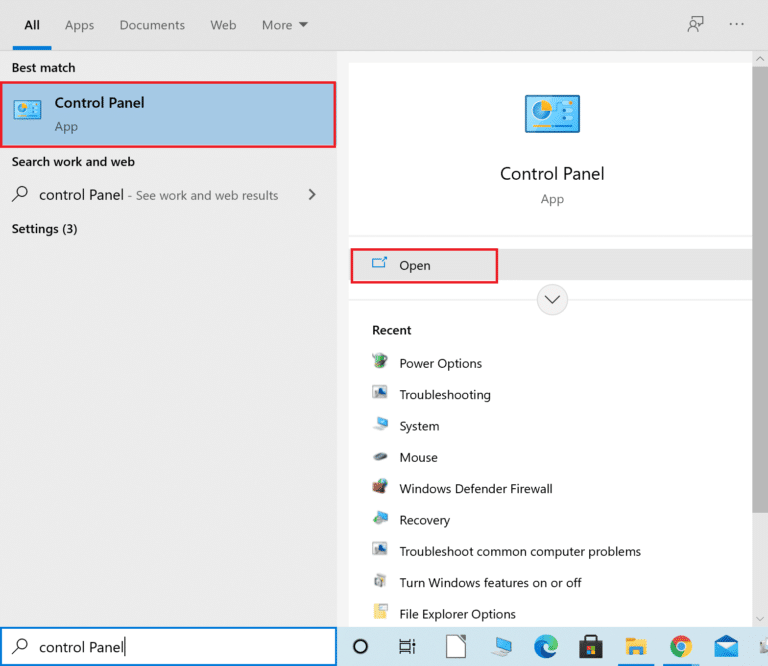
2. Подесите Виев би: на Ларге Ицонс, а затим кликните на поставку за решавање проблема.
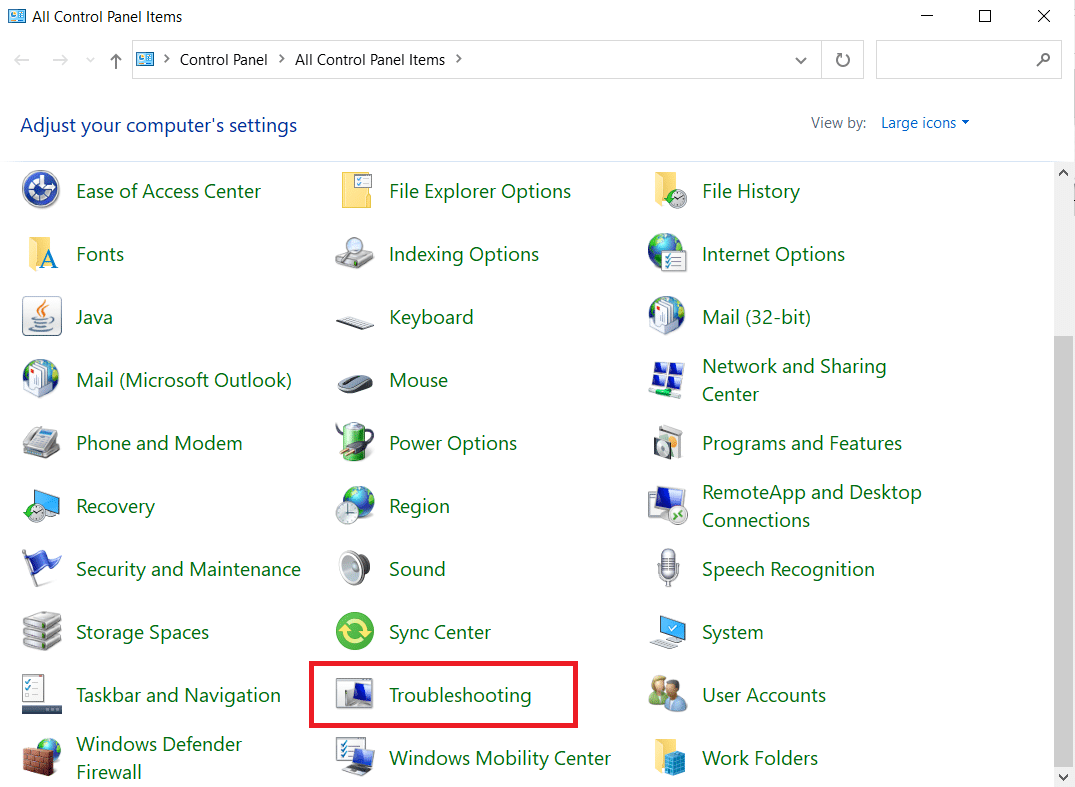
3. У левом окну кликните на Прикажи све.
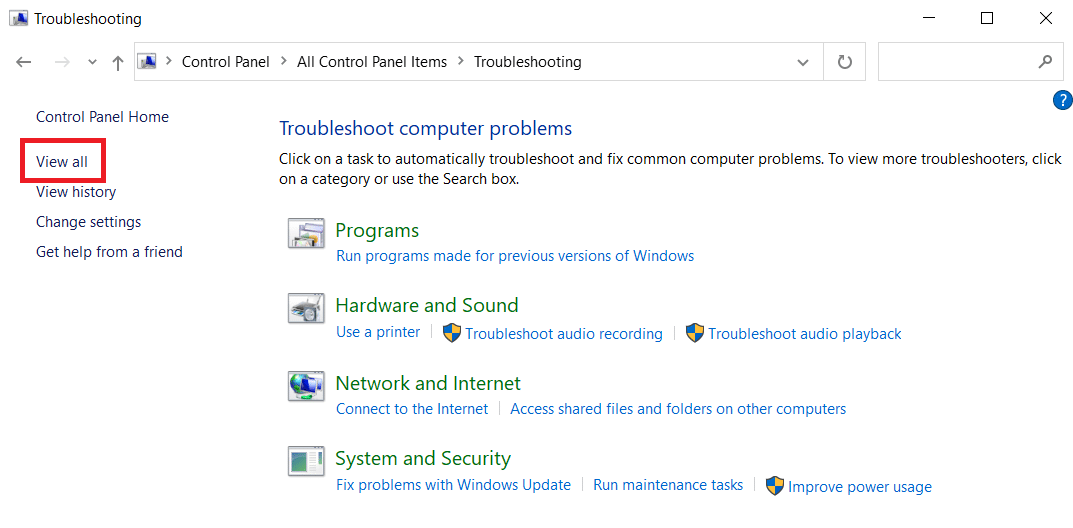
4. Кликните на Повер.
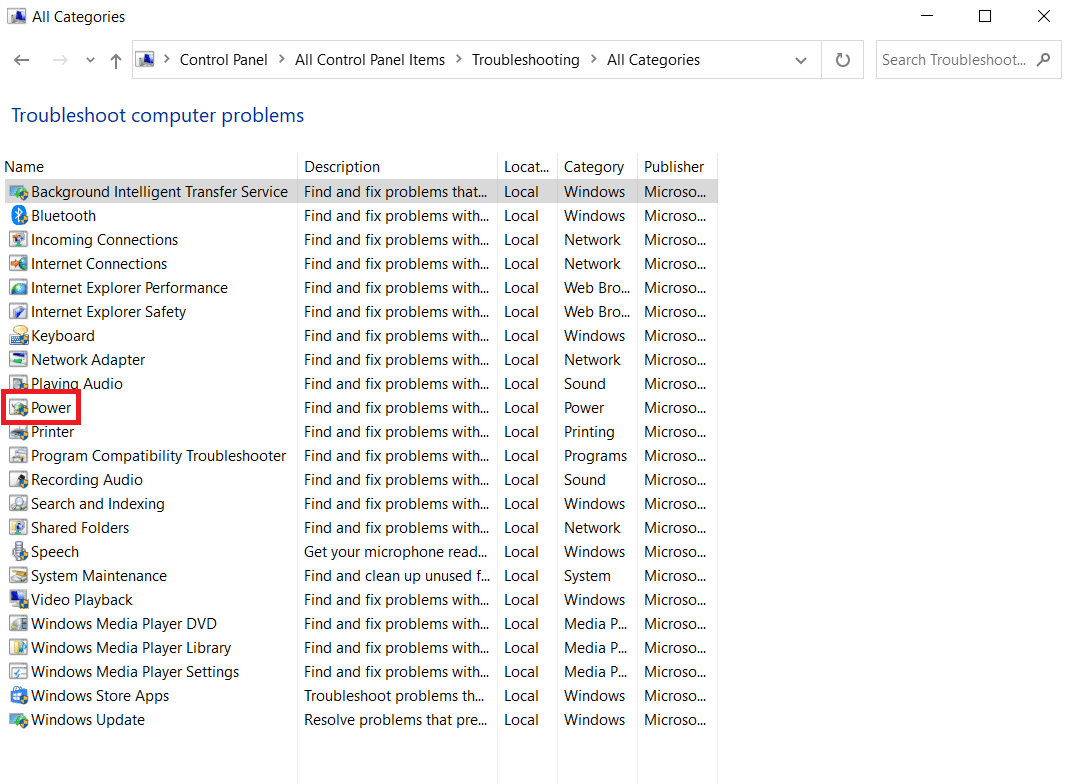
5. Покрените алатку за решавање проблема са напајањем и примените сва решења која она предлаже.
Сада проверите да ли се екран затамњује на тамној позадини у оперативном систему Виндовс 10.
Метод 3: Искључите прилагодљиву осветљеност
Прилагодљива осветљеност је функција која може бити крива за затамњење или трептање екрана. Ако је ова опција изабрана када се промени окружење, Виндовс аутоматски затамњује екран. Искључивање функције Адаптиве Бригхтнесс у оперативном систему Виндовс 10 може вам помоћи у решавању проблема са подешавањем осветљености. Прочитајте наш водич о томе како да омогућите или онемогућите прилагодљиву осветљеност у оперативном систему Виндовс 10 да бисте решили жељени проблем на свом уређају.
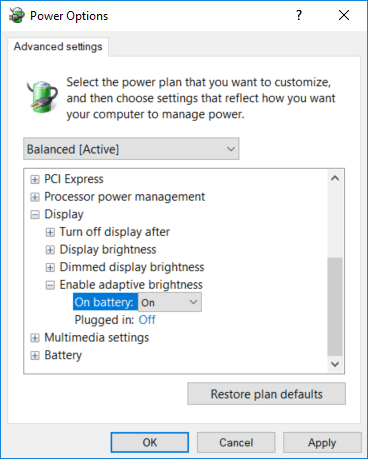
Метод 4: Промените резолуцију екрана
Могуће је да сте изабрали резолуцију екрана која није оптимална за ваш монитор. Затамњење и осветљење екрана могу бити узроковани различитим програмима или оперативним системом који покушава да ради са наведеном резолуцијом.
1. Притисните истовремено тастере Виндовс + И да бисте отворили Подешавања.
2. Овде кликните на поставку система.
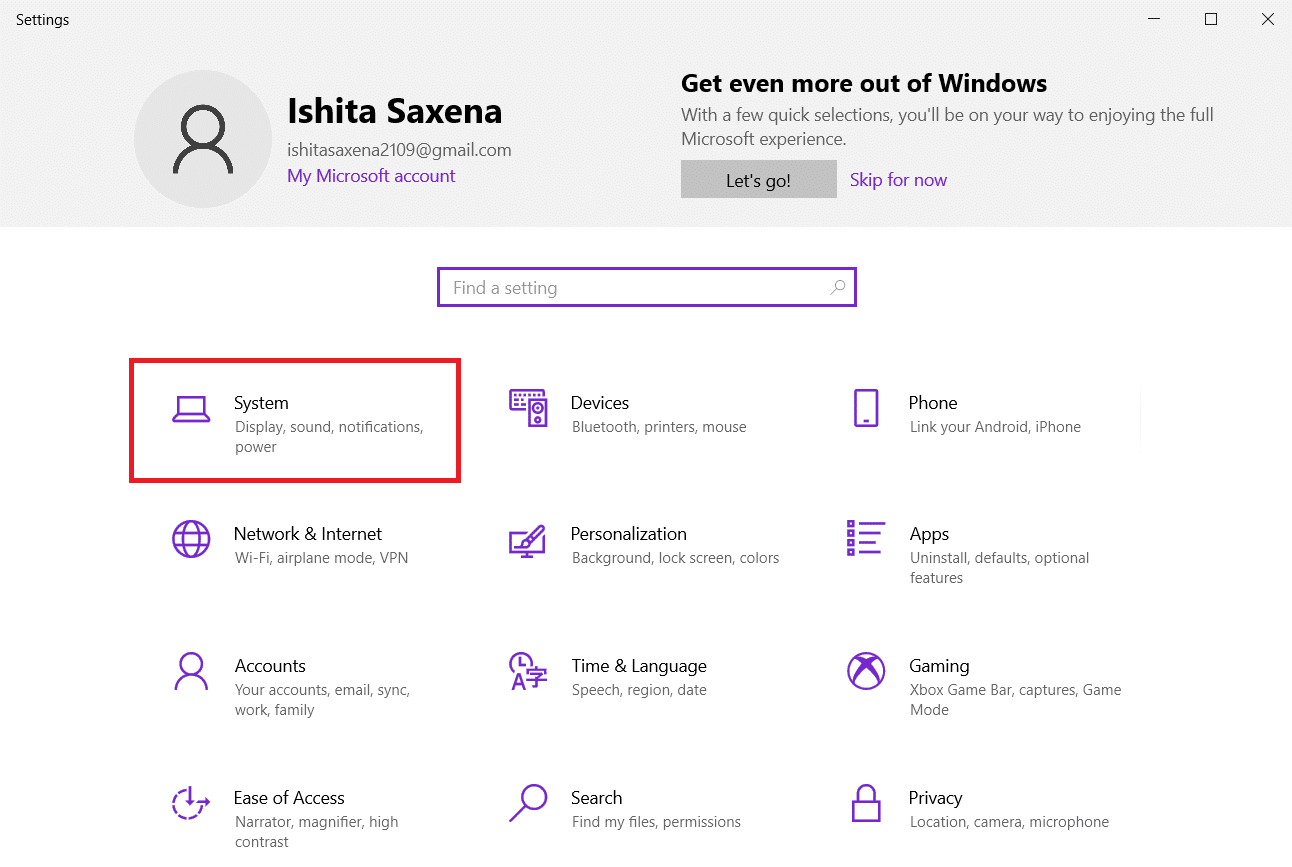
3. Отворите падајући мени Резолуција екрана. Изаберите резолуцију поред које је написано Препоручено.
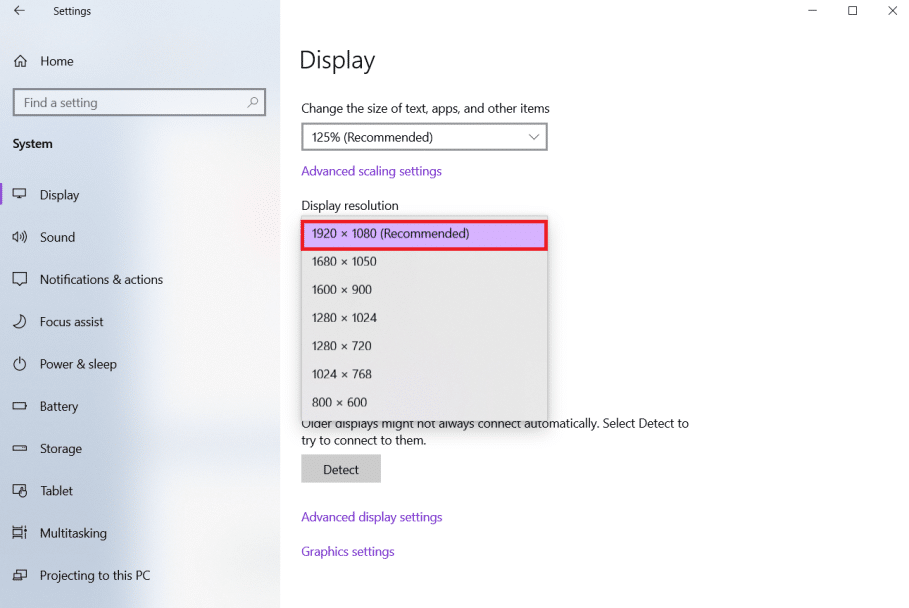
Метод 5: Ажурирајте графичке драјвере
Пошто графички драјвери омогућавају да ваша графичка картица комуницира са рачунаром, увек их треба да ажурирате. Могуће је да користите застареле графичке драјвере на рачунару са оперативним системом Виндовс 10, што узрокује да екран аутоматски затамни. Прочитајте наш водич о 4 начина ажурирања графичких драјвера у оперативном систему Виндовс 10 да бисте разумели и применили кораке за преузимање и инсталирање најновијих графичких драјвера. урадити тако. Ажурирање драјвера на најновију верзију требало би да реши проблем аутоматског затамњивања екрана Виндовс 10.

Метод 6: Враћање ажурирања управљачког програма екрана
Ако се и даље суочавате са затамњењем екрана на тамној позадини у оперативном систему Виндовс 10, покушајте да вратите ажурирања управљачког програма као што је приказано у наставку:
1. Притисните тастер Виндовс, откуцајте менаџер уређаја и кликните на Отвори.
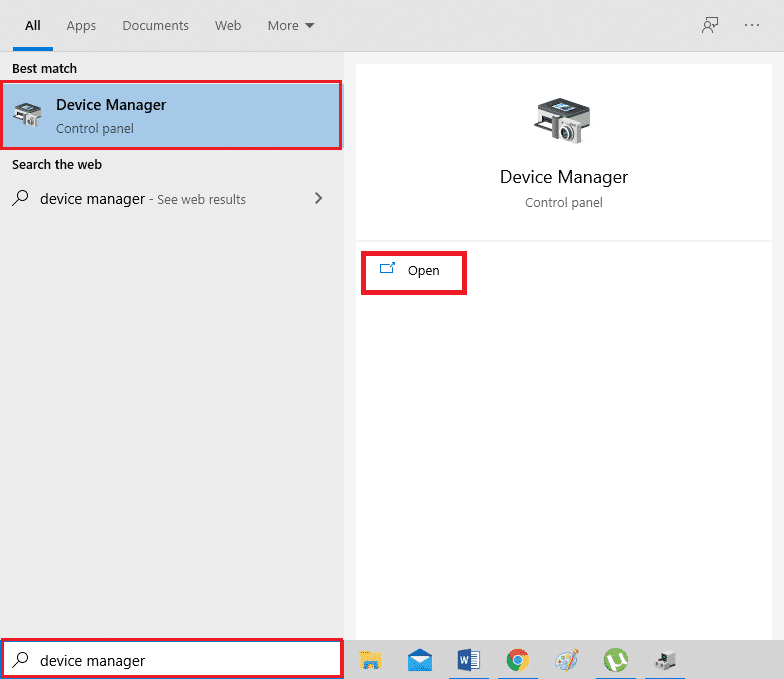
2. Кликните на Дисплаи адаптере.
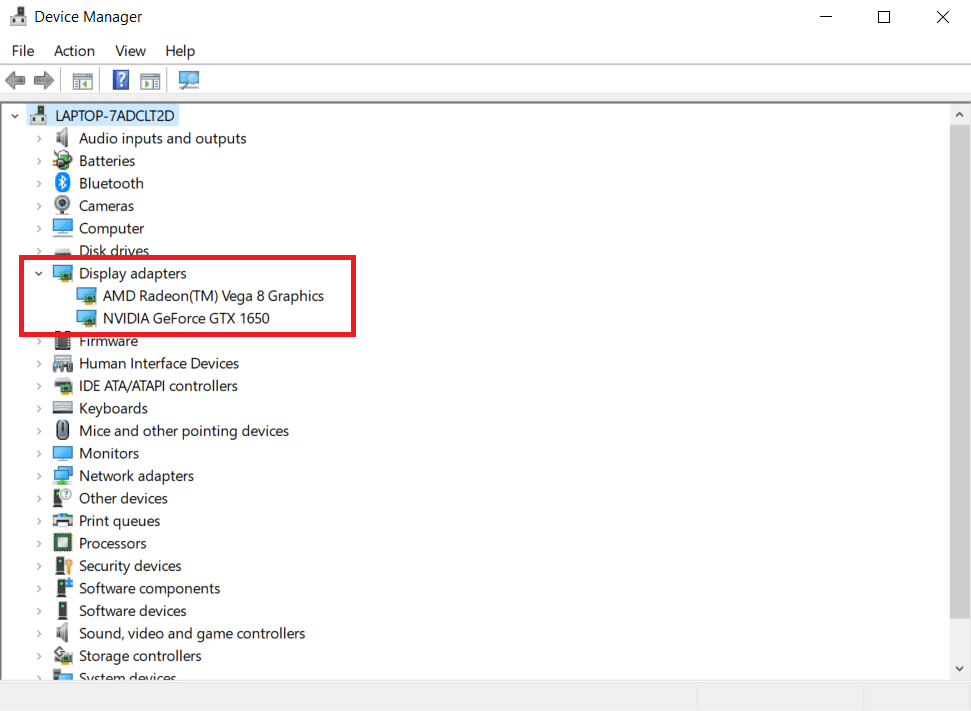
3. Кликните десним тастером миша на свој Ви-Фи уређај. Кликните на Својства.
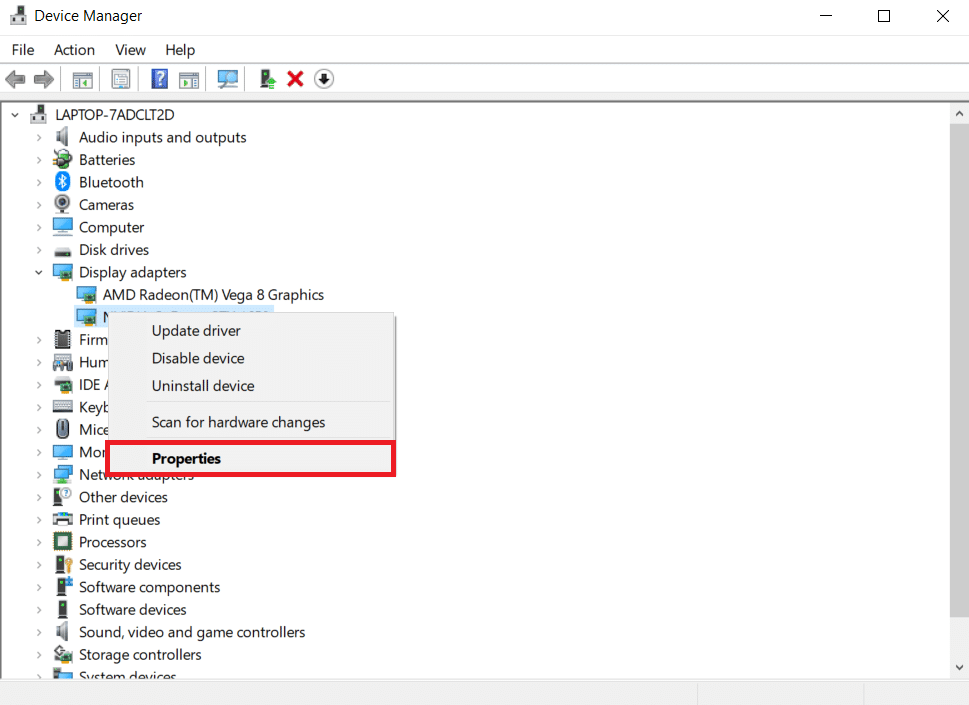
4. На картици Управљачки програм кликните на Врати управљачки програм и пратите упутства која следе.
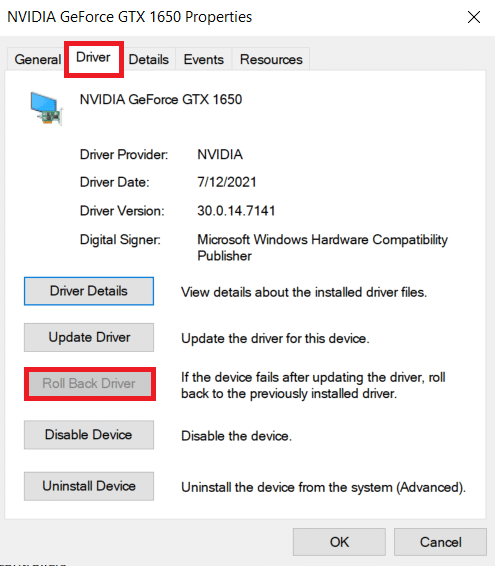
Метод 7: Ажурирајте БИОС поставке
Ажурирање поставки БИОС-а такође може да реши проблем са аутоматским затамњивањем екрана Виндовс 10. Дакле, пратите дате кораке да бисте ажурирали поставке БИОС-а.
Корак И: Одредите верзију БИОС-а и информације о процесору
1. Притисните тастере Виндовс + Р заједно да бисте отворили оквир за дијалог Покрени.
2. Откуцајте мсинфо32.еке и притисните тастер Ентер да бисте отворили информације о систему.
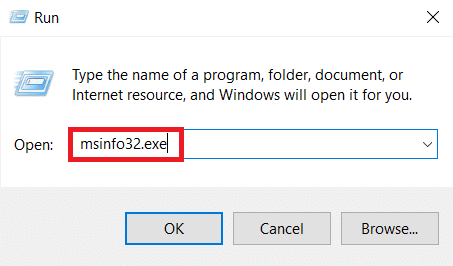
3. На панелу Систем Информатион (Информације о систему) потражите верзију/датум БИОС-а и забележите.
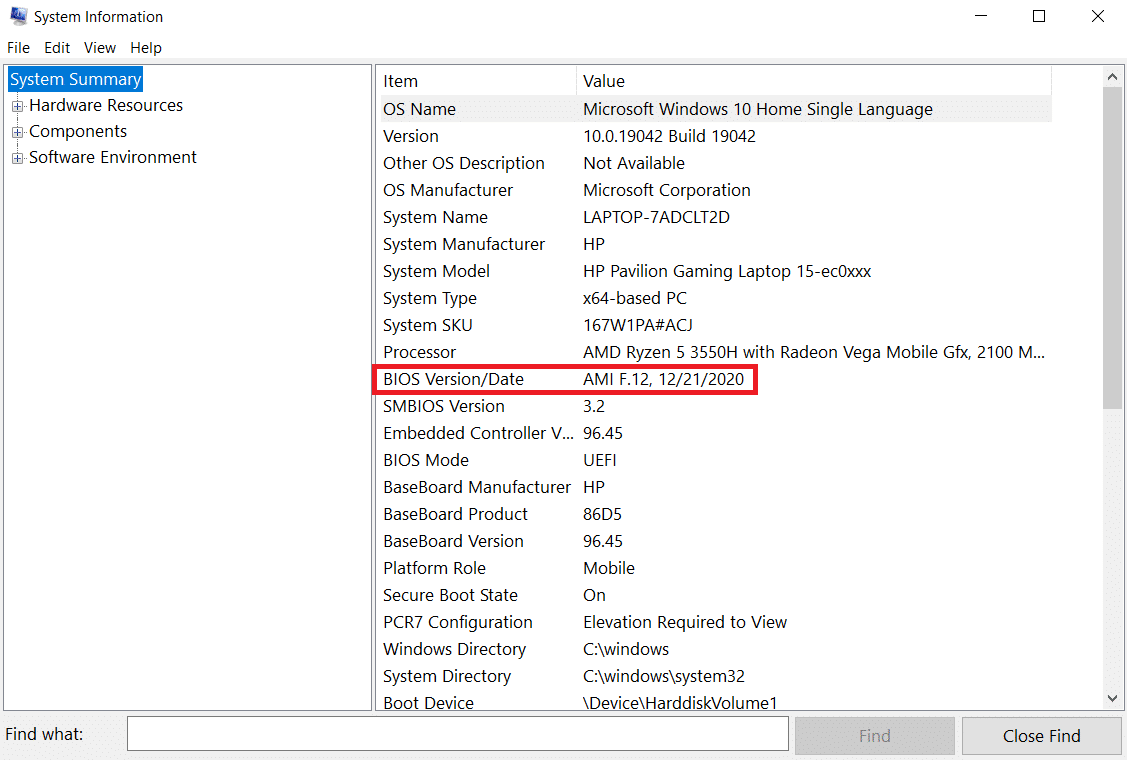
4. Сада пронађите процесор и копирајте информације за будућу употребу.
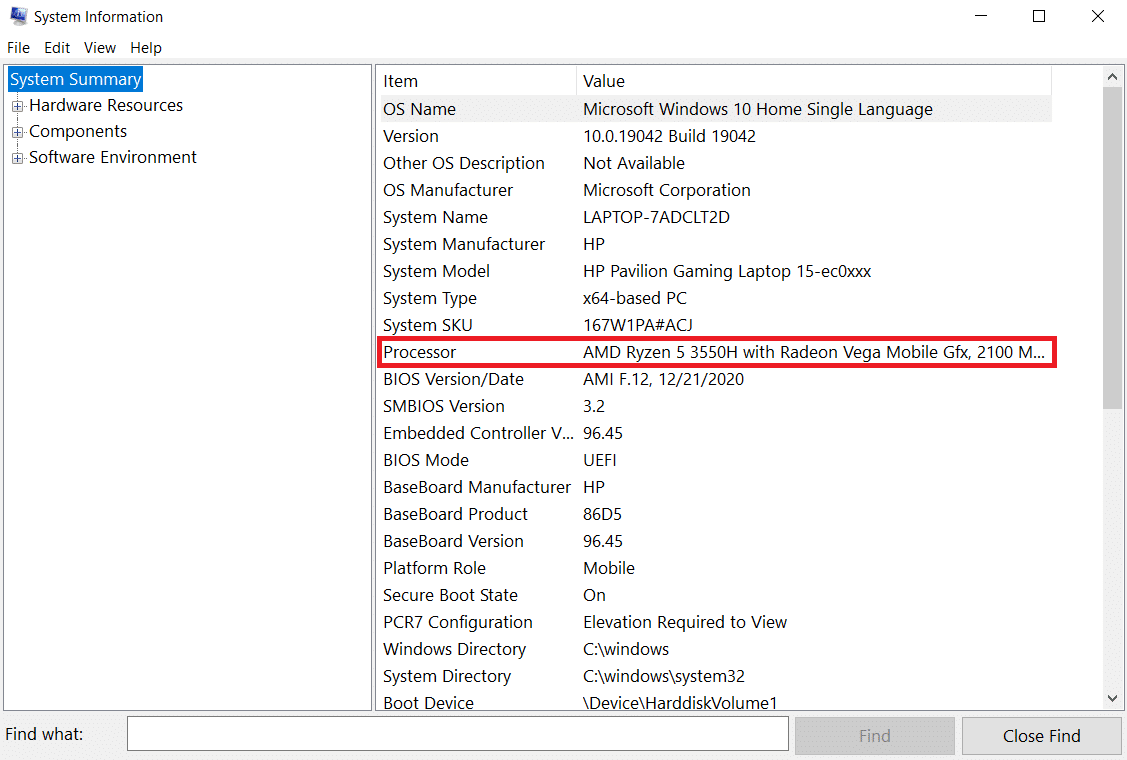
Проверите да ли је БИОС који намеравате да инсталирате компатибилан са ЦПУ-ом вашег рачунара.
Корак ИИ: Ажурирајте БИОС
Ако је ваш БИОС застарео, екран вашег рачунара може постати досадан, осветљеност екрана може бити прениска чак и на 100% и/или екран лаптопа може бити превише таман при максималној осветљености.
Напомена: Пре него што почнете са надоградњом БИОС-а, забележите број производа свог рачунара, уверите се да имате интернет везу и да имате при руци оловку и папир.
1. Преузмите БИОС драјвер (нпр. Леново) за свој рачунар.
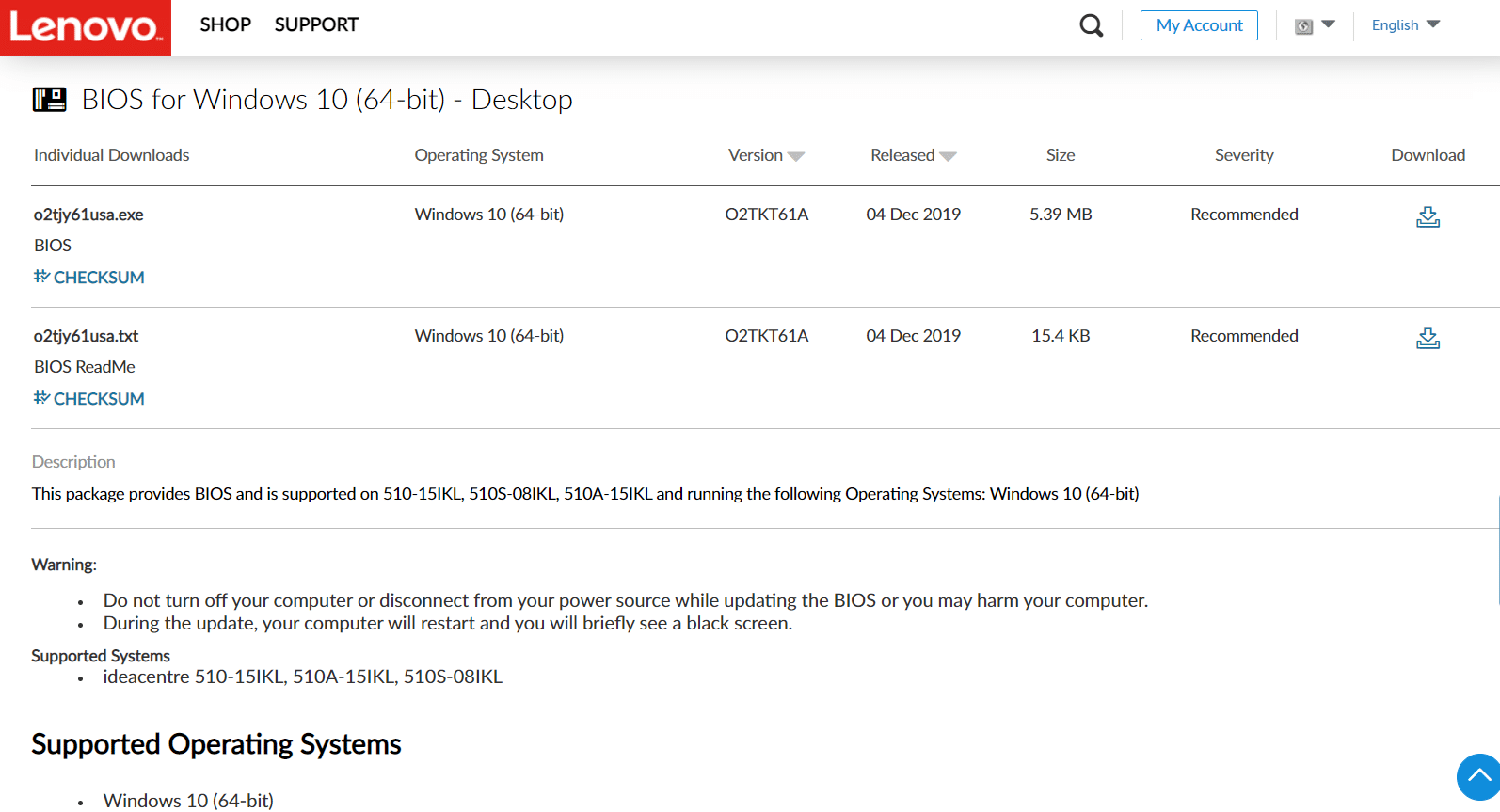
2. Затворите покренуте апликације и искључите антивирусни софтвер.
3. Затим инсталирајте ажурирање БИОС-а, што ће узроковати да се рачунар огласи звучним сигналом или се испразни, вентилатори за хлађење ће се укључити и искључити, а дугме за напајање ће се укључити и искључити неколико минута. Немојте искључивати или укључивати рачунар док се ажурирање не заврши.
4. На крају, поново покрените рачунар када се инсталација заврши.
Метод 8: Поправите хардверске компоненте
Екран може да избледи или посветли због проблема са хардвером, што ће захтевати да однесете лаптоп на поправку. Батерија, јединица за напајање или графичка картица у вашем лаптопу су можда олабављене или покварене. Може се проверити само отварањем. Ако је нешто лабаво, поправка не би требало да траје предуго или да буде прескупа. Мораћете да поправите хардверску компоненту ако је покварена.

Метод 9: Замените ЛЦД инвертер
Највероватније је то због ниског напона на ЛЦД инвертору ако је екран вашег рачунара туп, осветљеност екрана прениска чак и на 100%, и/или екран вашег лаптопа је превише таман при максималној осветљености. Ова компонента је задужена да обезбеди позадинско осветљење на екрану вашег рачунара. У таквим околностима, претварач ће можда морати да се замени.

Метод 10: Извршите хард ресет
Можете да решите проблем са аутоматским затамњивањем екрана Виндовс 10 тако што ћете извршити хард ресет као што је приказано у корацима у наставку:
Опција И: за рачунаре са уклоњивом батеријом
Уклоните све повезане уређаје, искључите све спољашње повезане периферне уређаје, а затим искључите адаптер за напајање из рачунара за рачунар са одвојивом батеријом.
1. Уклоните батерију из њеног одељка.

2. Да бисте испразнили преостало електрично наелектрисање из кондензатора рачунара, притисните и држите дугме за напајање око 15 секунди.
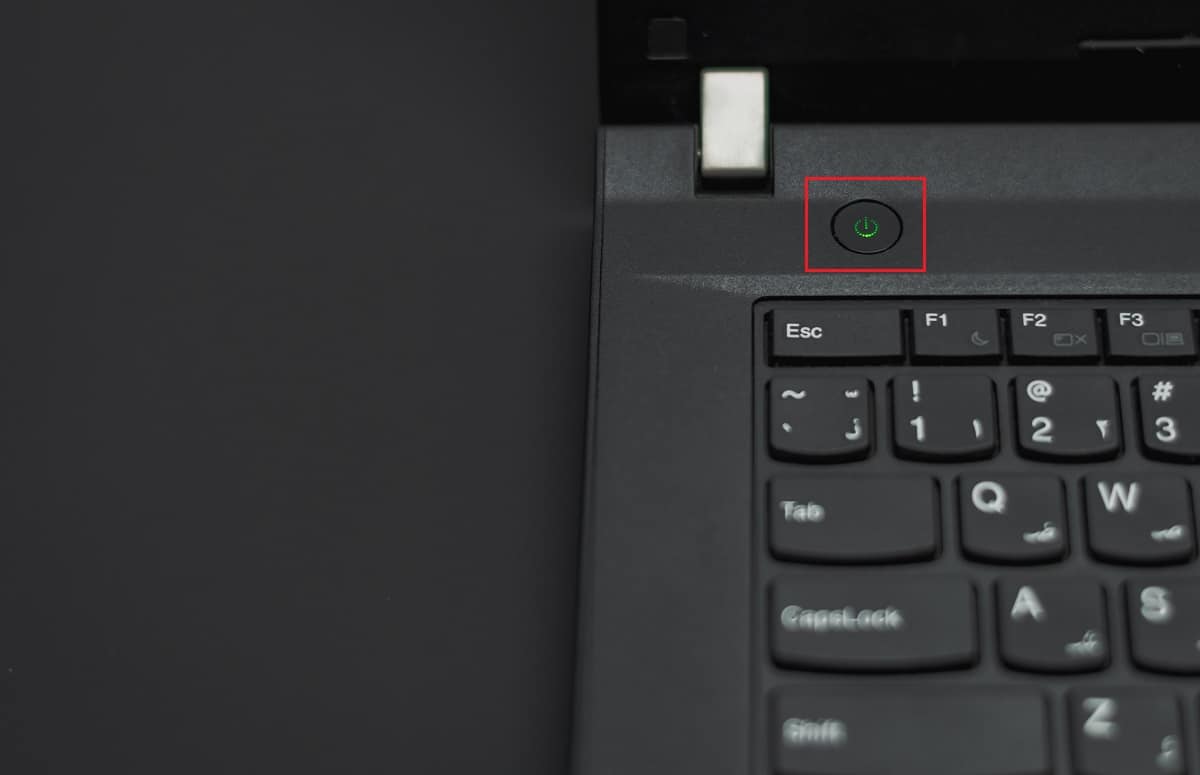
3. Замените батерију и адаптер за напајање у рачунару.
4. Да бисте укључили рачунар, притисните дугме за напајање.
5. Када се отвори мени Старт, користите тастере са стрелицама да бисте изабрали Покрени Виндовс нормално, а затим притисните тастер Ентер.
Сада можете поново да се придружите гаџетима један по један и све је спремно. Увек користите Виндовс Упдате да бисте ажурирали све управљачке програме уређаја.
Опција ИИ: За рачунаре са батеријом која се не може уклонити
1. Уклоните све повезане уређаје или периферне уређаје са рачунара и искључите адаптер за напајање.
2. Притисните и држите дугме за напајање 15 секунди на већини система да бисте их ресетовали.

3. Укључите адаптер за напајање, али не било који други уређај.
4. Покрените рачунар притиском на дугме за напајање.
5. Изаберите Покрени Виндовс нормално и притисните тастер Ентер.
6. Након ресетовања, поново повежите све додатне уређаје и периферне уређаје један по један.

7. Покрените Виндовс Упдате као и надоградите све драјвере уређаја.
Ако је батерија вашег рачунара запечаћена или се не може уклонити, не покушавајте да је уклоните јер ће то поништити вашу гаранцију. Пратите упутства наведена изнад.
Често постављана питања (ФАК)
К1. Зашто је мој екран тако таман, чак и када је подешен на пуну осветљеност?
Одговор: Низак напон на ЛЦД претварачу, који контролише позадинско осветљење вашег екрана, може бити извор ваших проблема. Ако не можете да га поправите, размислите о замени екрана.
К2. Када сам на батерији, зашто ми се екран лаптопа затамњује?
Одговор: Када се лаптоп искључи из напајања наизменичном струјом са слабом батеријом, он ће прећи у режим за уштеду енергије.
К3. Зашто мој екран бледи сам од себе у редовним интервалима?
Одговор: Могућности заштите очију у оперативном систему Виндовс 10 укључују затамњење и примену филтера у боји на екран у одређеним временским интервалима како би заштитили ваш вид.
***
Надамо се да су ове информације помогле у решавању проблема са аутоматским затамњивањем екрана Виндовс 10. Обавестите нас која стратегија се показала најефикаснијом за вас. Молимо поделите сва питања или препоруке у области за коментаре испод.