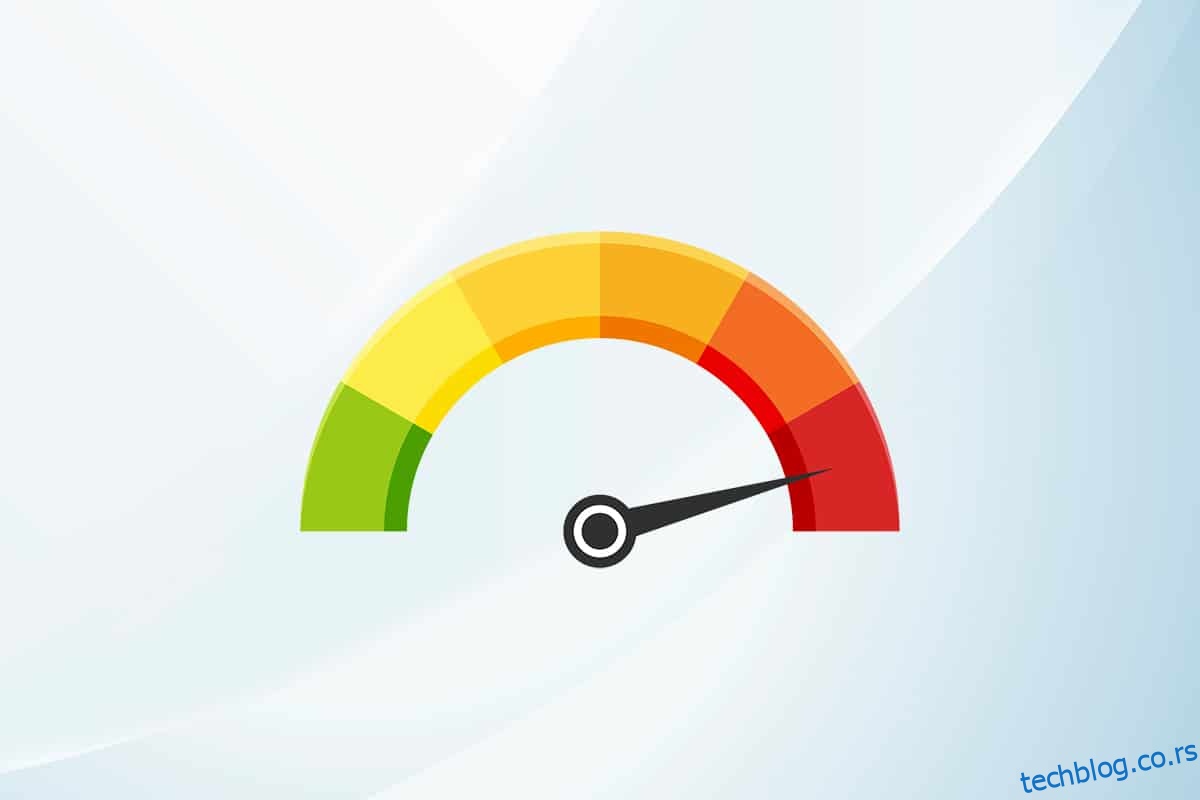Системски процеси као што је Нтоскрнл.еке могу успорити укупне перформансе вашег рачунара. Проширује се као извршна датотека кернела оперативног система Виндовс НТ. Овај извршни фајл је одговоран за управљање меморијом, управљање процесима, екстракцију хардвера и представља фундаментални део оперативног система. Када откријете да процес троши превише ресурса ЦПУ-а и диска у вашем систему, можете их насилно затворити из Таск Манагер-а. Али то није у случају Нтоскрнл.еке, јер би њихово насилно затварање могло утицати на области за које су одговорни. Стога, да бисте решили проблем високе потрошње ЦПУ-а или диска од стране Нтоскрнл.еке, прочитајте овај водич и поделите га са својим пријатељем који се суочава са истим проблемом.
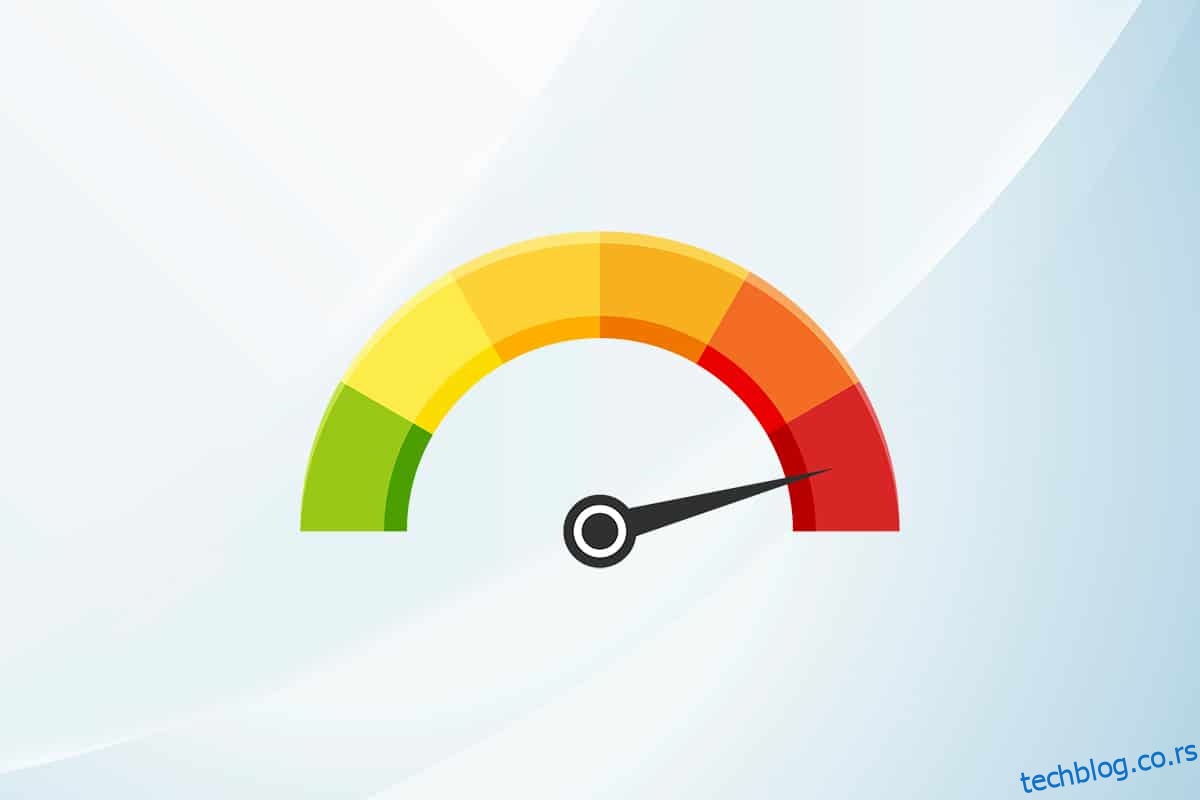
Преглед садржаја
Како да поправите Нтоскрнл.еке високу употребу ЦПУ-а у оперативном систему Виндовс 10
Ако сматрате да је ваш систем веома спор него обично, идите на Таск Манагер да видите која ставка система троши велике ресурсе процесора. Ако, у случају, откријете да троши највише ЦПУ ресурса, кликните десним тастером миша на њега и изаберите опцију Својства. Сада ћете пронаћи нову ставку под називом нтоскрнл.еке. У овом чланку смо показали кораке за поправку Нтоскрнл.еке високе потрошње ЦПУ-а Виндовс 10.
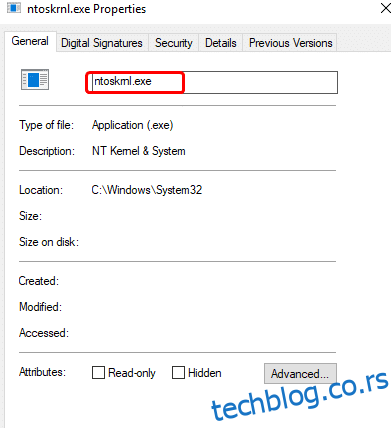
Зашто Нтоскрнл.еке троши много простора на диску и ЦПУ ресурса?
Најистакнутији проблеми попут ових могу се пријавити због цурења меморије из хардвера и малвера. Међутим, многи од вас би могли бити збуњени питањем, Нтоскрнл.еке управља меморијом, али зашто троши вишак меморијских ресурса? Наставите да читате да бисте сазнали зашто?
У наставку су наведени неки могући разлози иза ове грешке.
- Најчешћи разлог који изазива проблем је нова компримована меморија. Кад год користите било коју апликацију или програм у свом систему, РАМ ће се користити за повећање брзине уместо редовног складиштења. Ипак, када отворите више апликација истовремено, више РАМ-а ће се потрошити, а самим тим и перформансе ЦПУ-а ће бити успорене.
- Ако се ваш систем суочи са нападом злонамерног софтвера или вируса, ЦПУ троши велике ресурсе, па ће тако ваш рачунар очигледно бити успорен. Покрените антивирусно скенирање да бисте сортирали све нападе вируса/малвера у вашем систему.
-
Застарели или некомпатибилни драјвери у вашем систему доприносе истом проблему. Ажурирајте или вратите своје драјвере у складу са тим да бисте избегли проблем.
- Ако су датотеке Нтоскрнл.еке оштећене, поново ћете се суочавати са наведеним проблемом. Ово се ретко дешава јер су ове датотеке подразумевано заштићене системом. Међутим, када се суочите са проблемом, обично нећете радити у свом систему.
Овај одељак је саставио листу метода за решавање проблема који би вам помогли да решите проблем са коришћењем ЦПУ-а. Кораци за решавање проблема су распоређени према озбиљности и екстремним узроцима. Пратите их да бисте постигли најбоље резултате.
Метод 1: Користите план напајања високих перформанси
Такође можете да оптимизујете свој рачунар када подесите поставке на план напајања високих перформанси. Ови планови напајања су развијени за управљање поставкама напајања на преносивим поставкама. Пратите доле наведена упутства да бисте користили поставке плана напајања високих перформанси у свом систему.
1. Кликните десним тастером миша на икону батерије на траци задатака и изаберите Опције напајања.
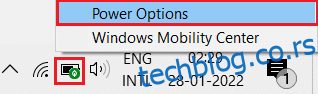
2. Сада изаберите опцију Високе перформансе као што је истакнуто на слици испод.
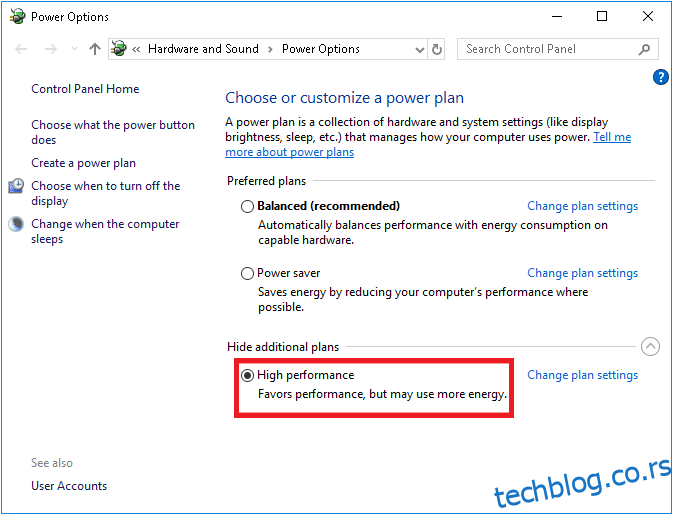
Сада сте оптимизовали свој систем за игре и боље перформансе.
Метод 2: Избришите привремене датотеке
Када ваш систем има оштећене датотеке Нтоскрнл.еке, наићи ћете на проблеме са високом употребом ЦПУ-а Нтоскрнл.еке. Ову грешку можете да решите брисањем привремених датотека у вашем систему. Затим пратите упутства за имплементацију истог.
1. Притисните тастер Виндовс, откуцајте %темп% и кликните на Отвори.
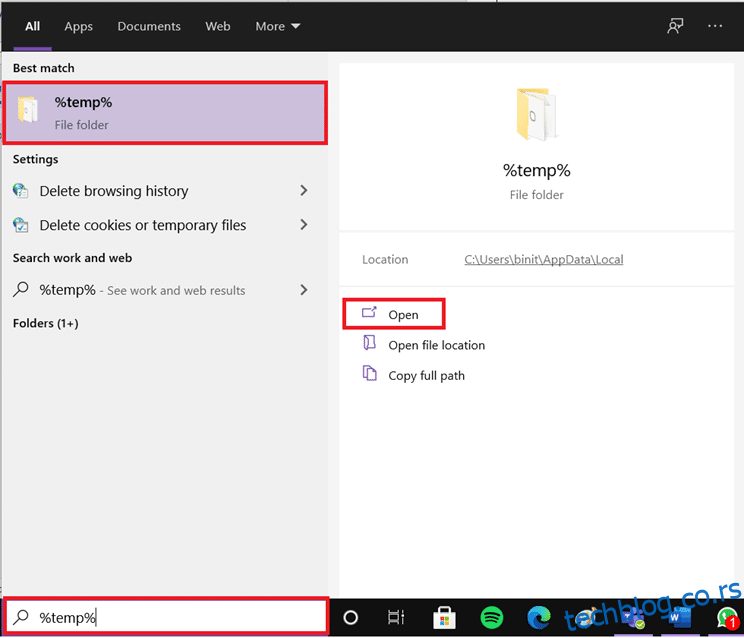
2. Овде изаберите све датотеке и фасцикле тако што ћете заједно притиснути тастере Цтрл + А, а затим кликните десним тастером миша на изабране датотеке.
3. Изаберите опцију Делете да бисте уклонили све привремене датотеке.
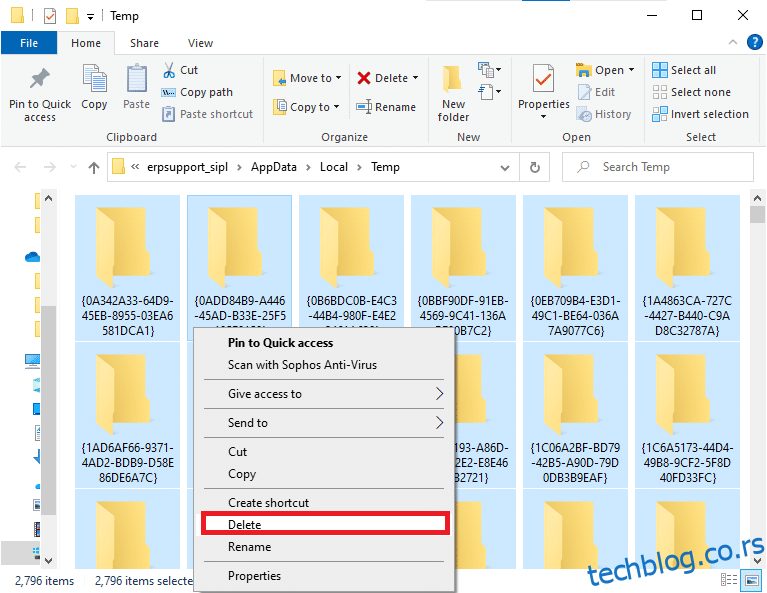
4. На крају, идите на радну површину и кликните десним тастером миша на корпу за отпатке. Изаберите опцију Испразни корпу за отпатке да бисте трајно избрисали податке са свог Виндовс рачунара.
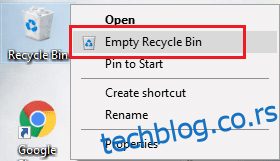
Метод 3: Покрените алатку за решавање проблема са перформансама
Ако се перформансе вашег система продуже, то може бити због овог проблема са великом употребом ЦПУ-а, можете га решити користећи следеће кораке.
1. Притисните и држите Виндовс + Р тастере заједно да бисте отворили оквир за дијалог Покрени.
2. Сада откуцајте мсдт.еке /ид ПерформанцеДиагностиц и притисните тастер Ентер.
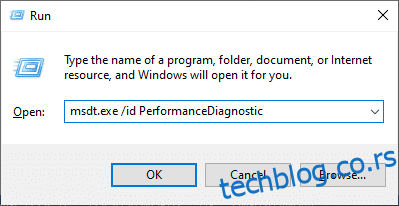
3. Овде алатка за решавање проблема са перформансама покреће процес скенирања и приказује све проблеме које треба решити. Пратите упутства на екрану да бисте довршили процес и проверили да ли сте решили проблем.
Напомена: Ако добијете упит, Виндовс услуга за решавање проблема на мрежи је онемогућена, следите друге методе о којима се говори у овом чланку.
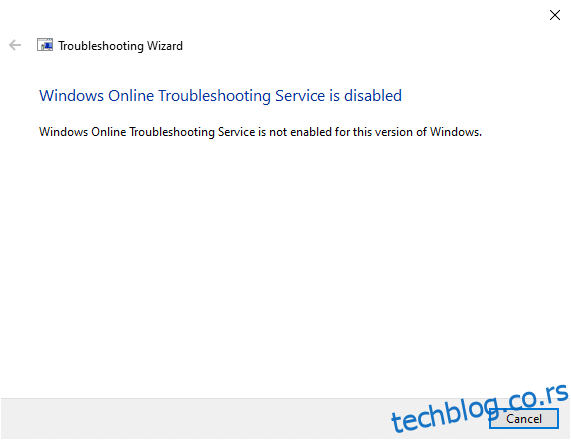
Метод 4: Скенирајте локалне дискове
Понекад грешке на чврстим дисковима могу допринети високој употреби ЦПУ-а или диска због проблема са Нтоскрнл.еке. Дакле, можете извршити скенирање и разврстати све грешке, ако их има. Дакле, пронађите где се чувају ваше инсталационе датотеке и скенирајте одговарајући диск према упутствима у наставку.
1. Притисните истовремено тастере Виндовс + Е да бисте отворили Филе Екплорер и кликните на Овај рачунар.
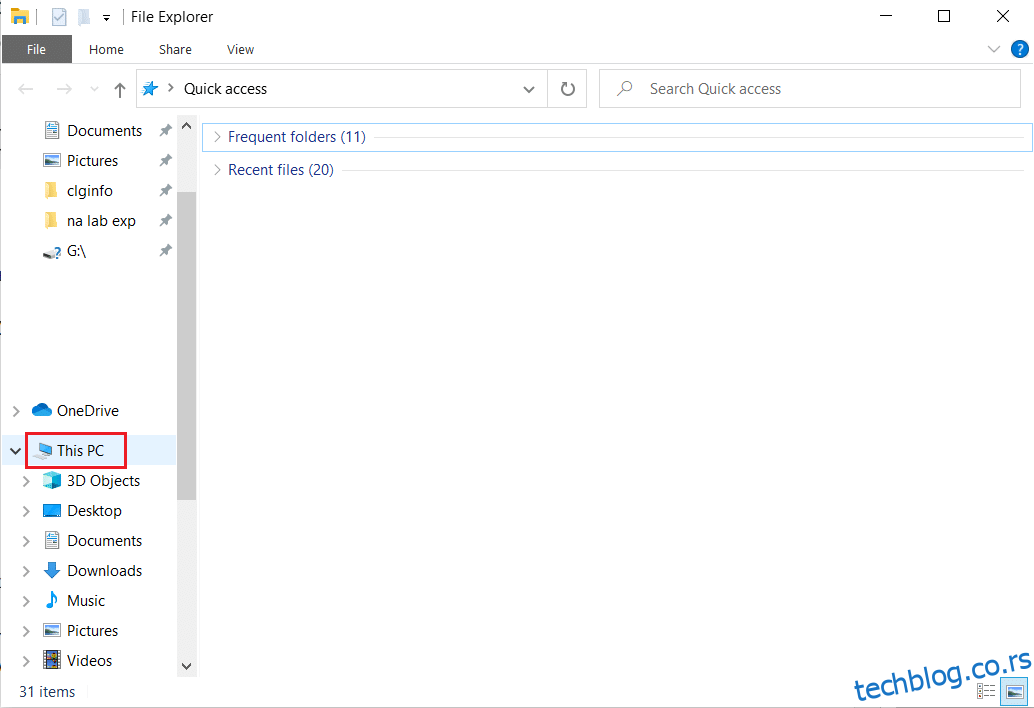
2. Кликните десним тастером миша на ваш локални диск и изаберите Својства као што је истакнуто на слици испод.
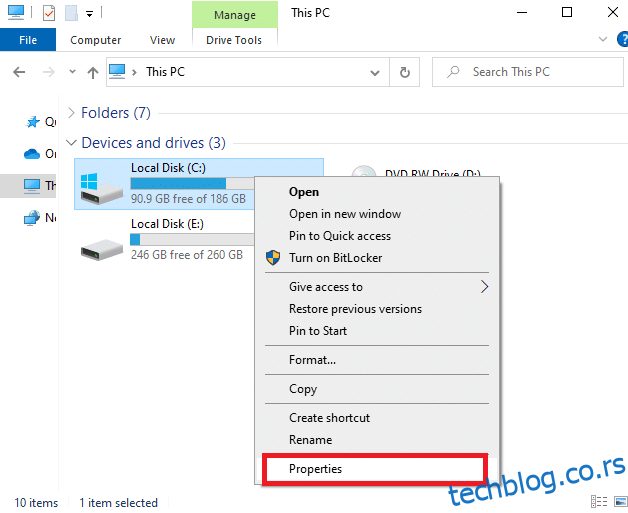
3. Сада идите на картицу Алати и кликните на дугме Провери.
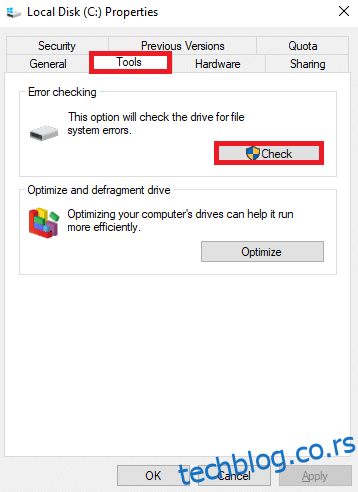
4. Сада кликните на опцију Сцан дриве у прозору за проверу грешака.
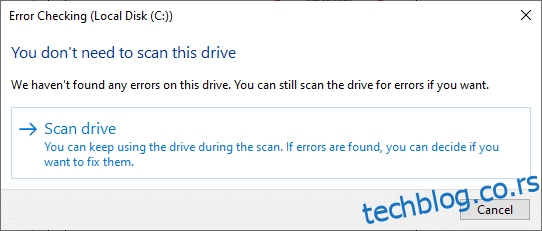
5. Сачекајте да се процес скенирања заврши и отклоните све грешке ако их има.
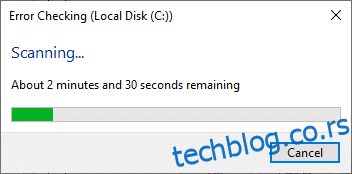
На крају, проверите да ли сте решили проблем. Ако не пронађете грешке, пратите остале методе о којима се говори у овом чланку.
Метод 5: Извршите чишћење диска
Чишћење диска је као корпа за отпатке. Подаци који се избришу кроз чишћење диска не бришу се трајно из система и остају доступни на вашем чврстом диску. Можете опоравити датотеке кад год је потребно.
1. У Виндовс траци за претрагу откуцајте Чишћење диска и кликните на Покрени као администратор, као што је истакнуто испод.
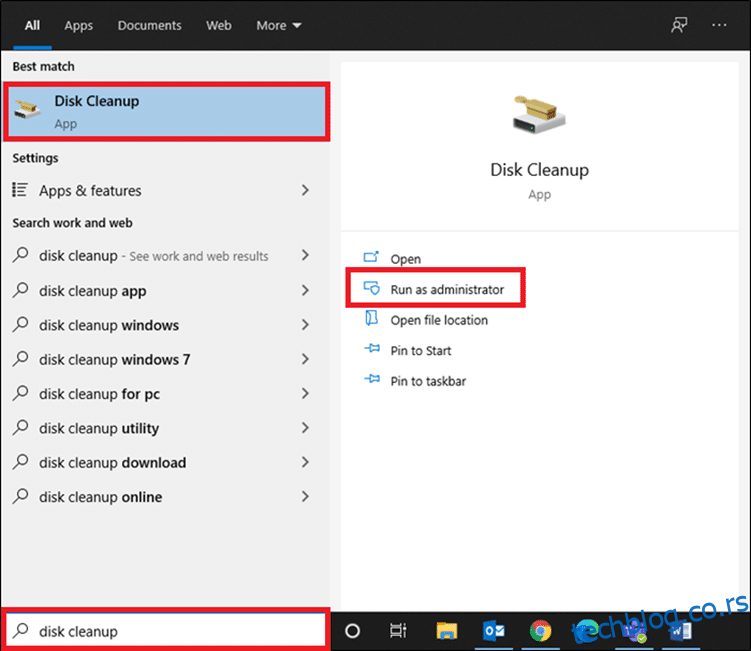
2. Биће вам затражено да изаберете диск који желите да очистите. Овде смо изабрали Ц: диск. Кликните на ОК да наставите.
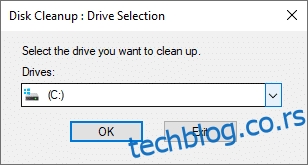
3. Појавит ће се упит и Тхе Диск Цлеануп ће израчунати количину простора који се може ослободити.
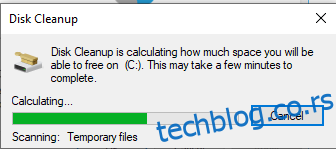
4. Означите поље за све жељене ставке под Датотеке за брисање: и кликните на Очисти системске датотеке.
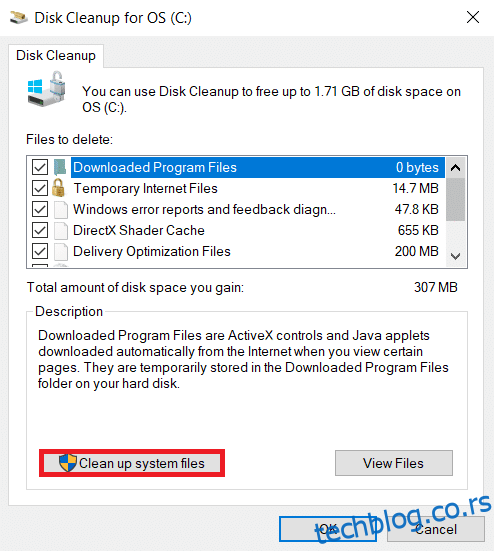
5. Када се скенирање заврши, поново означите поља за све изабране ставке и кликните на ОК.
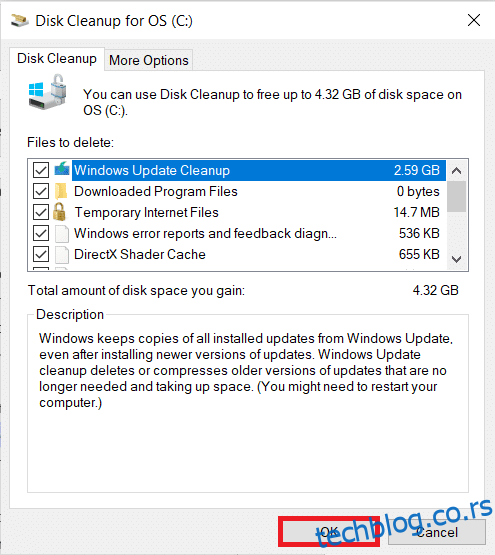
6. На крају, кликните на дугме Делете Филес у одзивнику за потврду.
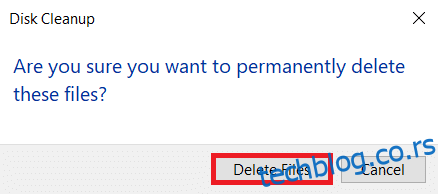
7. Поново покрените рачунар. Да бисте очистили додатни простор, прочитајте 10 начина да ослободите простор на чврстом диску.
Метод 6: Онемогућите СуперФетцх (СисМаин)
Време покретања апликација и Виндовс-а је побољшано уграђеном функцијом која се зове СисМаин (раније СуперФетцх). Али програми система немају користи од ове функције. Уместо тога, позадинске активности се повећавају, а брзина рада вашег система ће бити релативно смањена. Ове Виндовс услуге ће појести ваше ЦПУ ресурсе и често се препоручује да онемогућите СуперФетцх у вашем систему.
1. Покрените оквир за дијалог Рун држећи Виндовс + Р тастере заједно.
2. Откуцајте сервицес.мсц као што је приказано и кликните на ОК да бисте покренули прозор Услуге.
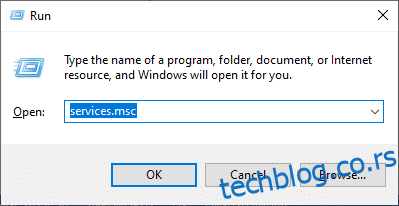
3. Сада, скролујте надоле и кликните десним тастером миша на СисМаин. Затим изаберите Својства, као што је приказано.
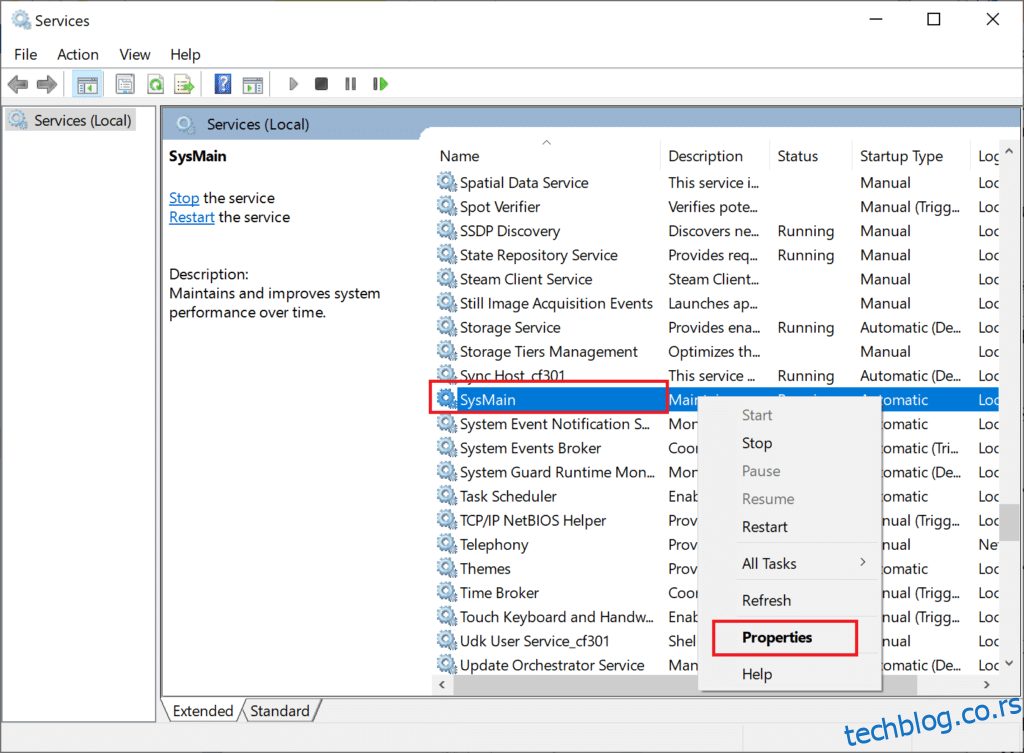
4. Овде, на картици Генерал, подесите тип покретања на Дисаблед са падајућег менија, као што је истакнуто испод.
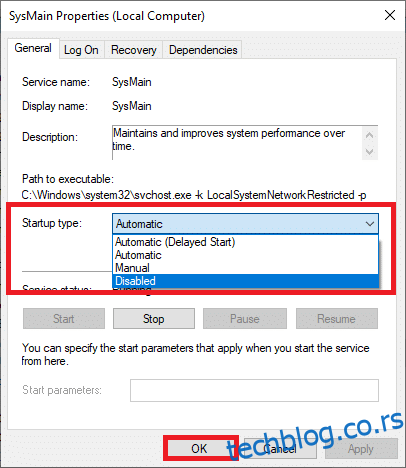
5. На крају, кликните на Примени, а затим на ОК да бисте сачували промене.
Метод 7: Поново покрените Виндовс Упдате Сервице
Понекад бисте могли да решите проблем са великом искоришћеношћу процесора Нтоскрнл.еке ручним брисањем фасцикле за дистрибуцију софтвера и поновним покретањем услуге Виндовс Упдате. Затим следите упутства у наставку да бисте исто применили.
1. Можете покренути оквир за дијалог Рун тако што ћете отићи у мени за претрагу и откуцати Рун.
2. Откуцајте сервицес.мсц на следећи начин и кликните на ОК да бисте покренули прозор Услуге.
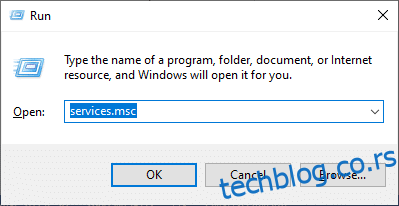
3. Сада померите екран надоле и кликните десним тастером миша на Виндовс Упдате.
Напомена: Ако тренутни статус није Покреће, можете прескочити корак у наставку.
4. Овде кликните на Стоп ако тренутни статус приказује Руннинг.
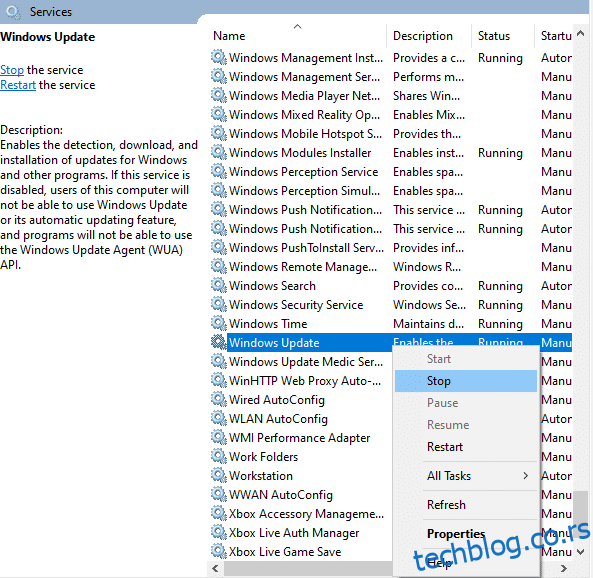
5. Добићете обавештење Виндовс покушава да заустави следећу услугу на локалном рачунару… Сачекајте да се упит заврши. То ће трајати око 3 до 5 секунди.
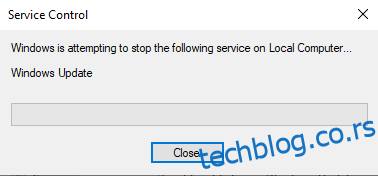
6. Сада отворите Филе Екплорер тако што ћете заједно кликнути на тастере Виндовс + Е. Сада идите на следећу путању.
Ц:ВиндовсСофтвареДистрибутионДатаСторе
7. Сада изаберите све датотеке и фасцикле тако што ћете заједно притиснути тастере Цтрл + А и кликните десним тастером миша на голи простор.
8. Овде изаберите опцију Делете да бисте уклонили све датотеке и фасцикле са локације ДатаСторе.
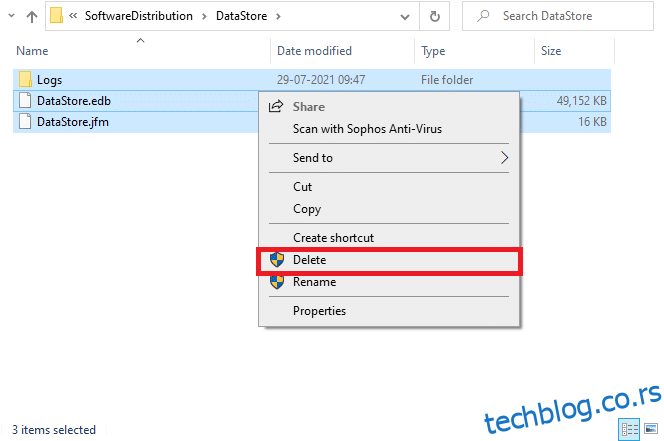
9. Сада идите до путање Ц:ВиндовсСофтвареДистрибутионДовнлоад и избришите све датотеке на локацији Преузимања као што је поменуто у претходним корацима.
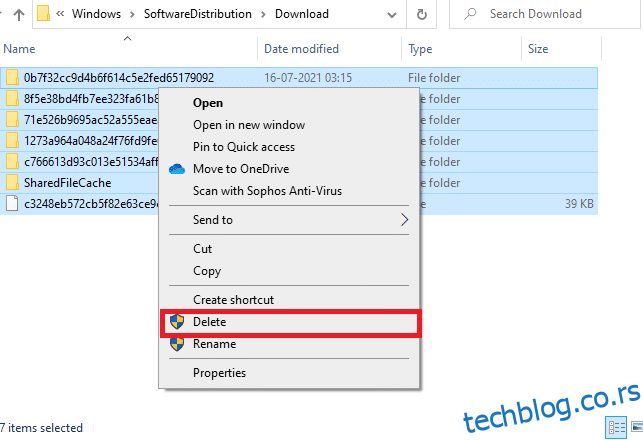
10. Сада се вратите у прозор Сервицес и кликните десним тастером миша на Виндовс Упдате.
11. Овде изаберите опцију Старт као што је приказано на слици испод.
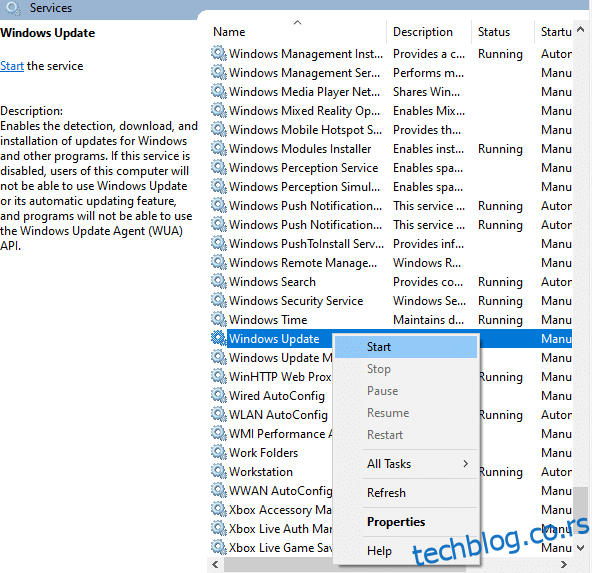
12. Добићете промпт, Виндовс покушава да покрене следећу услугу на локалном рачунару… Сачекајте 3 до 5 секунди и затворите прозор Услуге.
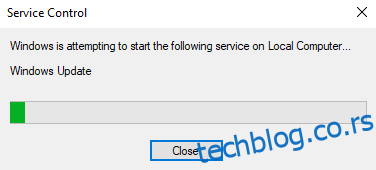
13. На крају, проверите да ли је проблем решен у вашем систему.
Метод 8: Зауставите БлуеСтацкс услуге
БлуеСтацкс је Андроид емулатор, али ствара толико сукоба са Нтоскрнл.еке датотекама што узрокује проблем са Нтоскрнл.еке. Али можете их зауставити пратећи доле наведене кораке.
1. Отворите Нотепад и налепите следеће тастере у њега.
C:Program Files (x86)BlueStacksHD-Quit.exe net stop BstHdUpdaterSvc net stop BstHdLogRotatorSvc net stop BstHdAndroidSvc
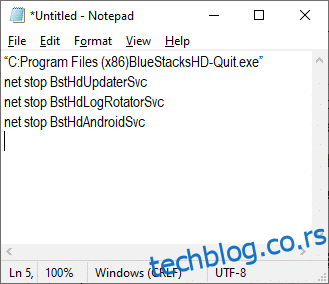
2. Сада идите на Филе и сачувајте датотеку као наме_иоу_лике.бат
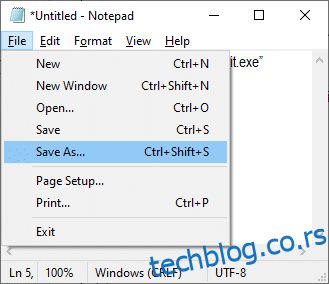
3. Сада идите до локације на којој сте сачували датотеку и покрените је са административним привилегијама.
4. Сада потврдите промене регистратора тако што ћете кликнути на Да и поново покренути систем.
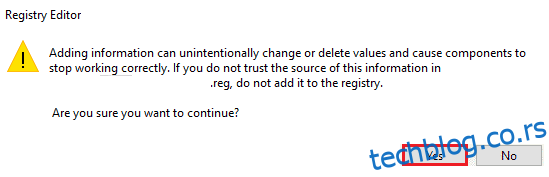
Сада ће све БлуеСтацкс услуге бити онемогућене, чиме ће се решити проблем са високом употребом ЦПУ-а Нтоскрнл.еке.
Метод 9: Покрените скенирање малвера
Неколико програма против малвера може вам помоћи да превазиђете злонамерни софтвер. Међутим, они рутински скенирају и штите ваш систем. Стога, да бисте избегли велику употребу процесора Нтоскрнл.еке, покрените антивирусно скенирање у свом систему и проверите да ли је проблем решен. Затим следите доле наведене кораке да бисте то урадили.
1. Притисните истовремено тастере Виндовс + И да бисте покренули подешавања.
2. Овде кликните на Подешавања ажурирања и безбедности као што је приказано.
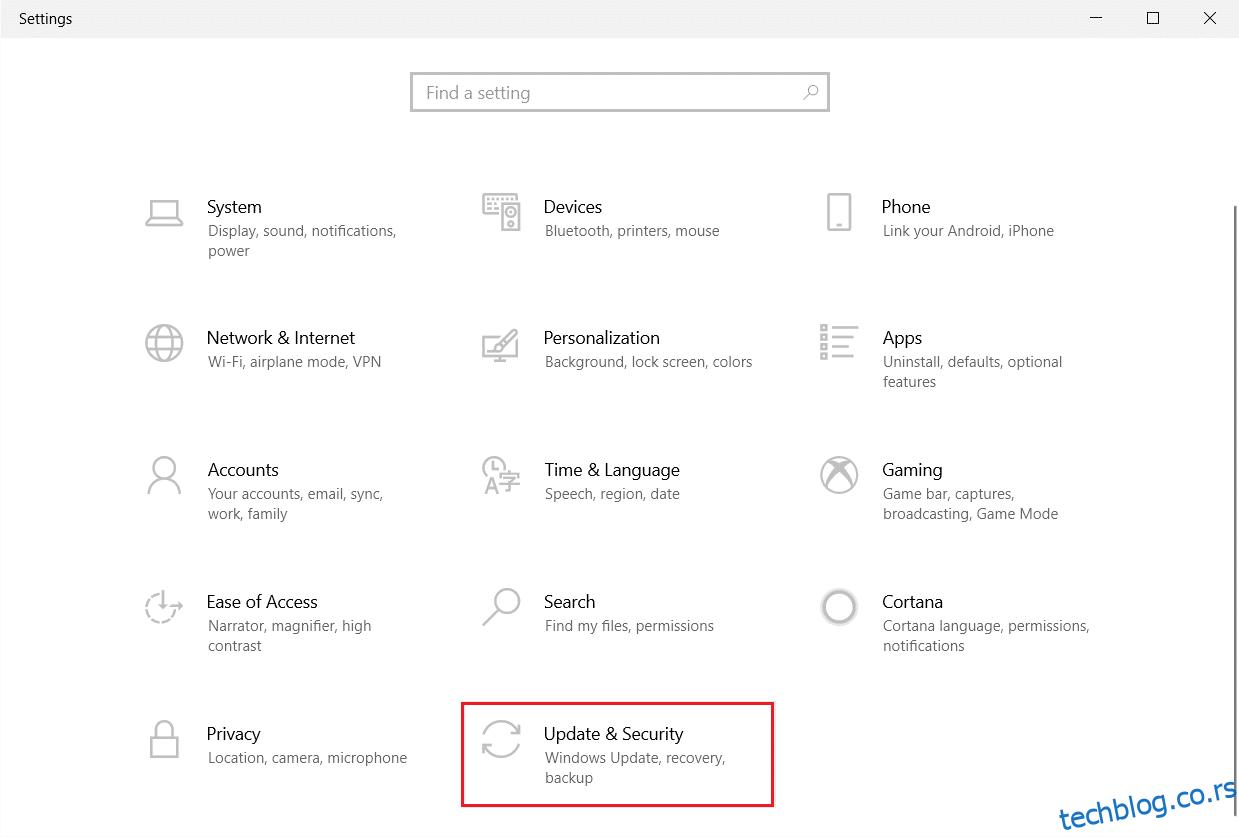
3. Идите на Виндовс безбедност у левом окну.
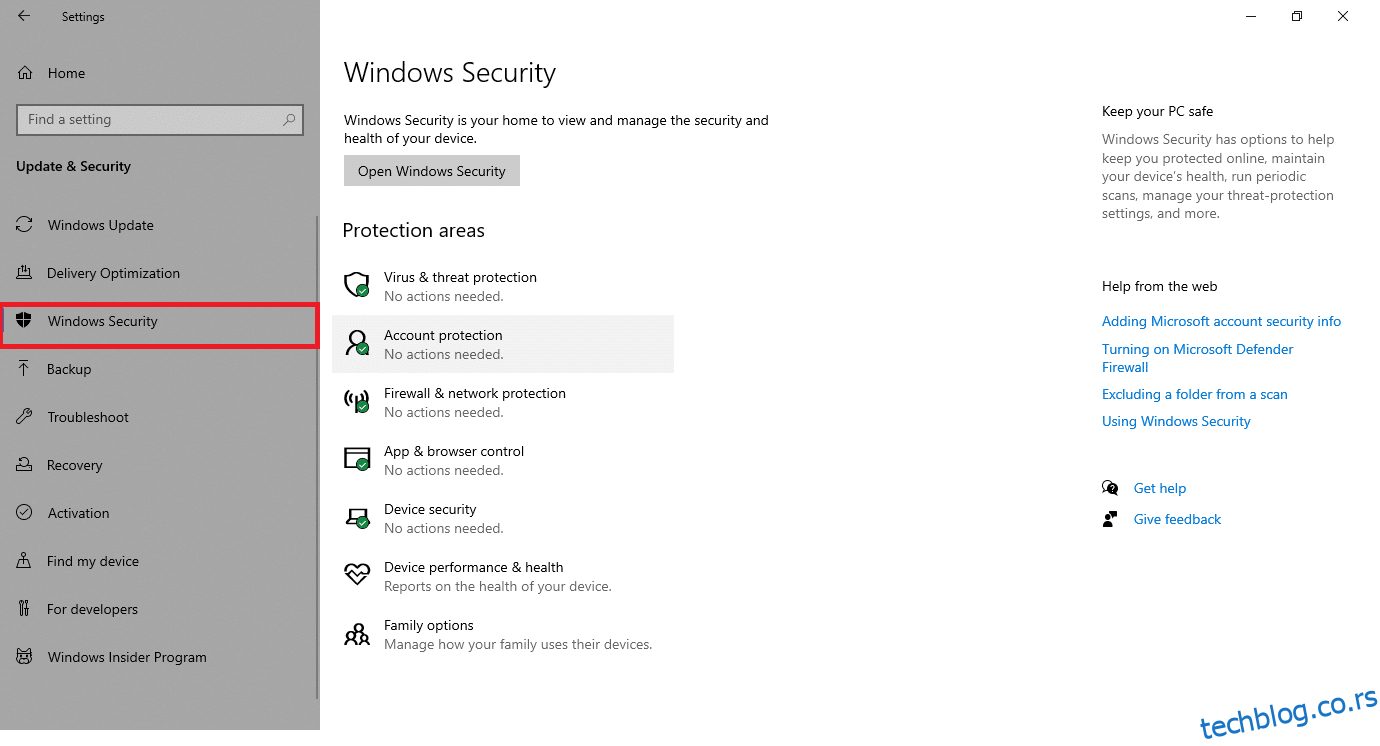
4. Кликните на опцију Заштита од вируса и претњи у десном окну.
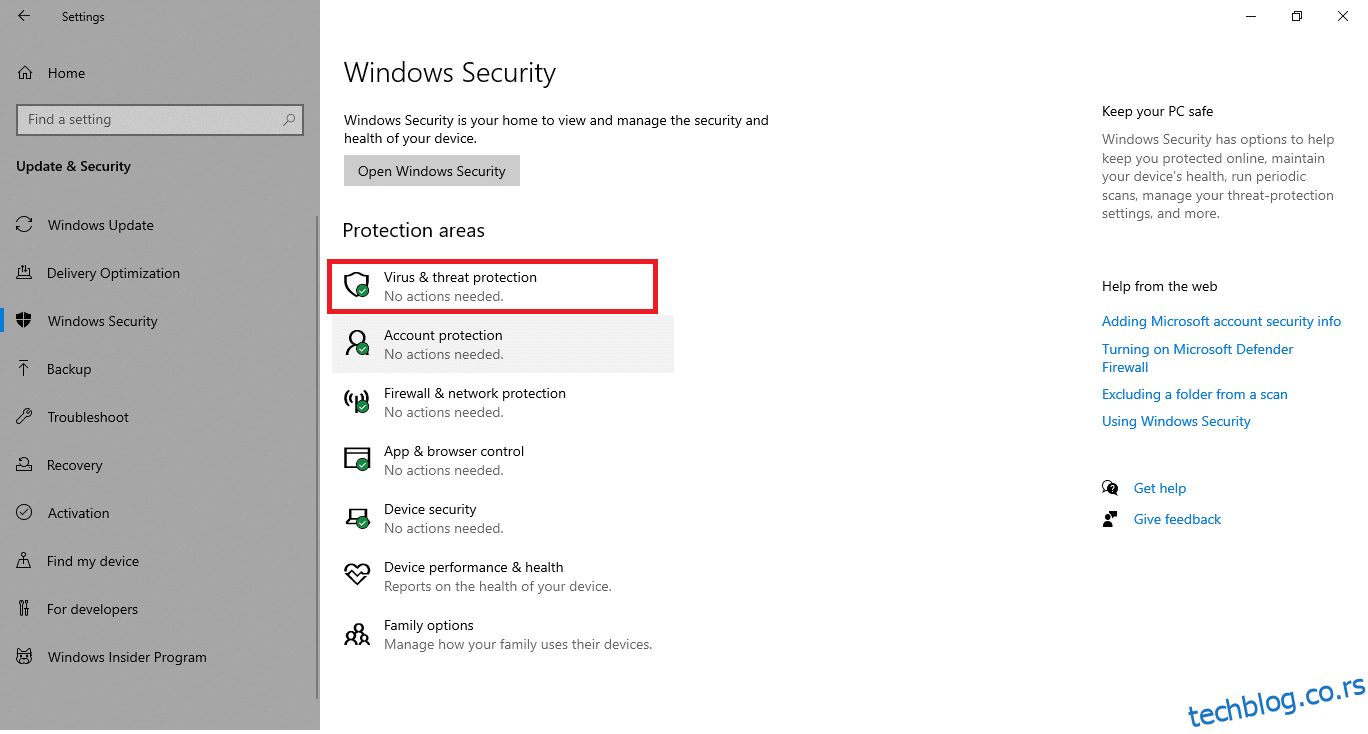
5. Кликните на дугме Брзо скенирање да бисте потражили малвер.
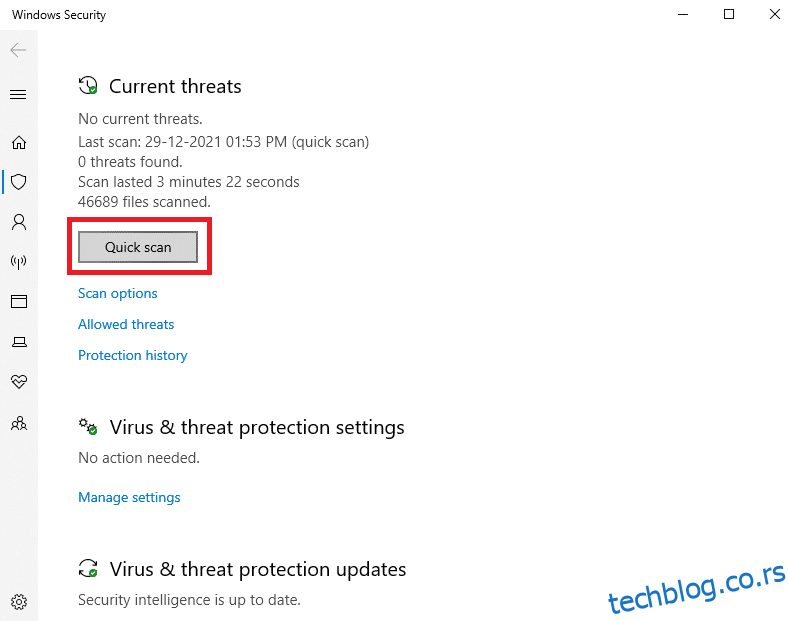
6А. Када се скенирање заврши, биће приказане све претње. Кликните на Старт Ацтионс у оквиру Тренутне претње.
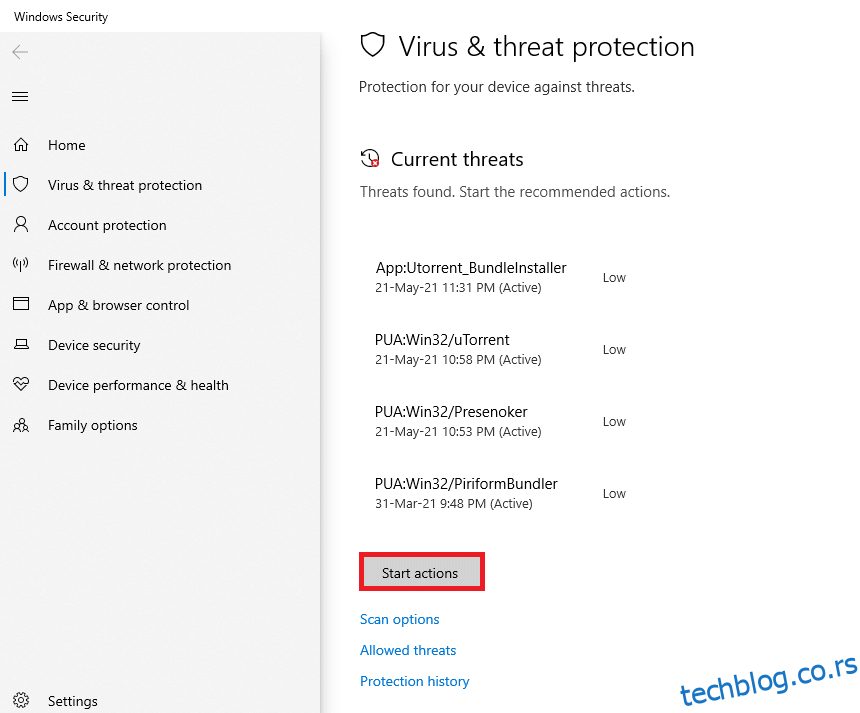
6Б. Ако на вашем уређају нема претње, уређај ће приказати упозорење Нема тренутних претњи.
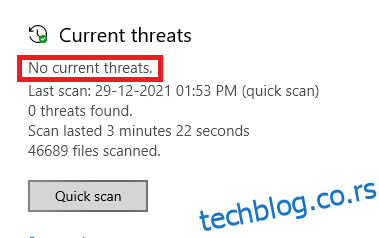
Метод 10: Поправи системске датотеке
Корисници оперативног система Виндовс 10 могу аутоматски да скенирају и поправе своје системске датотеке покретањем Систем Филе Цхецкер-а. Поред тога, то је уграђени алат који омогућава кориснику да избрише датотеке и реши овај проблем. Затим следите доле наведене кораке да бисте исто применили.
1. Притисните тастер Виндовс, откуцајте Цомманд Промпт и кликните на Покрени као администратор.
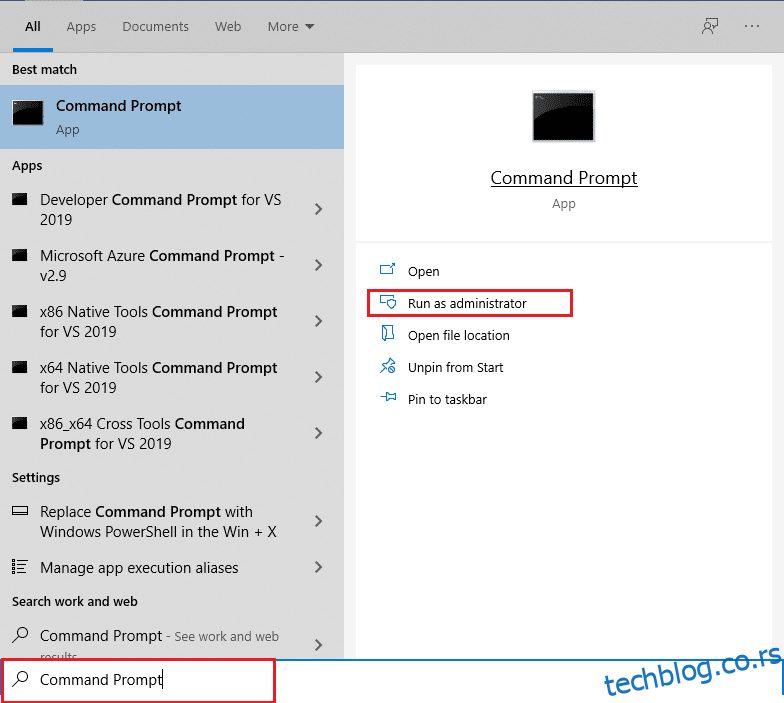
2. Кликните на Да у одзивнику Контрола корисничког налога.
3. Откуцајте команду цхкдск Ц: /ф /р /к и притисните тастер Ентер.
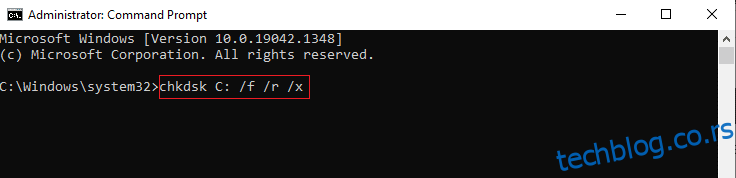
4. Ако се од вас затражи порука, Цхкдск не може да се покрене… волумен је… у процесу који се користи, онда откуцајте И и притисните тастер Ентер.
5. Поново откуцајте команду: сфц /сцаннов и притисните тастер Ентер да бисте покренули скенирање Систем Филе Цхецкер.
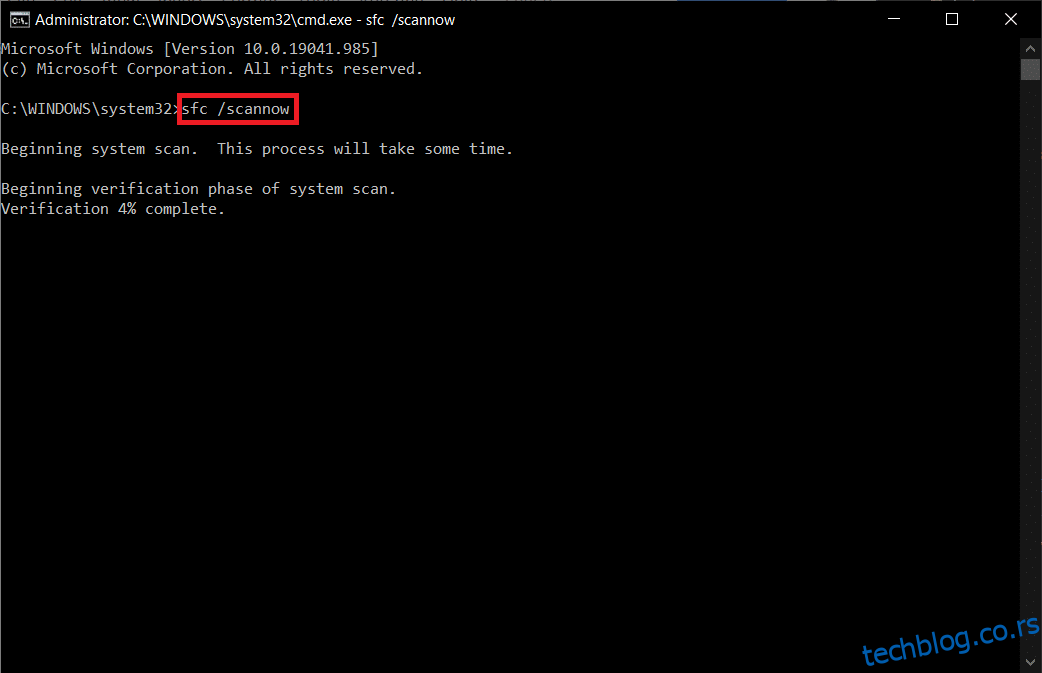
Напомена: Скенирање система ће бити покренуто и биће потребно неколико минута да се заврши. У међувремену, можете наставити да обављате друге активности, али водите рачуна да случајно не затворите прозор.
Након завршетка скенирања, приказаће се једна од ових порука:
- Виндовс заштита ресурса није пронашла кршење интегритета.
- Виндовс заштита ресурса није могла да изврши тражену операцију.
- Виндовс заштита ресурса пронашла је оштећене датотеке и успешно их поправила.
- Виндовс заштита ресурса пронашла је оштећене датотеке, али није успела да поправи неке од њих.
6. Када се скенирање заврши, поново покрените рачунар.
7. Поново покрените командну линију као администратор и извршите дате команде једну за другом:
dism.exe /Online /cleanup-image /scanhealth dism.exe /Online /cleanup-image /restorehealth dism.exe /Online /cleanup-image /startcomponentcleanup
Напомена: Морате имати исправну интернет везу да бисте правилно извршавали ДИСМ команде.
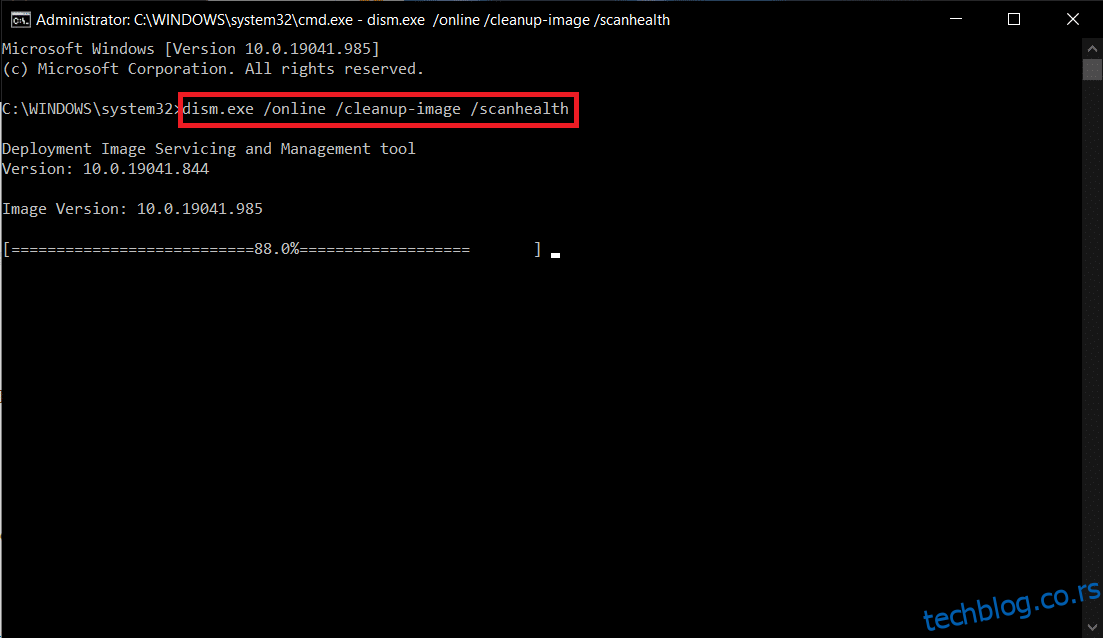
Метод 11: Враћање ажурирања управљачког програма
Ако је ваш систем исправно радио и почео да квари након ажурирања, враћање управљачких програма може помоћи. Враћање драјвера ће избрисати тренутни драјвер инсталиран у систему и заменити га његовом претходном верзијом. Овај процес би требало да елиминише све грешке у драјверима и потенцијално реши поменути проблем.
Напомена: У овом водичу смо саставили кораке за враћање уобичајеног управљачког програма екрана. Саветујемо вам да вратите све некомпатибилне драјвере.
1. Притисните тастер Виндовс, откуцајте менаџер уређаја и кликните на Отвори.
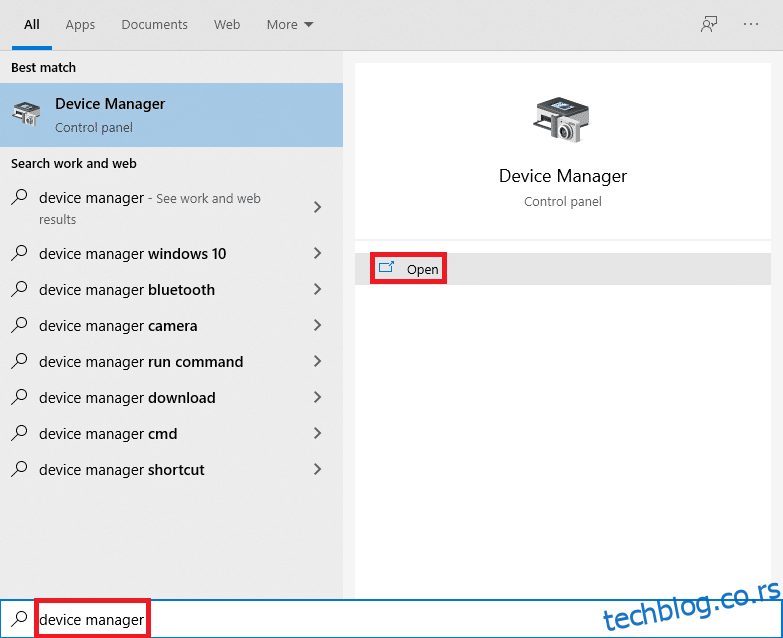
2. Кликните на стрелицу поред Дисплаи адаптера да бисте је проширили.
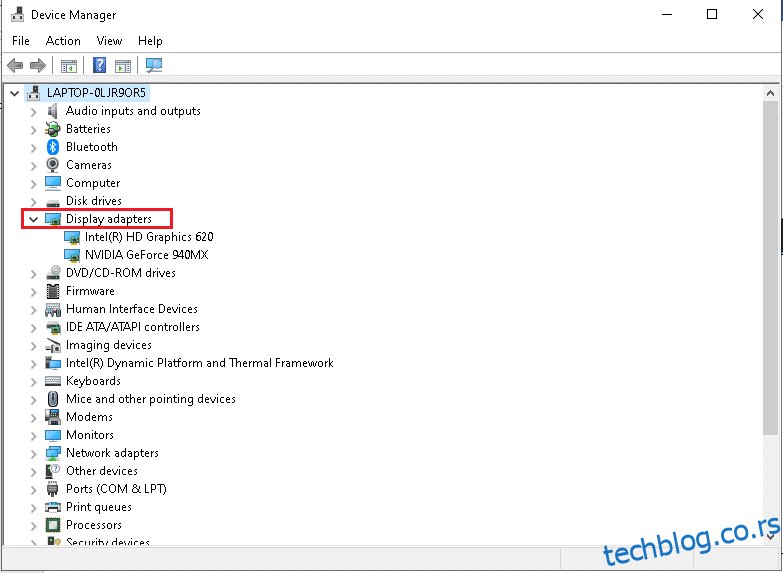
3. Кликните десним тастером миша на драјвер за екран (нпр. НВИДИА ГеФорце драјвер) и изаберите Својства, као што је илустровано испод.
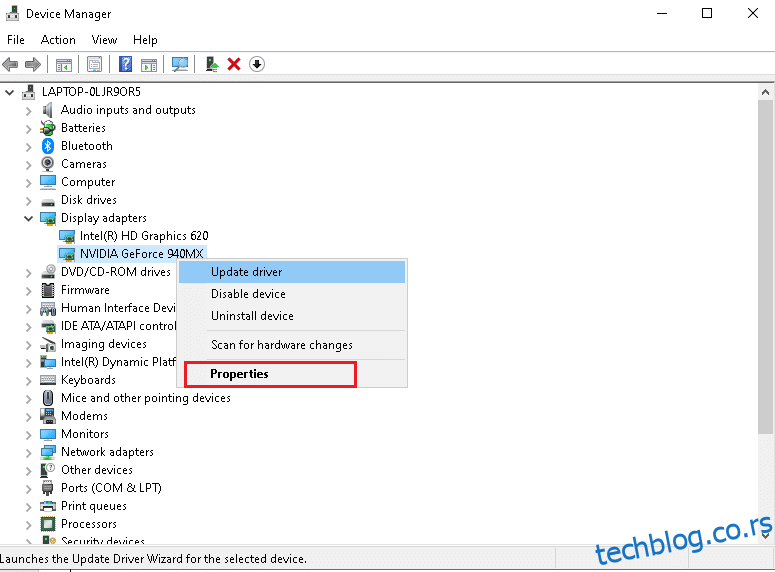
4. Пређите на картицу Управљачки програм и кликните на Врати управљачки програм, као што је приказано.
Напомена: Ако је опција за враћање управљачког програма засивљена, то значи да ваш Виндовс рачунар нема унапред инсталиране датотеке драјвера или да тит никада није ажуриран. У овом случају покушајте са алтернативним методама о којима се говори у овом чланку.
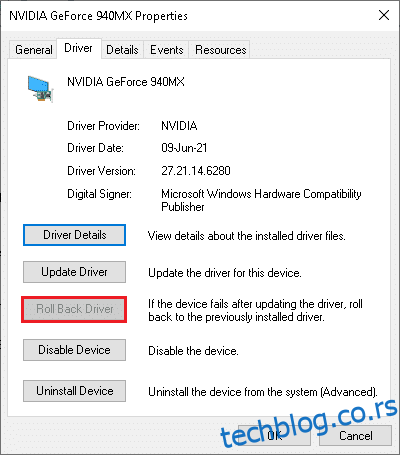
5. Наведите разлог зашто се повлачите? у прозору за враћање пакета управљачких програма. Затим кликните на дугме Да, приказано означено.
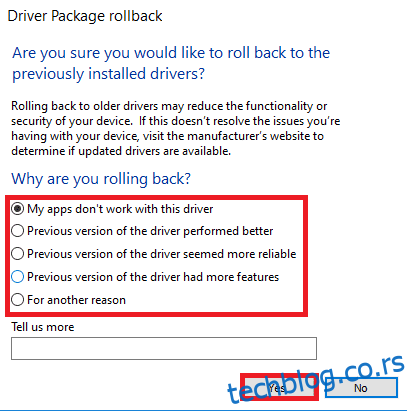
6. Сада поново покрените систем да би враћање било ефективно.
Метод 12: Деинсталирајте Зуне софтвер (ако је применљиво)
Многи корисници су пријавили да Зуне софтвер омета нтоскрнл.еке датотеке узрокујући проблем са високим коришћењем процесора Нтоскрнл.еке. Деинсталирајте их пратећи доле наведене кораке.
1. Притисните тастер Виндовс, откуцајте апликације и функције и кликните на Отвори.
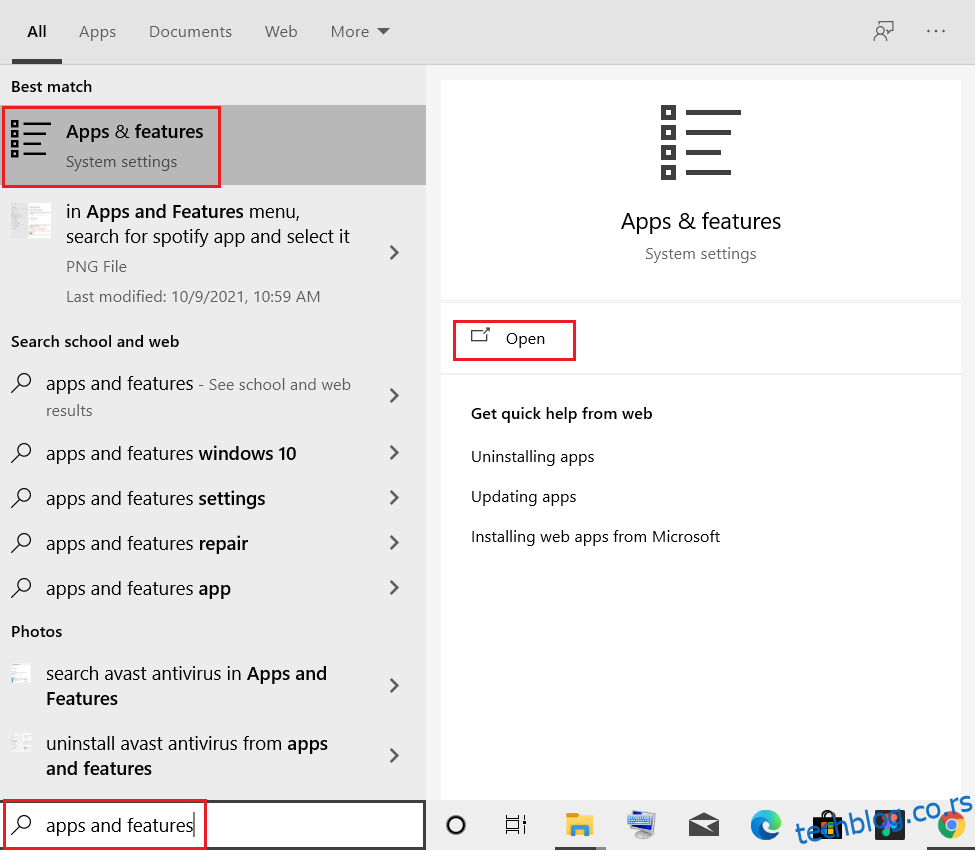
2. Кликните на апликацију Зуне и изаберите опцију Деинсталирај, као што је приказано испод.

3. Поново кликните на Деинсталирај да потврдите исто као што је приказано изнад.
4. Пратите упутства на екрану да бисте завршили процес деинсталације.
5. На крају, поново покрените рачунар.
***
Надамо се да је овај водич био од помоћи и да сте могли да решите проблем са великом употребом ЦПУ-а Нтоскрнл.еке. Јавите нам који метод вам је најбољи. Такође, ако имате било каква питања/сугестије у вези са овим чланком, слободно их оставите у одељку за коментаре.