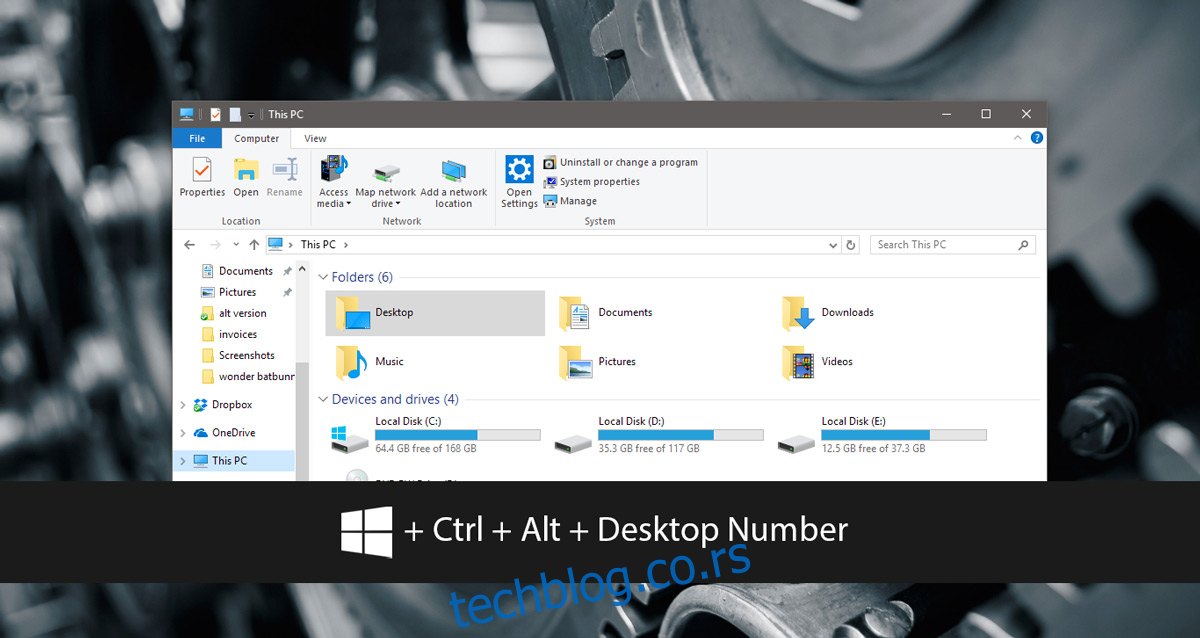Виртуелне радне површине у оперативном систему Виндовс 10 су основна карактеристика. Апликације независних произвођача вам омогућавају да именујете виртуелне радне површине и пређете директно на једну без да их све прегледате. Уграђене пречице на тастатури за виртуелне радне површине су основне. Да бисте преместили прозор на виртуелну радну површину, прво морате да одете у приказ задатака. зВиртуалДесктоп је Виндовс апликација која вам омогућава да преместите тренутни прозор на виртуелну радну површину помоћу интервентног тастера. Не морате прво да идете у приказ задатака. Можете да преместите тренутни прозор на виртуелну радну површину и да се пребаците на њу. Алтернативно, можете само померити прозор и остати на тренутној радној површини. Апликација такође подржава пречице за качење апликација и омогућава вам да поставите другу позадину за сваку радну површину.
Преузмите и покрените зВиртуалДесктоп. Додаће индикатор броја у системску палету како би указао на којој се радној површини налазите. Постоји доста других апликација које то раде, тако да то није оно што зВиртуалДесктоп чини јединственим.
Преглед садржаја
Помери тренутни прозор
Када покренете апликацију, померате тренутни прозор на виртуелну радну површину помоћу пречице;
Вин+Алт+број радне површине
Можете да преместите тренутни прозор на виртуелну радну површину и да се пребаците на ту радну површину помоћу пречице;
Вин+Цтрл+Алт+број радне површине
Апликација реагује само на бројеве на нумеричкој тастатури. Ако покушавате да преместите прозор на радну површину 3, морате да притиснете три на нумеричкој тастатури, а не 3 изнад тастера са словима на тастатури.
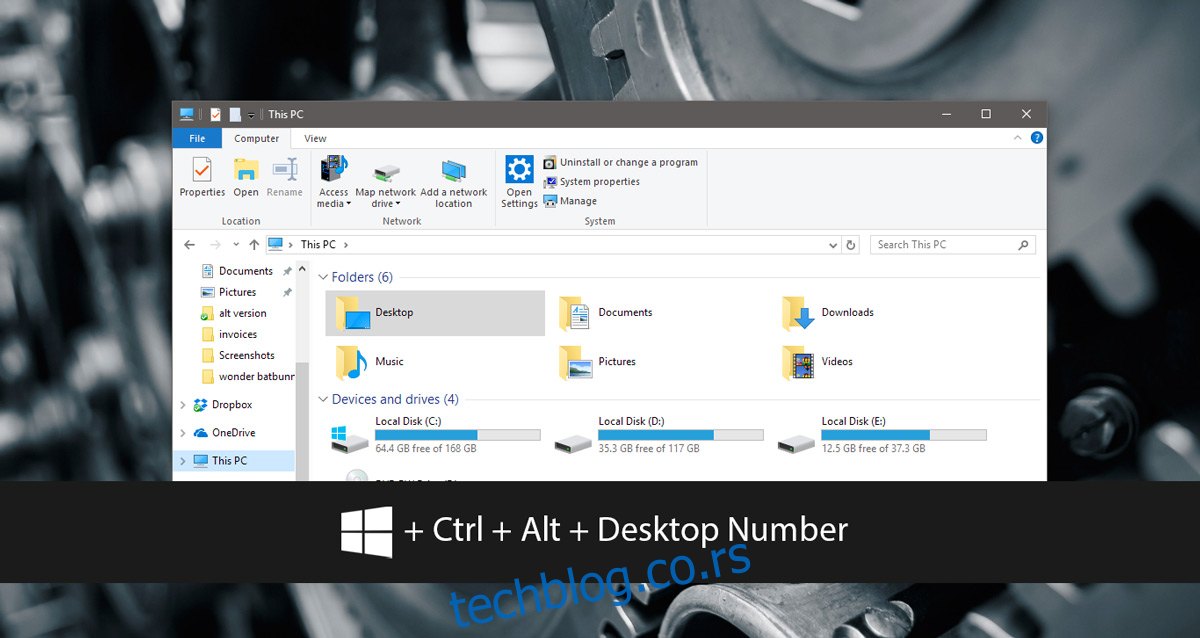
Поставите различите позадине за виртуелне радне површине
Вин 10 Виртуал Десктоп Енханцер је популарна апликација која побољшава виртуелне радне површине у оперативном систему Виндовс 10. Једна од његових функција вам омогућава да поставите различите позадине за различите виртуелне радне површине. Нажалост, апликација нема једноставан ГУИ за ово. Овде зВиртуалДесктоп има предност у односу на њега. Омогућава вам да поставите другу позадину за виртуелне радне површине преко једноставног ГУИ.
Кликните десним тастером миша на икону системске палете апликације и изаберите „Подешавања“. Идите на картицу Позадина и изаберите позадину коју желите да поставите за сваку виртуелну радну површину.
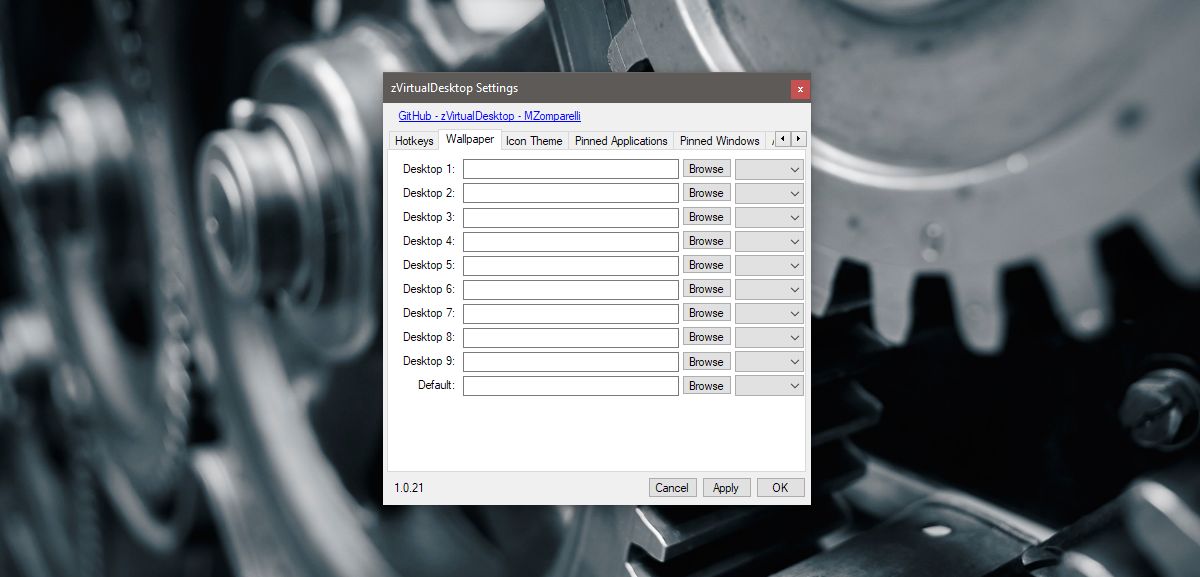
Закачите и откачите апликације
Виндовс 10 вам омогућава да закачите апликације и прозоре на виртуелну радну површину. зВритуалДесктоп вам омогућава да то урадите помоћу интервентног тастера. Омогућава вам да закачите тренутно активни прозор или апликацију на радну површину.
Да бисте закачили/откачили прозор, користите пречицу;
Алт+Вин+З
Да бисте закачили/откачили апликацију, користите пречицу;
Алт+Вин+А
Премести све Виндовс на тренутну радну површину
зВиртуалДесктоп вам такође омогућава да преместите све прозоре отворене на различитим виртуелним радним површинама на тренутну радну површину. Не постоји интервентни тастер за ово. Да бисте преместили све прозоре на тренутну виртуелну радну површину, кликните десним тастером миша на икону системске палете апликације. Из контекстног менија изаберите опцију „донеси све прозоре овде“.

зВиртуалДесктоп је богат функцијама. Неке од његових функција су подржане у оперативном систему Виндовс 10, као што је прелазак на следећу или претходну радну површину. Други су права побољшања за Виндовс 10 виртуелне радне површине.
Ако имате проблема да пратите пречице на тастатури или желите ГУИ за качење апликација и прозора, идите на подешавања зВиртуалДесктоп-а. Панел подешавања апликације има картицу „Хоткеи“, као и картицу „Закачене апликације“ и „Закачени Виндовс“ које можете да уређујете.