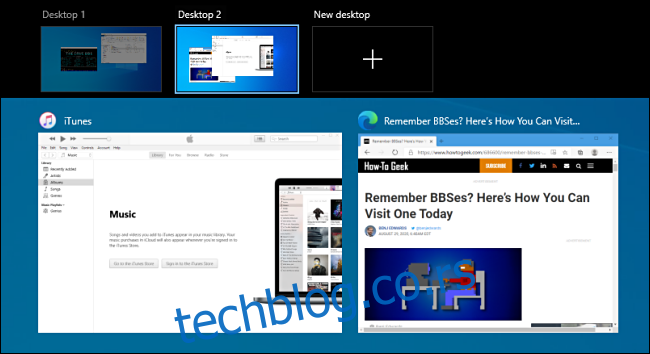Ако користите виртуелне радне површине у оперативном систему Виндовс 10, ове пречице на тастатури ће вам дати већу контролу и убрзати ваше искуство у оперативном систему Виндовс.
Преглед садржаја
Пречице за виртуелну радну површину
Баш као и већина функција оперативног система Виндовс 10, можете да контролишете неколико аспеката својих виртуелних десктопа без миша. Током писања овог текста, можете користити следеће пречице на тастатури за управљање виртуелним радним површинама:
Виндовс+Таб: Отворите приказ задатака.
Виндовс+Цтрл+Д: Креирајте нову виртуелну радну површину.
Виндовс+Цтрл+стрелица лево или десно: Пребацивање између виртуелних десктопа.
Виндовс+Цтрл+Ф4: Затворите тренутну виртуелну радну површину.
Есц: Затвори приказ задатака.
Хајде да детаљније погледамо сваки од ових.
Виндовс+Таб: Отворите приказ задатака
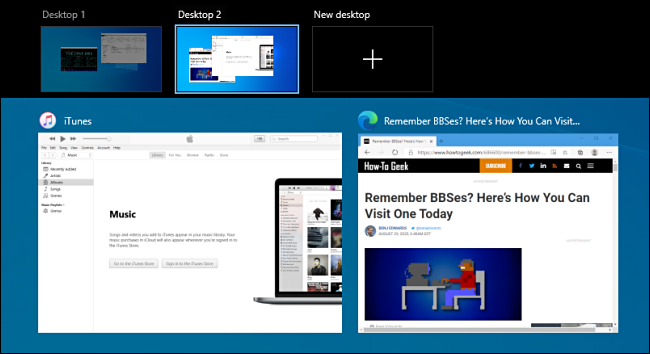
Да бисте брзо отворили екран Таск Виев, само притисните Виндовс+Таб. Појављује се екран са сличицама сваке ваше виртуелне радне површине, као и сличицама свих апликација које се покрећу на тренутно изабраној виртуелној радној површини. Такође можете отворити овај прозор кликом на дугме Приказ задатака на траци задатака.
У приказу задатака, користите тастер Таб да померите курсор између листе виртуелних десктопа на врху и сличица прозора апликације испод. Користите тастере са стрелицама да померите курсор, а затим притисните Ентер да изаберете радну површину или прозор апликације којим желите да управљате.
Виндовс+Цтрл+Д: Креирајте нову виртуелну радну површину
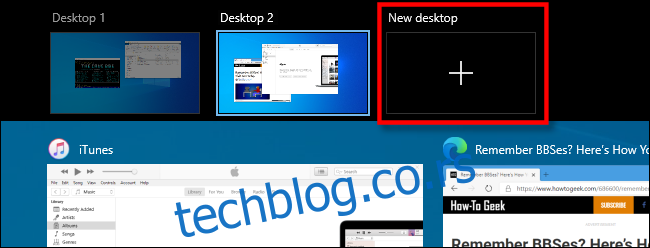
Да бисте брзо креирали нову виртуелну радну површину, притисните Виндовс+Цтрл+Д у било ком тренутку и одмах ћете бити пребачени на нову радну површину. Алтернативно, можете да кликнете на „Нова радна површина“ у приказу задатака.
Виндовс+Цтрл+стрелица налево или надесно: Пребацивање са једне радне површине на другу
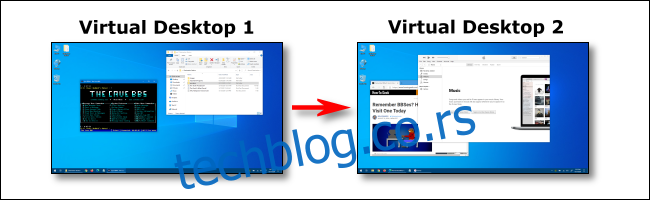
Притисните Виндовс+Цтрл+стрелица налево да бисте прешли на виртуелну радну површину са мањим бројем или Виндовс+Цтрл+стрелица надесно да бисте прешли на виртуелну радну површину са већим бројем. На пример, ако сте на радној површини 3 и желите да пређете на Десктоп 4, притисните Виндовс+Цтрл+стрелица надесно.
Виндовс+Цтрл+Ф4: Затворите тренутну виртуелну радну површину
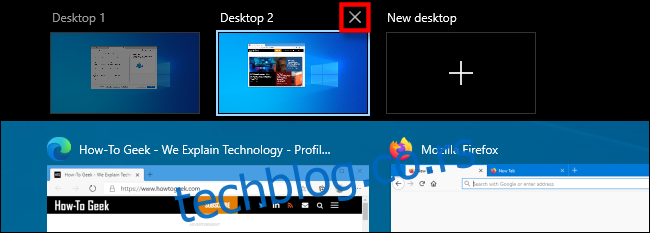
Да бисте затворили тренутну виртуелну радну површину, притисните Виндовс+Цтрл+Ф4. Сви прозори које отворите на радној површини коју затворите ће се тада појавити на виртуелној радној површини нумерички одмах изнад оног који сте затворили.
На пример, ако користите Нотепад на радној површини 3, а затим затворите Десктоп 3, Нотепад ће се појавити на радној површини 2. Такође можете затворити виртуелну радну површину у приказу задатака тако што ћете кликнути на „Кс“ на сличици.
Есц: Затвори приказ задатака
Ако је Таск Виев отворен и не желите да се пребаците на другу виртуелну радну површину, само притисните Есц. Затим ћете се вратити на радну површину коју сте гледали када сте отворили Таск Виев.
Померање прозора између виртуелних радних површина
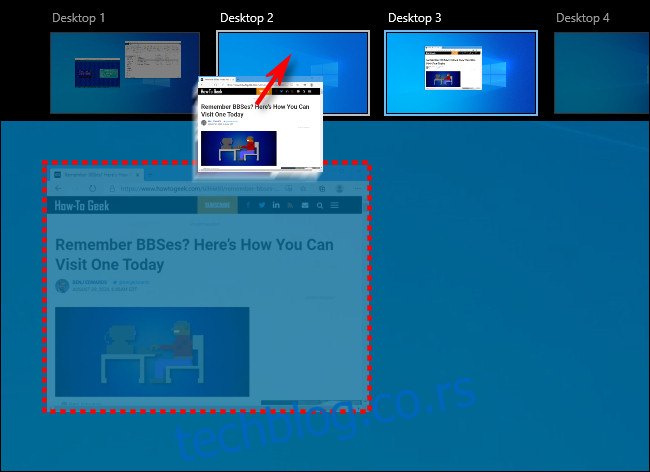
Тренутно не постоје пречице на тастатури за премештање прозора апликације са једне виртуелне радне површине на другу. За сада, ако желите да то урадите, активирајте Таск Виев. Затим превуците и отпустите сличицу прозора на другу сличицу виртуелне радне површине помоћу миша.
Тамо ће се одмах појавити. Такође можете да кликнете десним тастером миша на сличицу прозора, а затим изаберете одредиште у менију „Премести у“.
Судећи по објавама на форумима на мрежи, пречица на тастатури за управљање овим задатком је веома тражена, тако да би се (и други) могла појавити у будућим верзијама Виндовс-а.