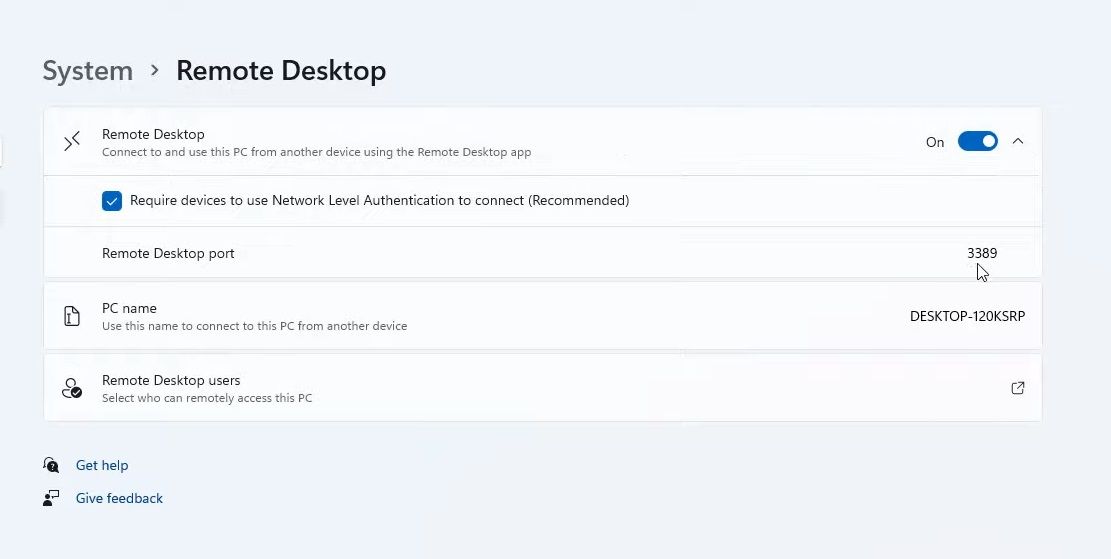Ремоте Десктоп Цоннецтион је уграђена апликација у Виндовс 11 за повезивање са удаљеним рачунарима. Можете га користити за даљински приступ другом рачунару, што је згодно за личну употребу или употребу у вези са подршком. У издањима Виндовс 11 Профессионал и Ентерприсе, такође можете омогућити удаљену радну површину да бисте подесили главни рачунар за удаљено рачунарство.
Да бисте се повезали са удаљеним рачунаром, мораћете да отворите алатку за повезивање са удаљеном радном површином. Када завршите, можете да унесете акредитиве за пријаву за удаљени рачунар да бисте се повезали са њим кроз прозор везе са удаљеном радном површином. Као такав, хајде да истражимо како да омогућимо алатку за повезивање са удаљеном радном површином у оперативном систему Виндовс 11
Преглед садржаја
Како омогућити везу са удаљеном радном површином у оперативном систему Виндовс 11
Ако желите да ваш рачунар буде главни рачунар, мораћете да омогућите удаљену радну површину на копији оперативног система Виндовс 11 тог рачунара. Имајте на уму да ту функцију можете да активирате само у Ентерприсе и Профессионал издањима најновије Мицрософт платформе за десктоп рачунаре, као и случај за Виндовс 10. Можете омогућити удаљену радну површину на следећи начин:
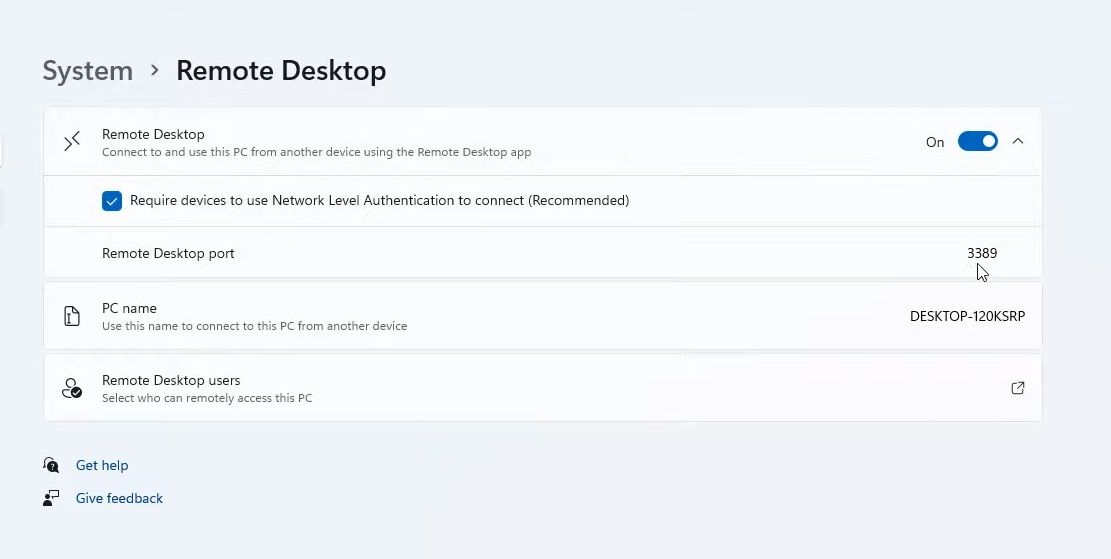
Након тога, можете се даљински повезати са рачунаром домаћином са другим рачунарима и мобилним уређајима. Да бисте то урадили, мораћете да унесете потребне акредитиве за пријаву и унесете их у софтвер за даљински приступ. На Виндовс десктоп рачунарима и преносним рачунарима то можете да урадите тако што ћете отворити уграђени додатак за везу са удаљеном радном површином.
Алатка за претрагу оперативног система Виндовс 11 је згодан начин да пронађете софтвер, датотеке и другу додатну опрему на рачунару. Као такав, можете га користити да пронађете и отворите везу са удаљеном радном површином.
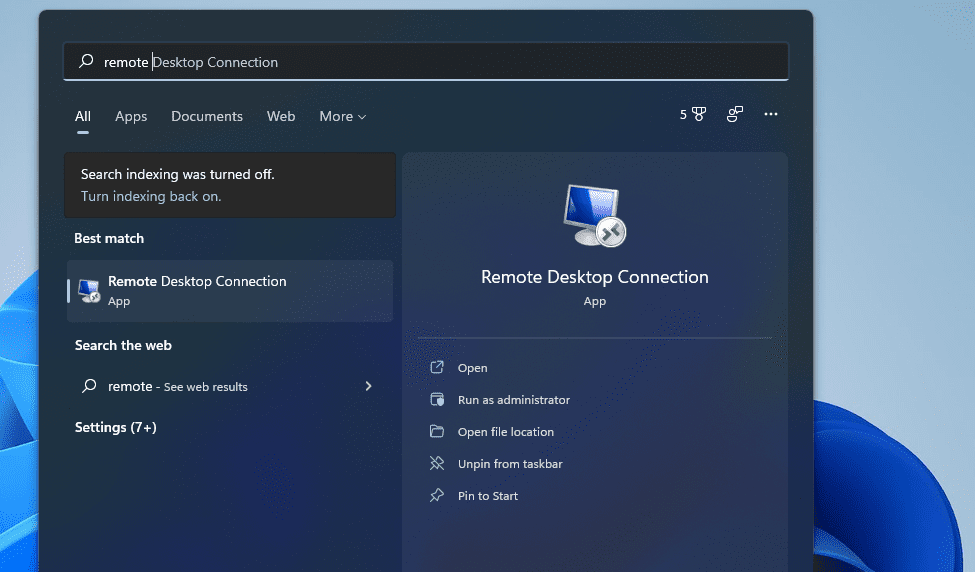
Алат Рун је, као што његов наслов имплицира, начин за покретање апликација и програма. Можете отворити Виндовс 11 додатке и аплете на контролној табли само уношењем команди Покрени. Ево како можете да отворите везу са удаљеном радном површином помоћу покретања:
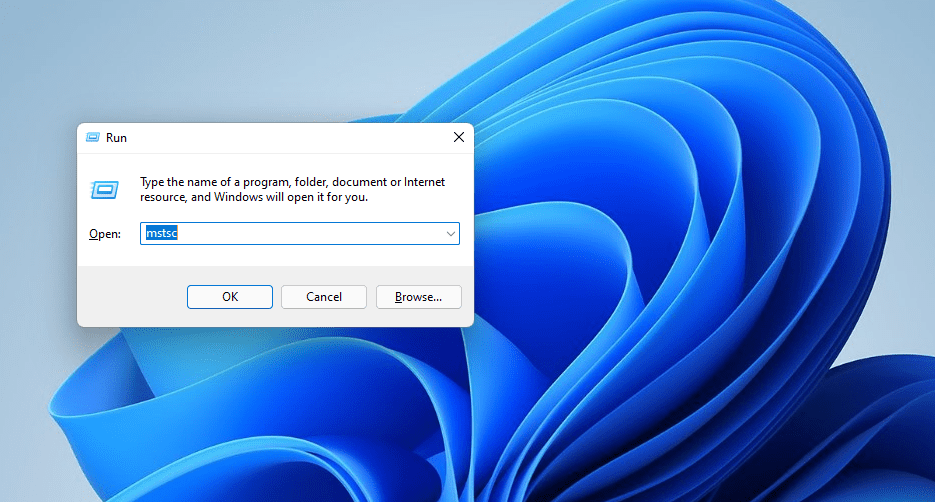
3. Отворите везу са удаљеном радном површином помоћу Виндовс терминала
Можете отворити везу са удаљеном радном површином и помоћу командне линије и алата ПоверСхелл командне линије. Виндовс терминал спаја оба та алата командне линије у најновију Мицрософт-ову десктоп платформу. Можете отворити РДЦ са Виндовс терминалом на следећи начин.
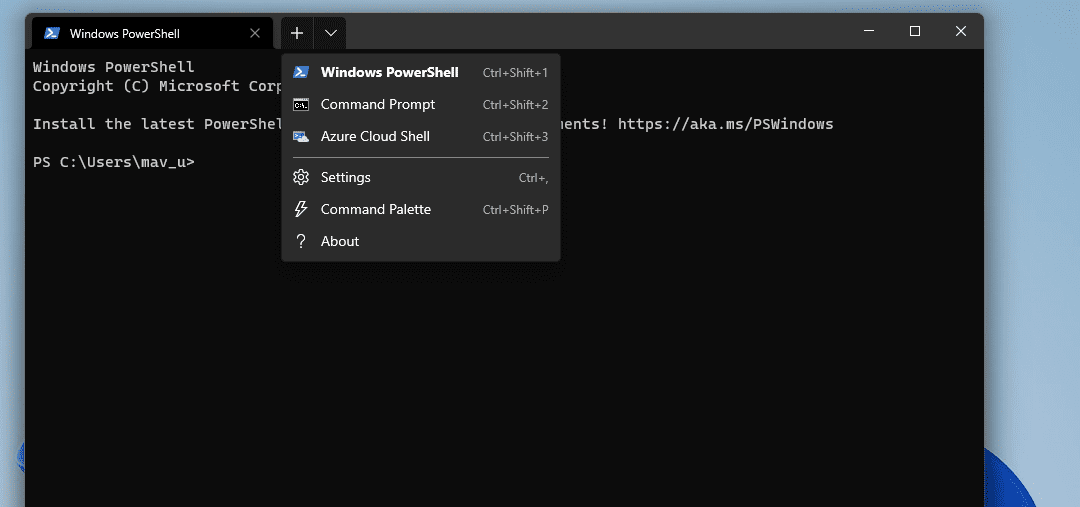
mtsc
4. Отворите везу са удаљеном радном површином унутар њене фасцикле
Веза са удаљеном радном површином је укључена у фасциклу Виндовс прибор. Додатак можете отворити из његове фасцикле Виндовс Аццессориес у Филе Екплорер-у. Да бисте то урадили, следите доле наведене кораке.
C:\ProgramData\Microsoft\Windows\Start Menu\Programs\Accessories
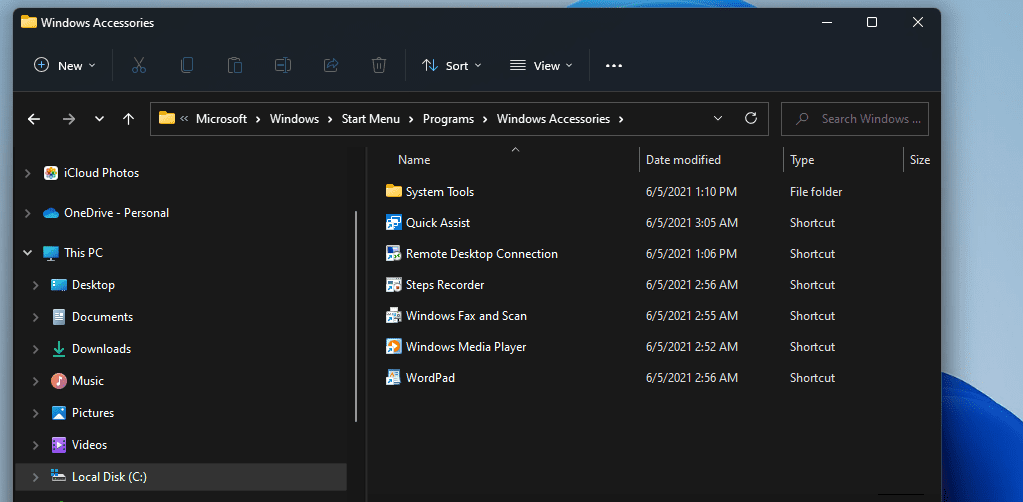
5. Отворите везу са удаљеном радном површином помоћу Филе Екплорер-а
Међутим, не морате да претурате по фасциклама у Филе Екплорер-у да бисте отворили везу са удаљеном радном површином. Уместо тога, можете брзо да отворите везу са удаљеном радном површином тако што ћете унети датотеку те апликације у адресну траку Екплорер-а на следећи начин:
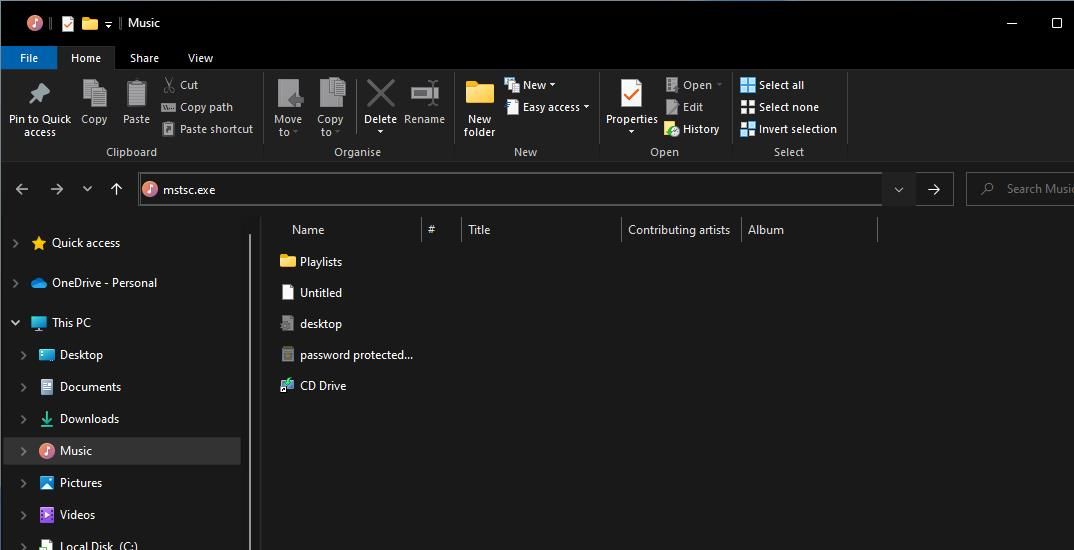
Веза са удаљеном радном површином је такође међу апликацијама и системским услужним програмима унутар фасцикле Виндовс Тоолс. Тој фасцикли се може приступити у менију Старт. Можете да приступите вези са удаљеном радном површином тако што ћете отворити њену фасциклу Виндовс Тоолс са Старт менијем на следећи начин.
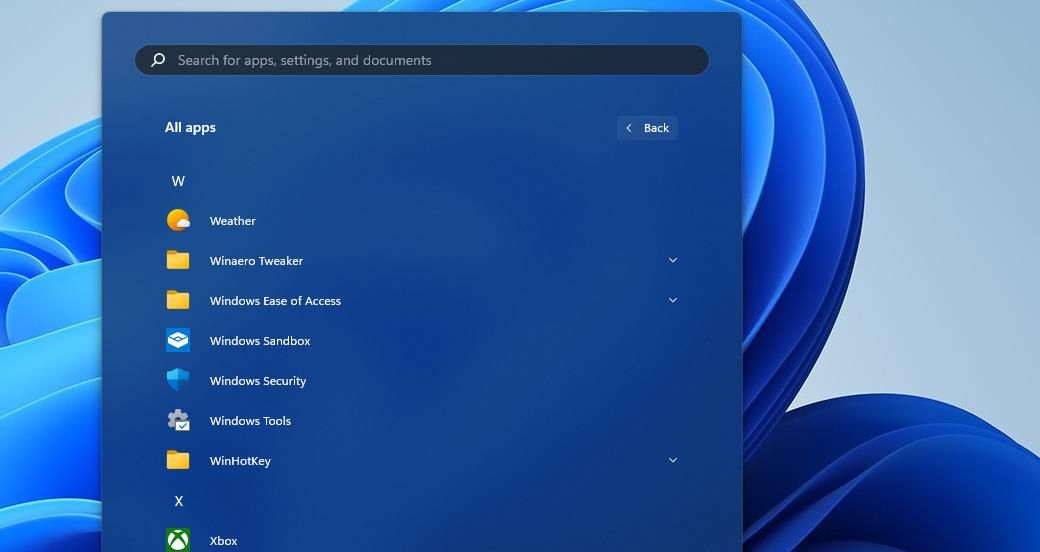
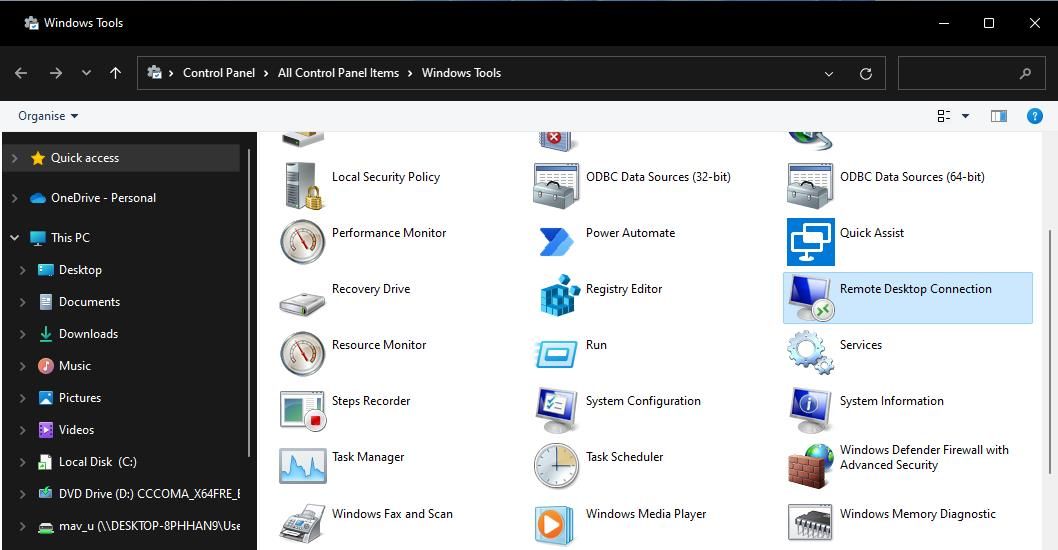
Виндовс алати су такође доступни у оквиру контролне табле. Отворите контролну таблу и промените њен приказ тако што ћете изабрати Мале иконе. Затим можете кликнути на Виндовс Тоолс и изабрати да отворите везу са удаљеном радном површином одатле.
7. Отворите везу са удаљеном радном површином помоћу менаџера задатака
Таск Манагер је услужни програм помоћу којег можете и да прекинете и покренете процесе. Овако можете да отворите везу са удаљеном радном површином покретањем њеног процеса помоћу алатке Креирај нови задатак менаџера задатака:
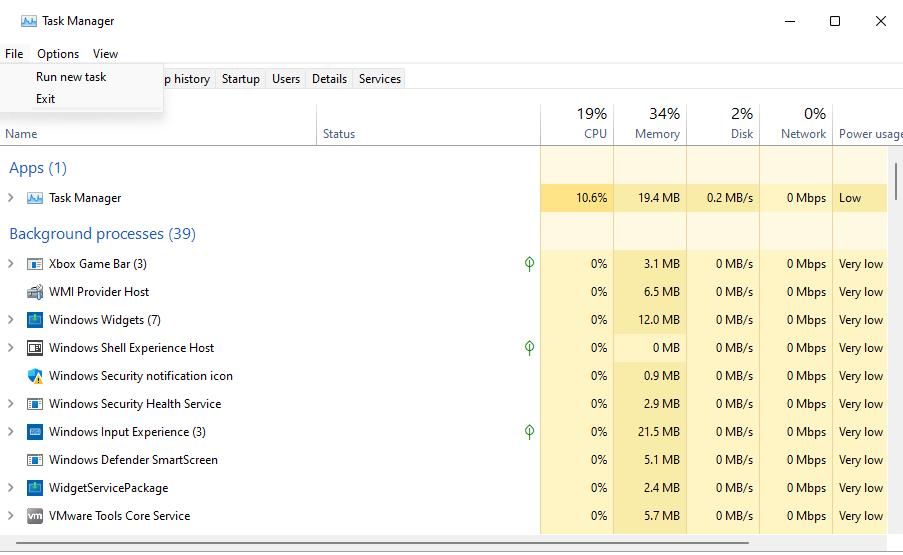
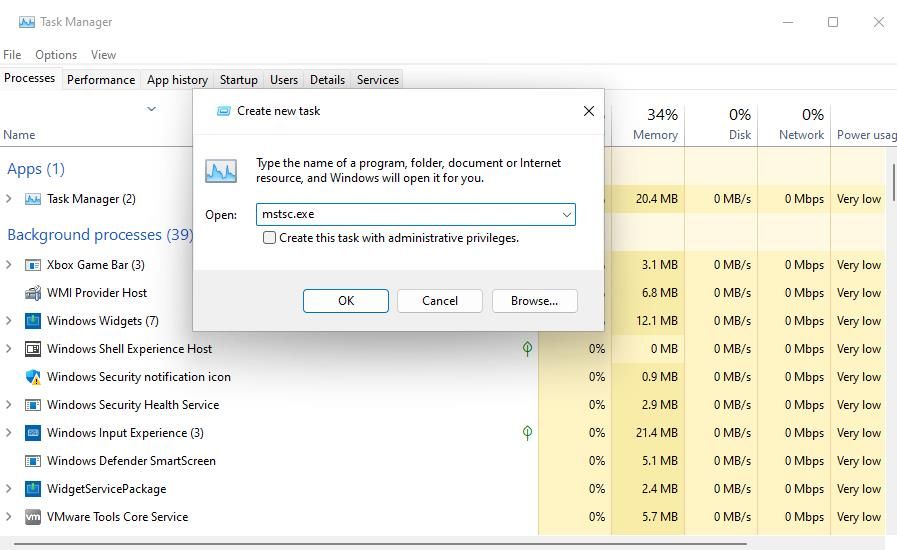
8. Отворите везу са удаљеном радном површином помоћу пречице на радној површини
Пречице на радној површини пружају најдиректнији начин за отварање софтвера и додатака. Можете да подесите пречицу за РДЦ тако да можете да је отворите директно са радне површине. Овако можете да подесите пречицу за везу са удаљеном радном површином у оперативном систему Виндовс 11.
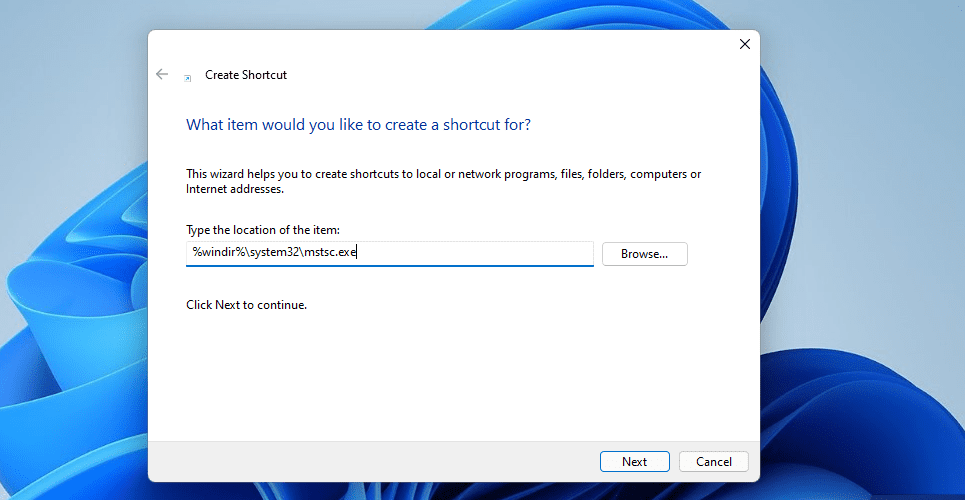
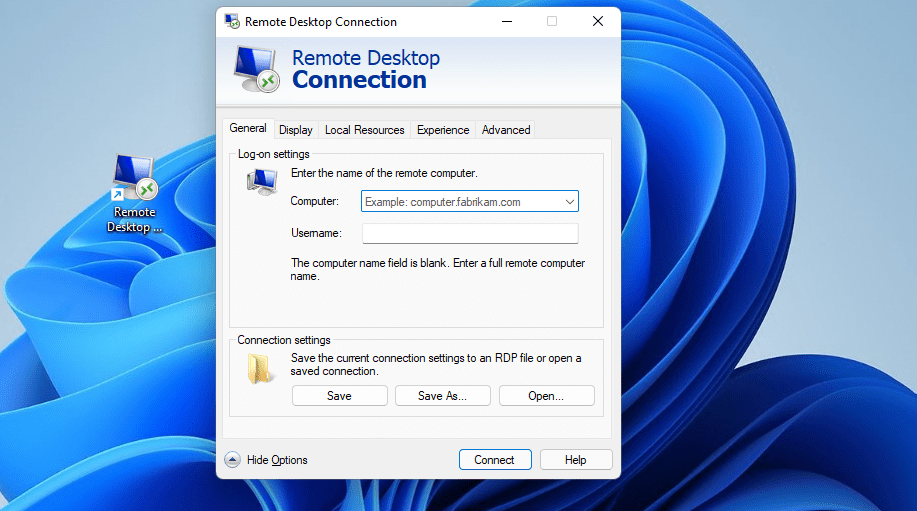
Та пречица ће једноставно отворити РДЦ прозор. Такође можете да подесите пречицу за везу са удаљеном радном површином за одређени рачунар. Да бисте то урадили, унесите мстсц.еке /в:ПЦ-наме у текстуални оквир за локацију ставке прозора Креирај пречицу. Замените назив рачунара на тој локацији ставке стварним именом рачунара са којим желите да се повежете.
Ако желите, уместо тога можете имати пречицу на траци задатака за везу са удаљеном радном површином. Кликните десним тастером миша на пречицу за везу са удаљеном радном површином и изаберите Прикажи још опција > Закачи на траку задатака. Избор те опције ће додати РДЦ пречицу на траку задатака као што је приказано на снимку испод. Можете уклонити радну површину тако што ћете кликнути десним тастером миша на њу и изабрати Избриши.
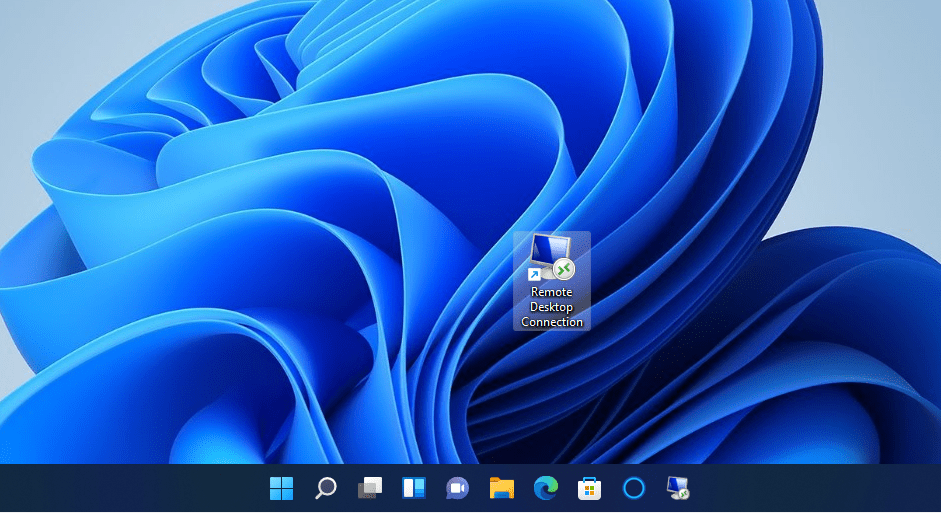
9. Отворите везу са удаљеном радном површином помоћу пречице на тастатури
Можете додати интервентни тастер у пречицу на радној површини РДЦ-а. На тај начин ћете моћи да отворите везу са удаљеном радном површином помоћу пречице на тастатури. Прво, подесите пречицу на радној површини као што је наведено за метод пет. Затим тој пречици можете додати интервентни тастер на следећи начин.
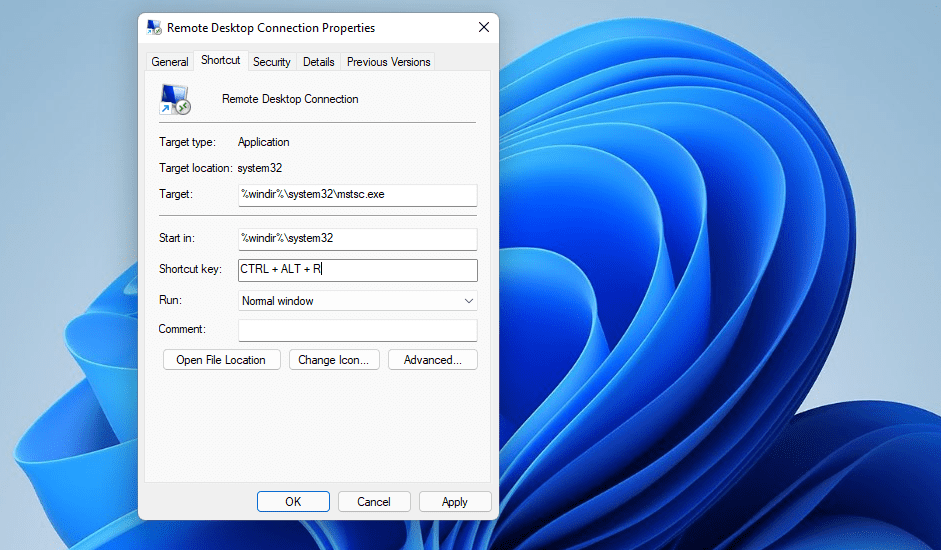
Сада можете да притиснете Цтрл + Алт + Р да бисте покренули везу са удаљеном радном површином кад год вам затреба. Међутим, немојте брисати пречицу на радној површини за то. Та пречица мора остати на месту да би њен интервентни тастер радио.
Контекстни мени је мени десним кликом који можете отворити са радне површине. Тај мени подразумевано не укључује везу са удаљеном радном површином. Међутим, можете додати пречицу за отварање везе са удаљеном радном површином у контекстни мени помоћу релативно једноставног подешавања регистра на следећи начин:
Computer\HKEY_CLASSES_ROOT\Directory\Background\shell\

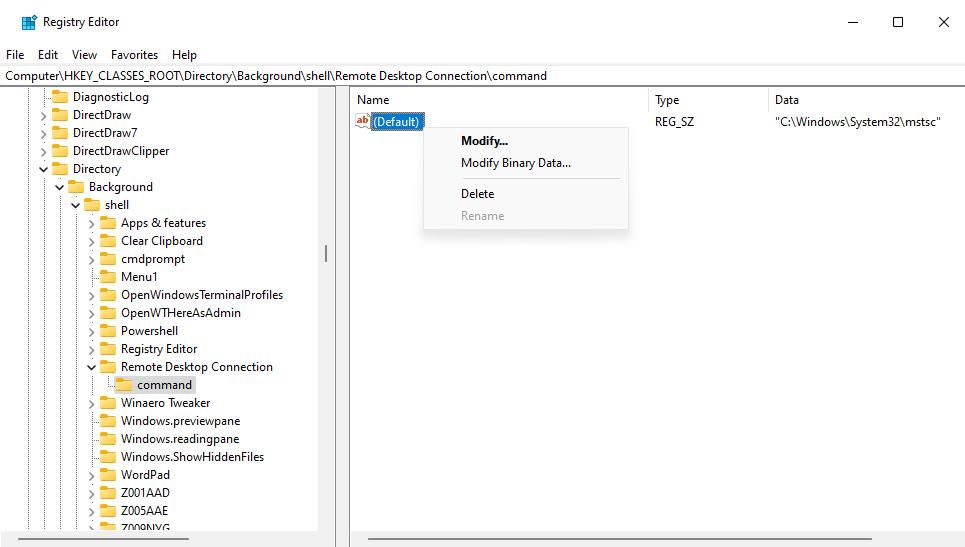
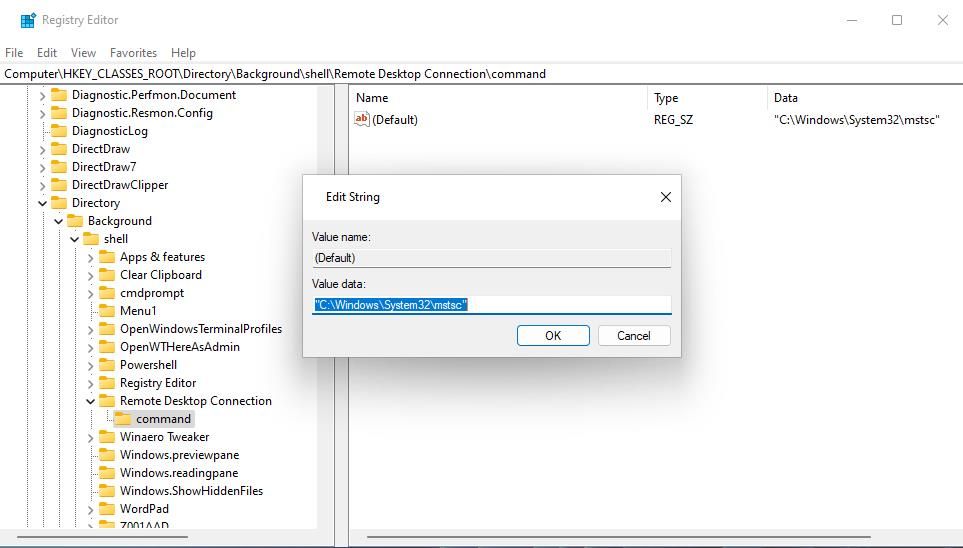
Сада можете да отворите апликацију Повезивање са удаљеном радном површином из контекстног менија радне површине. Кликните десним тастером миша на било коју празну област Виндовс 11 радне површине да бисте изабрали Прикажи више опција за приказ класичног контекстног менија. Видећете нову пречицу за везу са удаљеном радном површином у класичном контекстуалном менију. Кликните на ту пречицу да бисте приступили апликацији Повезивање са удаљеном радном површином.
Можете уклонити пречицу контекстног менија везе са удаљеном радном површином кад год пожелите. Да бисте то урадили, вратите се на локацију регистра шкољке наведену у трећем кораку изнад. Кликните десним тастером миша на кључ за везу са удаљеном радном површином који сте додали и изаберите Избриши > Да.
Отворите везу са удаљеном радном површином помоћу свог омиљеног метода
Дакле, постоје различити начини на које можете да отворите везу са удаљеном радном површином у оперативном систему Виндовс 11. Најбржи и најдиректнији начини су да је отворите са радне површине или помоћу интервентног тастера, за шта ће вам требати пречице. Или га можете отворити преко Покрени, алатке за претрагу, Филе Екплорер-а и Виндовс терминала. Изаберите метод који желите да отворите везу са удаљеном радном површином.