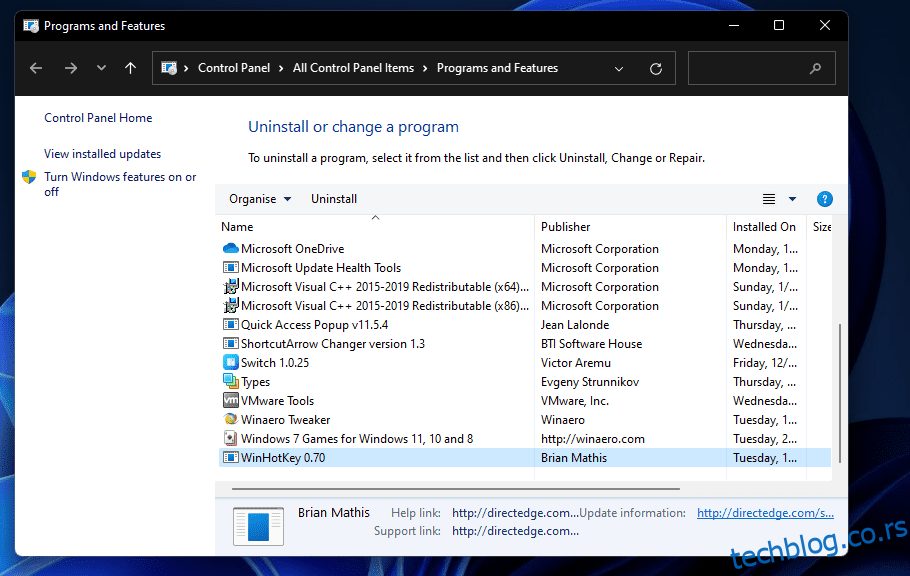Већина корисника Виндовс-а мора повремено деинсталирати софтвер. Што више софтвера инсталирате, мање ћете имати слободног простора за складиштење на диску. Уклањање програма је најбољи начин да повратите простор за складиштење на вашем рачунару.
Постоје различити начини на које можете да деинсталирате софтвер у оперативном систему Виндовс 11. Већина корисника ће вероватно бити упозната са Виндовс-овом уграђеном деинсталатором „Програми и функције“. Међутим, коришћење тог деинсталатора није нужно најбољи начин за уклањање софтвера; а понекад ћете можда морати да испробате различите методе. Ово је седам начина на које можете уклонити софтверске пакете у оперативном систему Виндовс 11.
Преглед садржаја
1. Деинсталирајте софтвер на контролној табли
Контролна табла је метод деинсталације који ће већини корисника вероватно бити познат. Контролна табла укључује аплет Програми и функције. То је аплет са којим можете да деинсталирате десктоп апликације које раде на рачунарима са архитектуром система к86.
Програми и функције постају мало застарели у поређењу са неким програмима за деинсталирање трећих страна. Не брише увек у потпуности све датотеке, фасцикле и ставке регистра за деинсталирани софтвер, што оставља за собом неке остатке. Штавише, Мицрософт није ажурирао Програме и функције да би укључио УВП (Универсал Виндовс Платформ) апликације за деинсталирање. Ево како деинсталирати софтвер са тим аплетом.

2. Деинсталирајте софтвер у подешавањима
Пошто не можете да уклоните апликације из Мицрософт продавнице са програмима и функцијама, вероватно ћете морати да деинсталирате неки софтвер преко подешавања. Подешавања обухватају картицу Апликације и функције са које можете да изаберете и деинсталирате УВП апликације. Софтвер можете да деинсталирате у подешавањима попут ове.
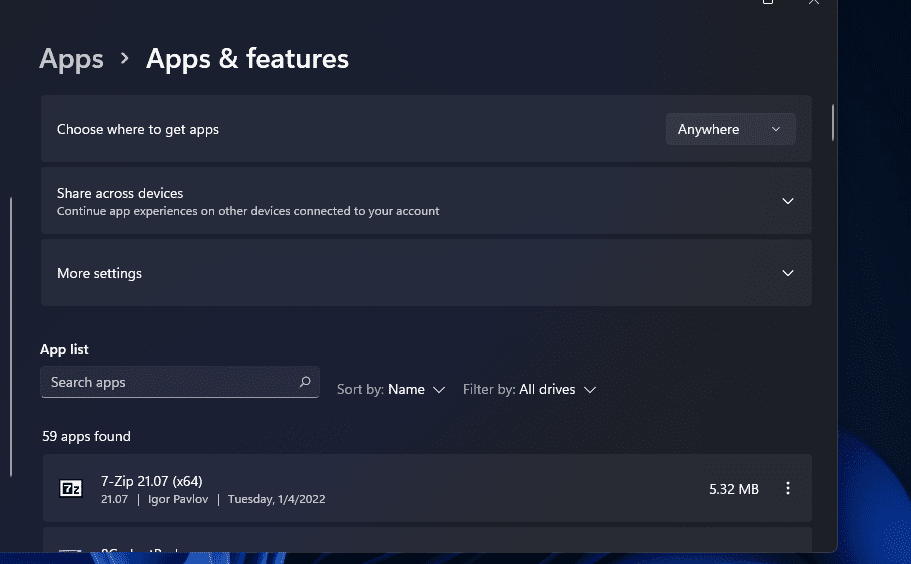
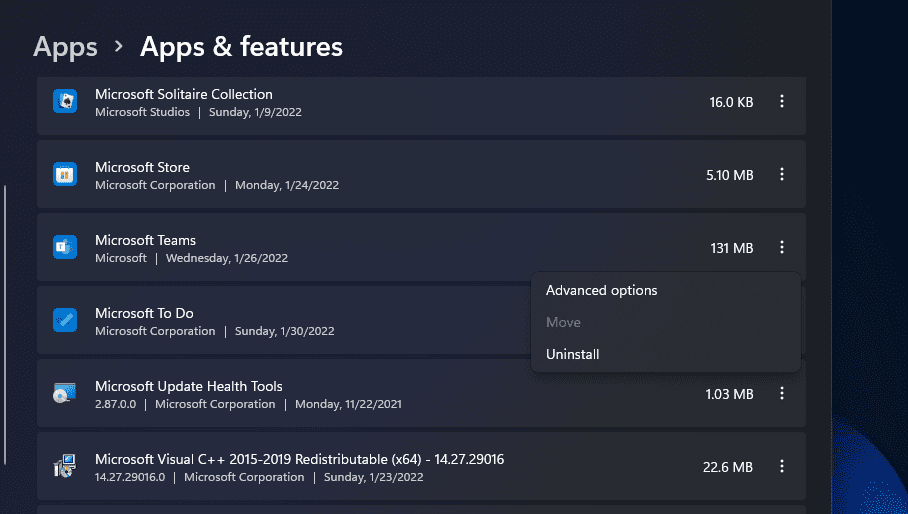
Мени Старт наводи већину десктоп и УВП апликација инсталираних на радној површини или лаптопу. Тај мени пружа згодне пречице контекстног менија за деинсталирање софтвера. Ово су кораци за уклањање софтвера преко Старт менија.

4. Деинсталирајте софтвер преко Филе Екплорер-а
Многи софтверски пакети за десктоп рачунаре ће имати датотеке унинсталл.еке у својим фасциклама на које можете да кликнете да бисте их деинсталирали. Да бисте то урадили, мораћете да пронађете њихове датотеке унинсталл.еке у оквиру Екплорер-а. Овако уклањате софтвер преко Филе Екплорер-а.
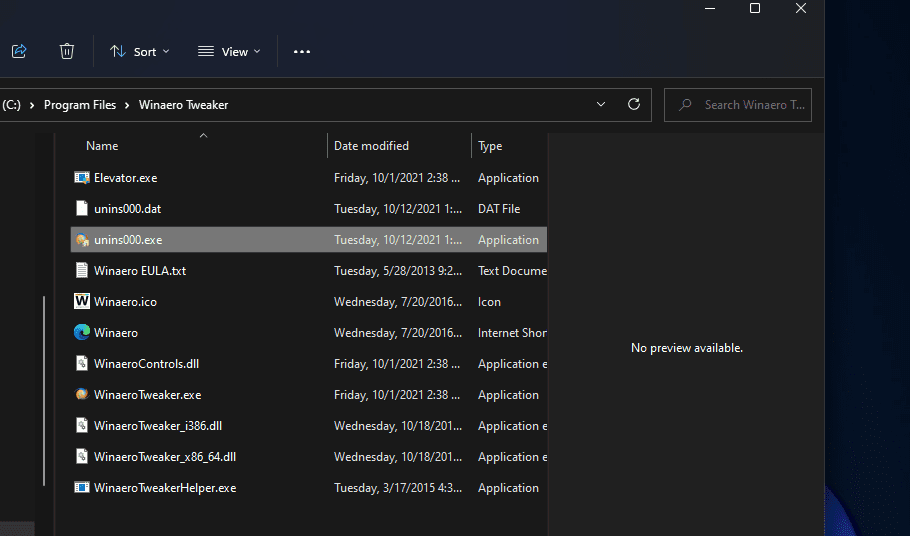
5. Уклоните софтвер помоћу командне линије
Командна линија је један од два тумача командне линије у оперативном систему Виндовс 11. Она има услужни програм командне линије (ВМИЦ) за Виндовс Манагемент Инструментатион са којим можете да деинсталирате софтвер. Ако више волите методе командне линије, можете деинсталирати софтвер помоћу ВМИЦ алата командне линије на следећи начин.
product get name
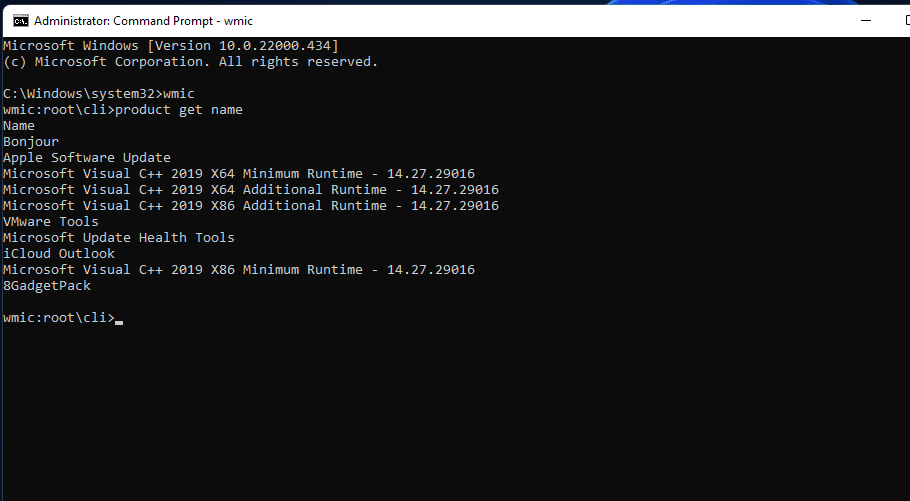
product where name="program name" call uninstall
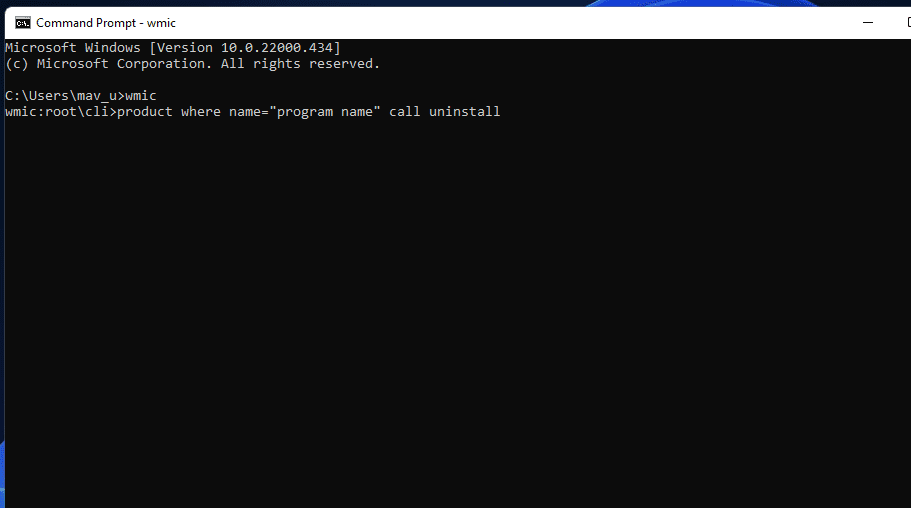
product where name="Epic Games Launcher" call uninstall
6. Уклоните софтвер помоћу ПоверСхелл-а
Не можете да деинсталирате неке уграђене Виндовс УВП апликације, као што су Камера и Фотографије, у подешавањима. Ако желите да уклоните неке од тих уграђених апликација, то можете учинити помоћу ове ПоверСхелл методе командне линије. Пратите доле наведене кораке да бисте деинсталирали софтвер помоћу ПоверСхелл-а.
Get-AppxPackage
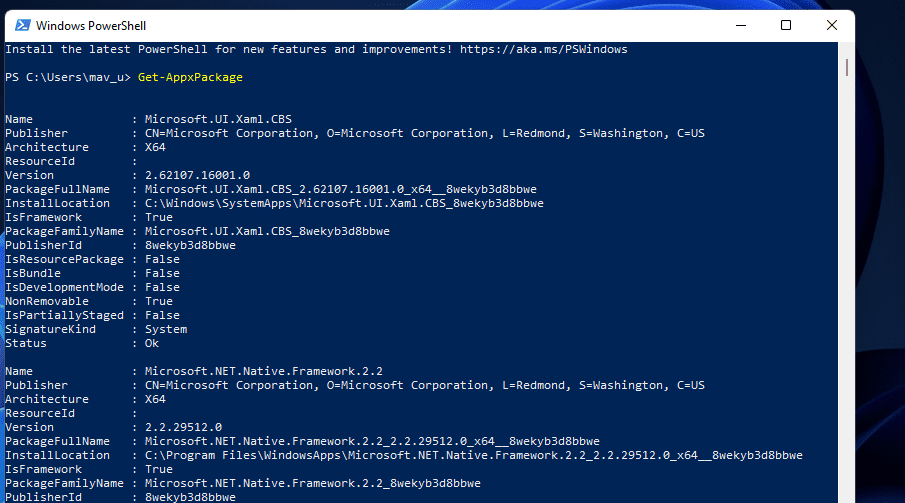
Remove-AppxPackage [App Name]
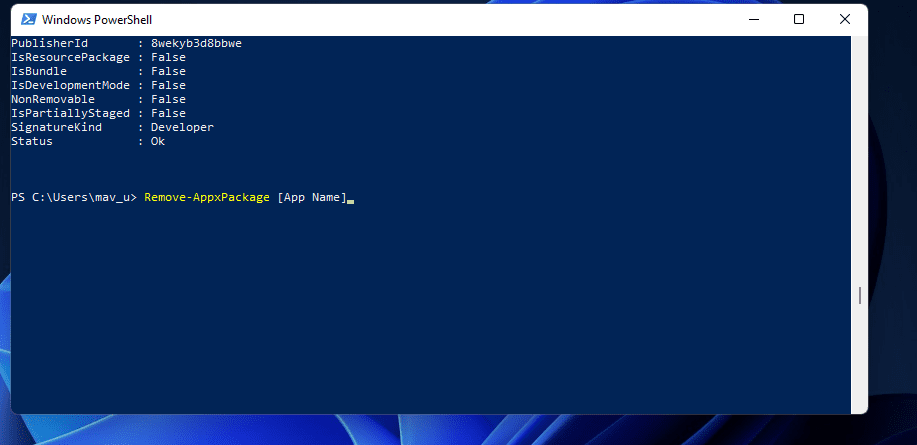
Обавезно замените [App Name] у тој команди са ПацкагеФуллНаме за апликацију коју желите да деинсталирате. Команда за деинсталирање Едге-а би изгледала овако:
Remove-AppxPackage Microsoft.MicrosoftEdge_44.19041.1266.0_neutral__8wekyb3d8bbwe
7. Уклоните софтвер помоћу програма за деинсталацију трећих страна
Постоје бројни алати независних произвођача за деинсталирање за Виндовс 11/10 помоћу којих можете деинсталирати и софтвер за десктоп и УВП апликације. Многи од њих укључују опције за брисање преосталих датотека и кључева регистратора из деинсталираног софтвера. Дакле, најбољи услужни програми за деинсталирање независних произвођача деинсталирају софтвер темељније од програма и функција, што их чини пожељнијим алтернативама.
Неки програми за деинсталирање независних произвођача чак омогућавају корисницима да групно деинсталирају софтверске пакете, што је згодна функција. ИОбит Унинсталлер је бесплатни алат за деинсталирање који укључује такву функцију. Овај водич за групно деинсталирање софтвера помоћу ИОбит Унинсталлер-а пружа детаље о томе како можете да користите ту функцију.
Поред проналажења софтвера помоћу алатке за претрагу у оперативном систему Виндовс 11, такође можете изабрати да деинсталирате софтвер одатле. Овако можете да деинсталирате софтвер помоћу алатке за претрагу:
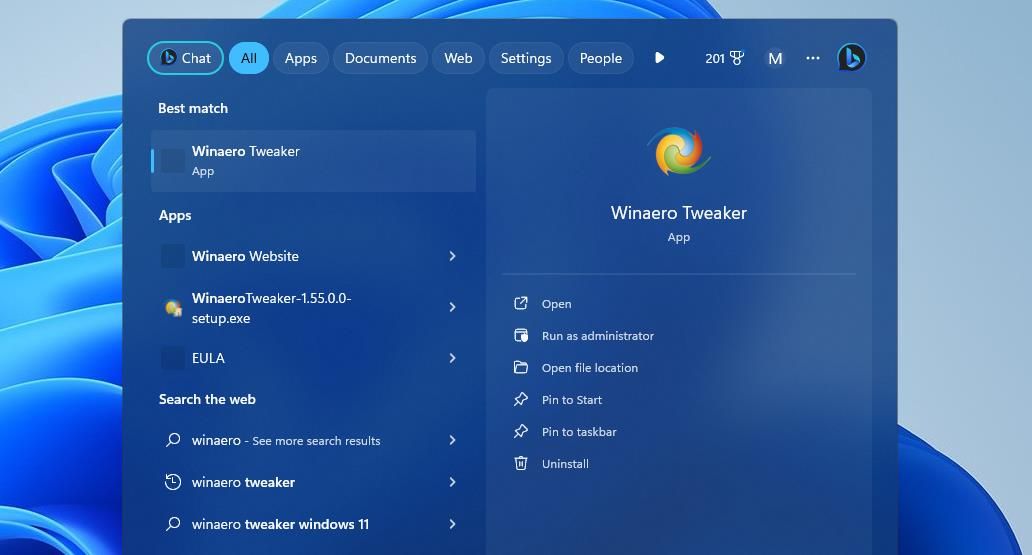
9. Деинсталирајте софтвер са клијентима за игре
Многи корисници инсталирају игре са клијентима за игре, као што су Стеам и Епиц Гамес Лаунцхер. Ако сте инсталирали игру са клијентом за игре, можете је и деинсталирати помоћу истог софтвера. То можете учинити тако што ћете изабрати опцију деинсталирања за игру у оквиру клијентског софтвера. Овај чланак са упутствима за деинсталирање Стеам игара говори вам како да уклоните игре унутар Стеам-а.
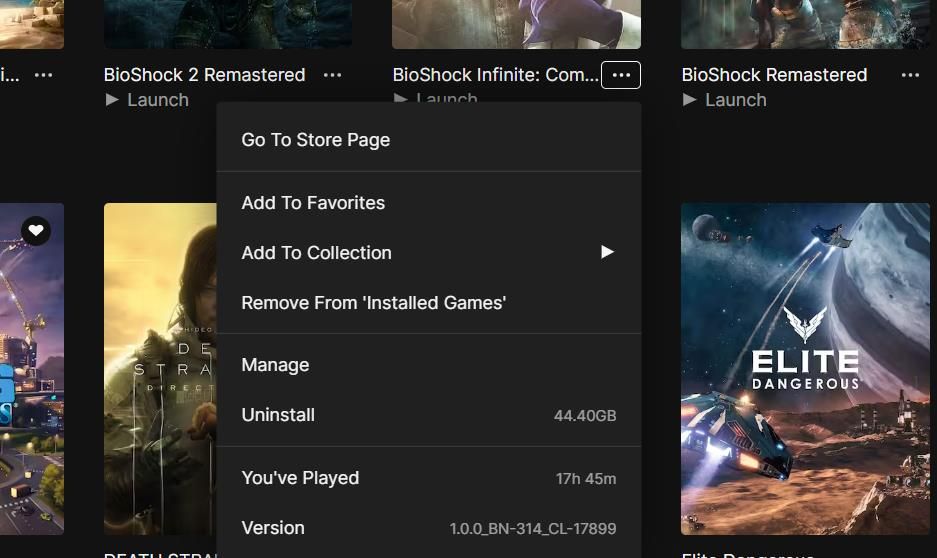
10. Како деинсталирати софтвер помоћу уређивача регистра и покренути
Коришћење уређивача регистра за уклањање софтверских пакета није нешто што ће многи корисници узети у обзир. Међутим, можете уклонити софтвер уношењем вредности УнинсталлСтринг за њих приказане у регистратору у Рун. Можда ће бити потребно понекад користити овај метод за уклањање софтверских пакета за које се јављају грешке при деинсталацији. Ево како можете да деинсталирате софтвер помоћу уређивача регистра и апликација за покретање:
Computer\HKEY_LOCAL_MACHINE\SOFTWARE\Microsoft\Windows\CurrentVersion\Uninstall
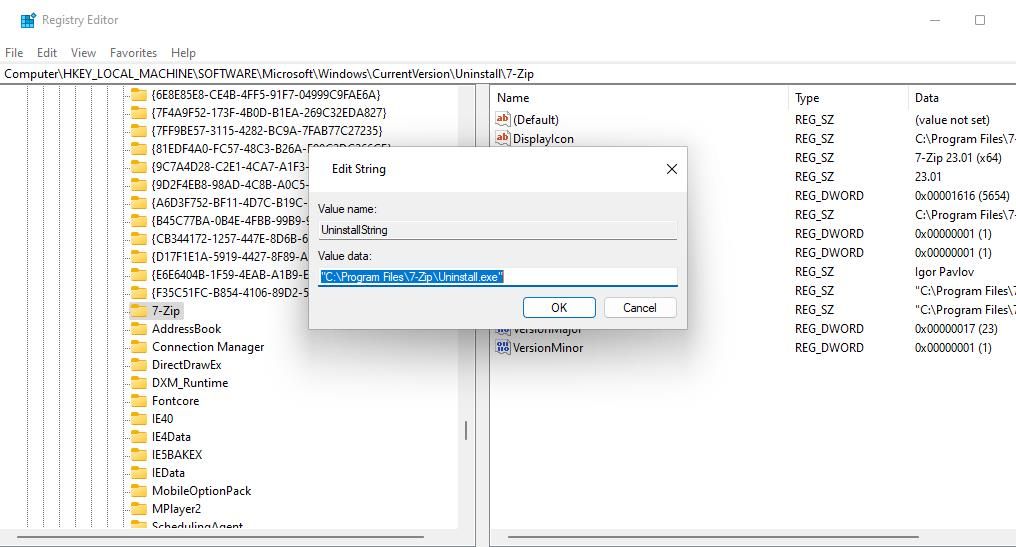
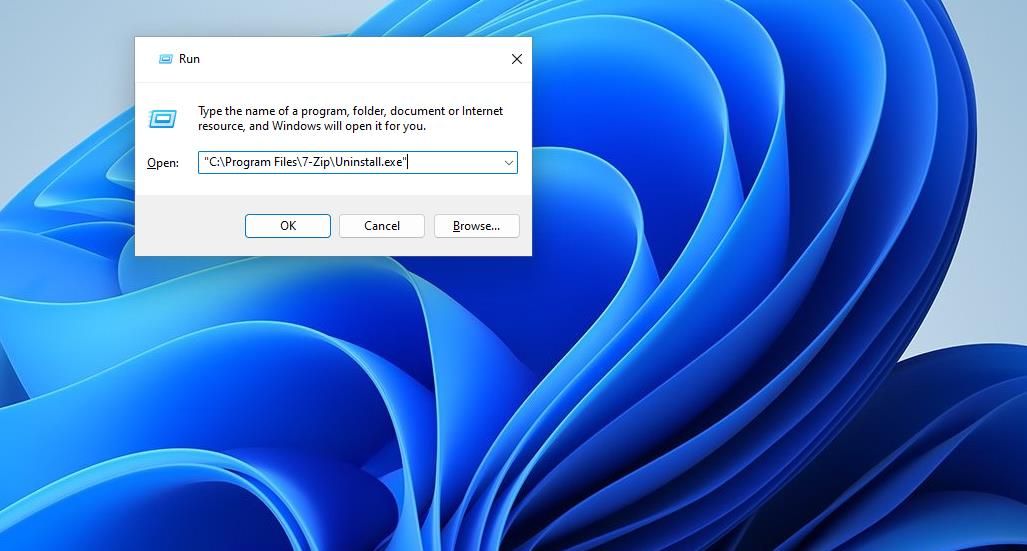
Неки програми ће имати кључеве са алфанумеричким кодовима који се ни на који начин не подударају са њиховим насловима. Дакле, можда ћете морати другачије да идентификујете програмске кључеве. Да бисте то урадили, изаберите кључ са алфанумеричким кодом и погледајте вредност за његов низ ДисплаиНаме. Низови ДисплаиНаме вам показују имена софтверских пакета кључева.
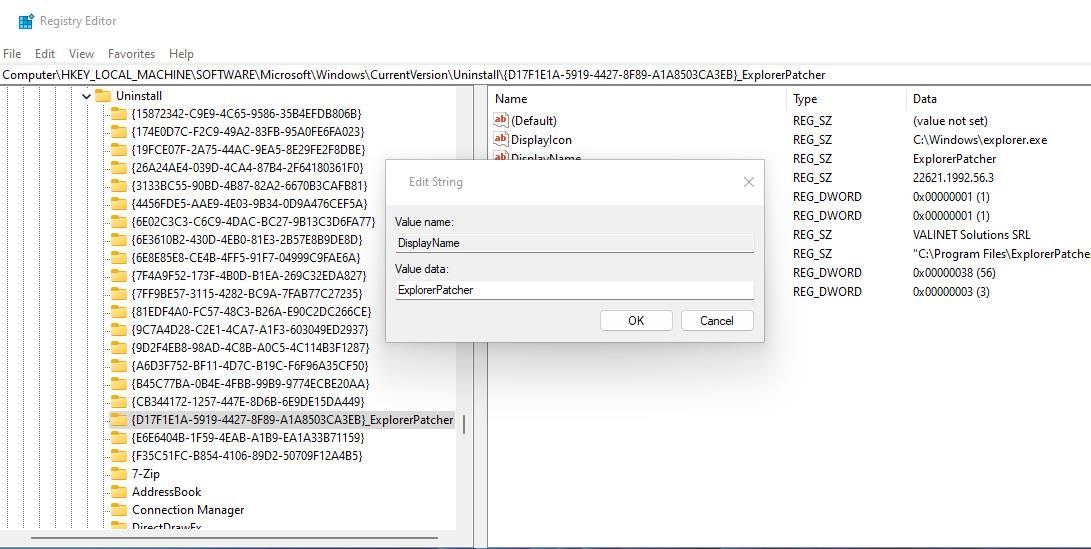
Деинсталирање софтвера преко контекстног менија десним кликом је згодан начин за уклањање програма. Једина ствар је да Филе Екплорер не укључује опцију контекстног менија за деинсталирање софтвера. Међутим, можете додати опцију контекстног менија за деинсталирање програма помоћу софтвера као што су Виндовс Унинсталлер и ИОбит Унинсталлер. Погледајте овај водич за додавање пречица за деинсталирање у контекстни мени за додатне детаље.
Када додате пречицу за деинсталирање у контекстни мени, можете уклонити софтвер тако што ћете кликнути десним тастером миша на пречицу на радној површини и изабрати опцију деинсталирања. Имајте на уму да ће пречица бити у класичном контекстуалном менију, што значи да ћете морати да кликнете на Прикажи још опција да бисте јој приступили. Алтернативно, кликните десним тастером миша на ЕКСЕ (апликацију) датотеку програма у оквиру инсталационе фасцикле и изаберите опцију контекстног менија за деинсталирање.
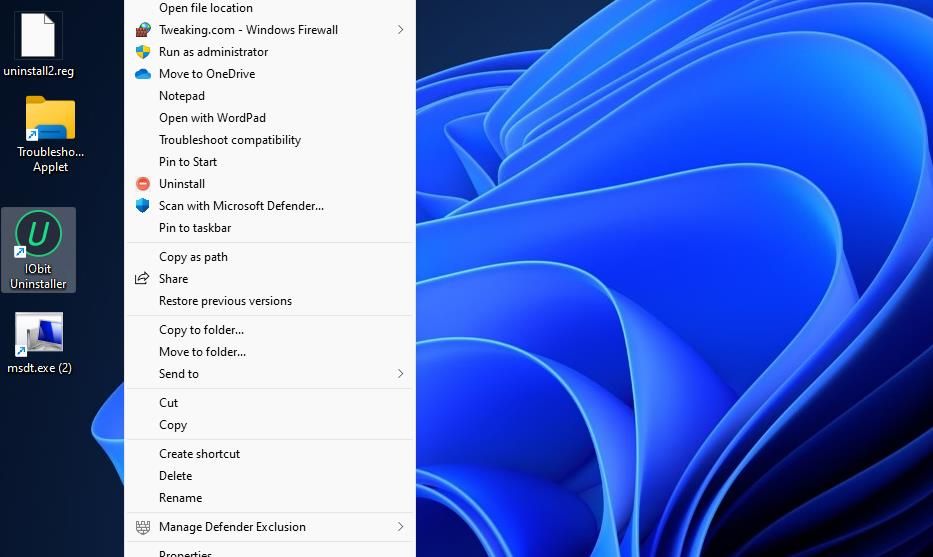
Деинсталирајте софтвер који вам није потребан
Не дозволите да непотребни софтвер троши простор за складиштење на вашем рачунару. Можете ослободити много гигабајта простора на диску уклањањем десктоп софтвера и УВП апликација помоћу било које од горе наведених метода. Како ћете деинсталирати програме у потпуности зависи од вас. Изаберите било који метод за деинсталирање софтвера који желите.