Нетфлик је популарна апликација за стриминг видео записа у којој можете гледати ТВ емисије, филмове, документарне филмове и веб серије. Ова услуга стриминга заснована на претплати може се преузети на Андроид, иОС и Виндовс. Виргин Медиа је један од познатих провајдера услуга у Великој Британији. Недавно су се многи корисници Виргин медија жалили да Нетфлик не ради на Виргин Медиа. Ако Нетфлик не ради на Виргин-у, морате да проверите да ли мрежна веза ради добро или не. Проблем са Нетфлик-ом који се не повезује са Виргин Медиа може се решити решавањем неколико проблема у прегледачу. Поред тога, постоји толико повезаних исправки о којима се говори у овом водичу за решавање проблема Нетфлик-а који се не повезује са Виргин Медиа на вашем уређају.
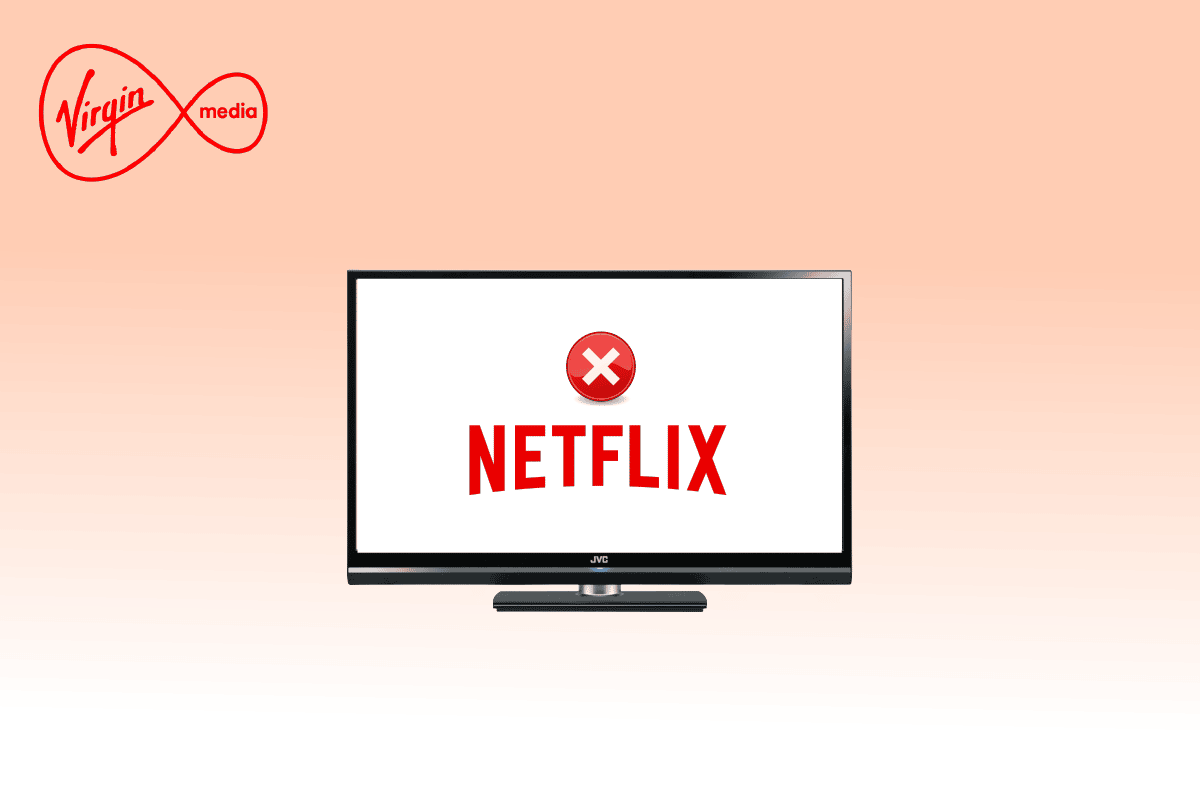
Преглед садржаја
Како да поправите Нетфлик који не ради на Виргин Медиа
Ево неколико разлога због којих Нетфлик не ради на Виргин-у. Анализирајте их дубоко како бисте могли тако лако да решите проблем.
- Проблеми са мрежним повезивањем
- Лош мрежни сигнал
- Интернет сметње
- Нетачна подешавања мреже
- Лош мрежни кабл
- Некомпатибилна проширења претраживача
- ИСП услуге су ограничене
- Ометање ВПН/прокси сервера
У овом одељку смо саставили листу метода за решавање проблема који ће вам помоћи да поправите да Нетфлик не ради на Виргин-у. Пратите их истим редоследом да бисте постигли најбоље резултате на Виндовс 10 рачунару.
Метод 1: Основни кораци за решавање проблема
Неке од основних метода за решавање поменутог проблема су дате у наставку;
1А. Поново покрените рачунар
Прво и најважније, можете да решите проблем да се Нетфлик не повезује са Виргин Медиа тако што ћете поново покренути рачунар. Ово ће решити све привремене грешке повезане са прегледачем и апликацијом.
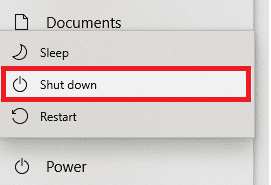
1Б. Освежи страна
Као што је предложио Нетфлик, поновно учитавање Нетфлик страница ће решити конфликте у прегледачу, а Нетфлик се такође неће повезати са Виргин Медиа ПРОБЛЕМ. Такође проверите да ли постоје проблеми са сервером и да ли користите најновију верзију Нетфлик-а.
1Ц. Повежите се на другу мрежу
Ако сте се повезали на јавну мрежу, ваш администратор је можда онемогућио неколико локација и апликација. У овом случају, повежите се на другу мрежу ако је могуће и проверите да ли сте решили проблем.
1Д. Повећајте снагу сигнала
Можете повећати јачину Ви-Фи сигнала тако што ћете се померити према рутеру и уклонити препреке (бежичне телефоне, микроталасне пећнице, итд.) које ометају мрежу.
1Е. Пребаците се на други претраживач
Ако на вашем рачунару са оперативним системом Виндовс 10 постоје проблеми у вези са прегледачем, можете их решити једноставним преласком на друге прегледаче. На тај начин можете да утврдите да ли је проблем повезан са апликацијом или прегледачем.
1Ф. Пребаците се на жичану везу
Ако користите Ви-Фи сигнал, повежите свој Виндовс рачунар и рутер помоћу Етхернет кабла. Затим играјте Нетфлик и проверите да ли проблем и даље постоји.
1Г. Ажурирајте Виндовс
Такође, ако постоје грешке на вашем рачунару, оне се могу поправити тек након ажурирања за Виндовс. Мицрософт објављује редовна ажурирања како би поправио све ове грешке и на тај начин поправио Нетфлик који не ради на проблему Виргин Медиа.
Стога, уверите се да сте ажурирали свој Виндовс оперативни систем и да ли постоје ажурирања на чекању, користите наш водич Како да преузмете и инсталирате најновије ажурирање за Виндовс 10
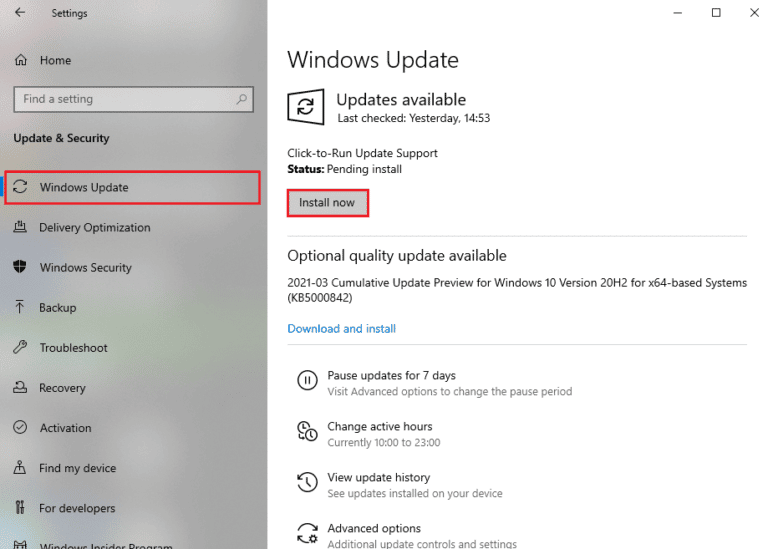
Након ажурирања оперативног система Виндовс, проверите да ли можете да приступите Нетфлик-у без икаквих проблема.
1Х. Ажурирајте управљачки програм за ВЛАН
Управљачки програми успостављају везу између хардвера и оперативног система вашег рачунара. Такође, неисправни или корумпирани драјвери доводе до проблема о којем се расправља. Многи корисници су пријавили да им је ажурирање управљачких програма за ВЛАН помогло да реше проблем. Саветујемо вам да ажурирате управљачке програме за ВЛАН да бисте побољшали поузданост својих мрежних адаптера, решили проблеме са компатибилношћу и решили проблем о коме се расправља. Пратите наш водич о томе како да ажурирате управљачке програме мрежног адаптера на Виндовс 10 да бисте то урадили.
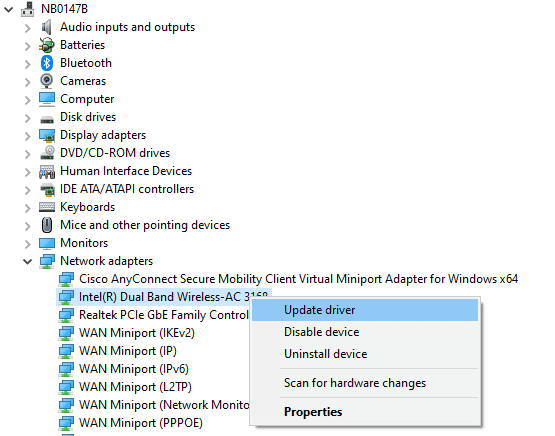
1И. Поново инсталирајте управљачки програм за ВЛАН
Некомпатибилни управљачки програми морају бити поново инсталирани да би се решио разматрани Мицрософт проблем. Саветујемо вам да поново инсталирате драјвере уређаја само ако не можете да постигнете било какву поправку њиховим ажурирањем. Кораци за поновну инсталацију драјвера су веома једноставни и то можете учинити помоћу апликације треће стране или ручно. Пратите наш водич Како да деинсталирате и поново инсталирате драјвере на Виндовс 10 да бисте поново инсталирали драјвере на свом Виндовс 10 рачунару.
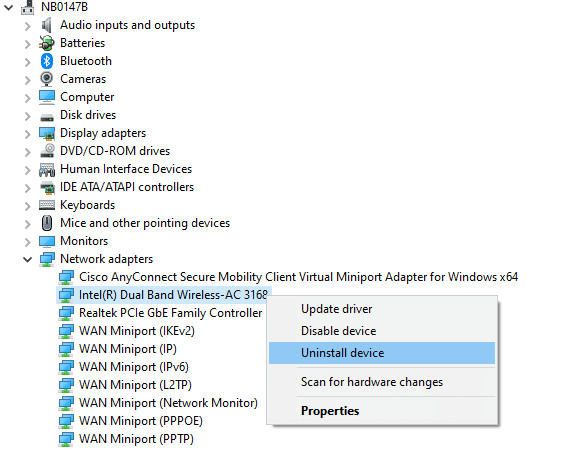
Након поновног инсталирања мрежних управљачких програма, проверите да ли сте решили проблем о коме се расправљало.
1Ј. Вратите управљачке програме за ВЛАН
Када вратите своје драјвере, све тренутне верзије хардверског уређаја ће бити деинсталиране, а претходно инсталирани драјвери ће бити инсталирани на вашем рачунару. Ова функција ће бити од велике помоћи када било које ново ажурирање управљачког програма не ради добро на вашем рачунару. Пратите кораке према упутствима у нашем водичу Како да вратите управљачке програме на Виндовс 10 да бисте решили проблем.
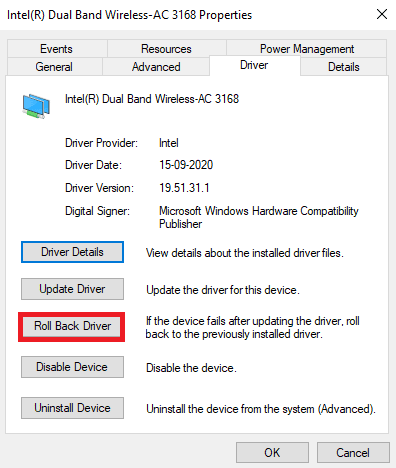
Након што је ваш Виндовс 10 рачунар инсталирао претходну верзију драјвера, проверите да ли сте исправили да Нетфлик не ради на проблему Виргин Медиа или не.
1К. Привремено онемогућите антивирусни програм (ако је применљиво)
Ваш антивирусни програм може грешком да спречи инсталирање најновијих ажурирања на вашем рачунару. Неколико корисника Виндовс-а је идентификовало многе проблеме са компатибилношћу које је тешко толерисати и отклонити. Антивирусни софтвер као што су Нортон и Аваст може спречити било која најновија ажурирања Нетфлик-а која решавају проблем и саветујемо вам да привремено онемогућите било који уграђени антивирусни софтвер или антивирусни софтвер треће стране да бисте га решили. Прочитајте наш водич о томе како да привремено онемогућите антивирусни програм на Виндовс 10 и пратите упутства да привремено онемогућите антивирусни програм на рачунару.
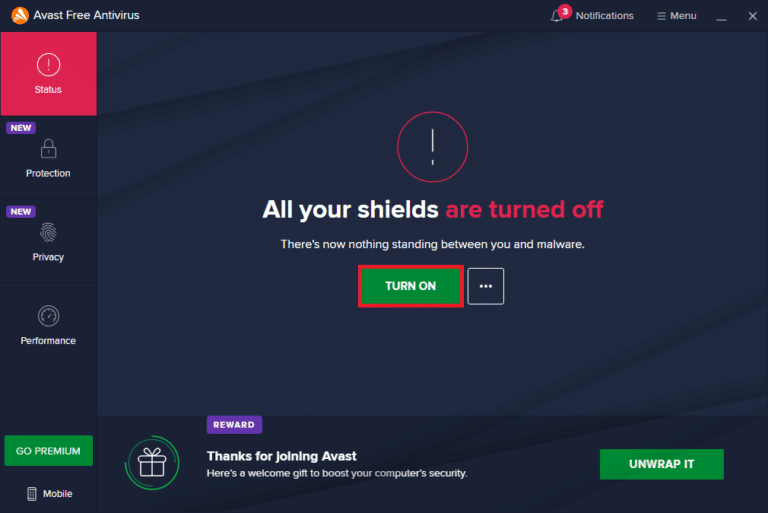
Након што решите проблем на рачунару са оперативним системом Виндовс 10, обавезно поново омогућите антивирусни програм јер систем без безбедносног пакета увек представља претњу.
1Л. Онемогућите Виндовс заштитни зид (не препоручује се)
Понекад заштитни зид Виндовс Дефендер на вашем рачунару може да спречи приступ Нетфлик-у из неких безбедносних разлога. Ако је у том случају апликације блокирао заштитни зид Виндовс Дефендер, морате га омогућити или привремено онемогућити заштитни зид са свог рачунара. Ако не знате како да онемогућите заштитни зид Виндовс Дефендер, наш водич о томе како да онемогућите заштитни зид Виндовс 10 ће вам помоћи у томе. Такође можете дозволити апликацију тако што ћете пратити наш водич Дозволи или блокирати апликације кроз Виндовс заштитни зид
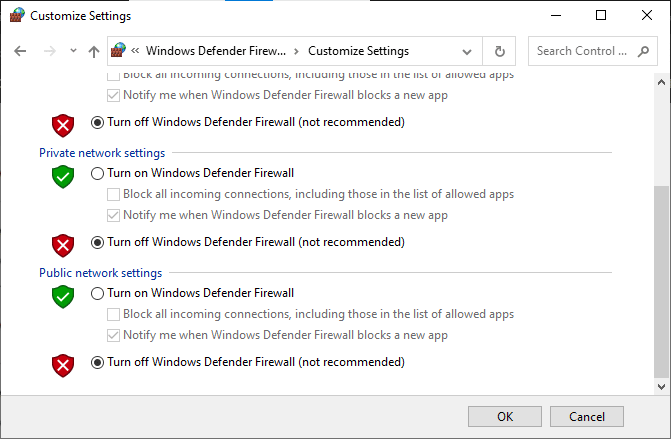
Метод 2: Испразните ДНС кеш
Да бисте поправили да Нетфлик не ради на Виргин-у на вашој веб локацији, можете испразнити кеш ДНС или система имена домена Ви-Фи мреже. С обзиром на одговор на питање како да поправите Нетфликс да се не повезује на Виргин Медиа, неопходно је да имате непрекидну Интернет везу. Можете да примените кораке наведене на линку који је овде дат да испразните ДНС кеш ваше мрежне везе на рачунару.
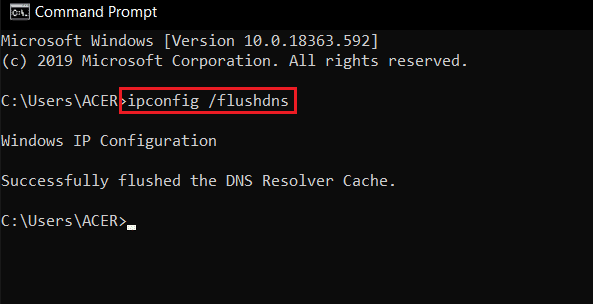
Метод 3: Решите проблеме са мрежном везом
Следећи начин да решите да Нетфлик не ради на проблему Виргин Медиа је да решите проблеме са мрежним повезивањем на вашем рачунару. Грешка у Интернет вези се може поправити ресетовањем Ви-Фи рутера. Прочитајте наш водич за решавање проблема са мрежним повезивањем у оперативном систему Виндовс 10.
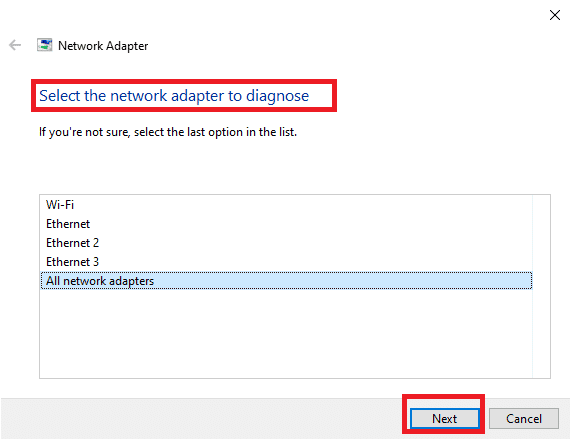
Метод 4: Проверите статус Нетфлик сервера
Морате да проверите Статус Нетфлик сервера како би се осигурало да нема техничких разлога од самог сервера. Било је тренутака када су сервери апликације пали што је резултирало разним неочекиваним грешкама на екранима корисника Нетфлик-а. Дакле, проверите сервере и ако добро раде, пређите на следећи метод дат у наставку.
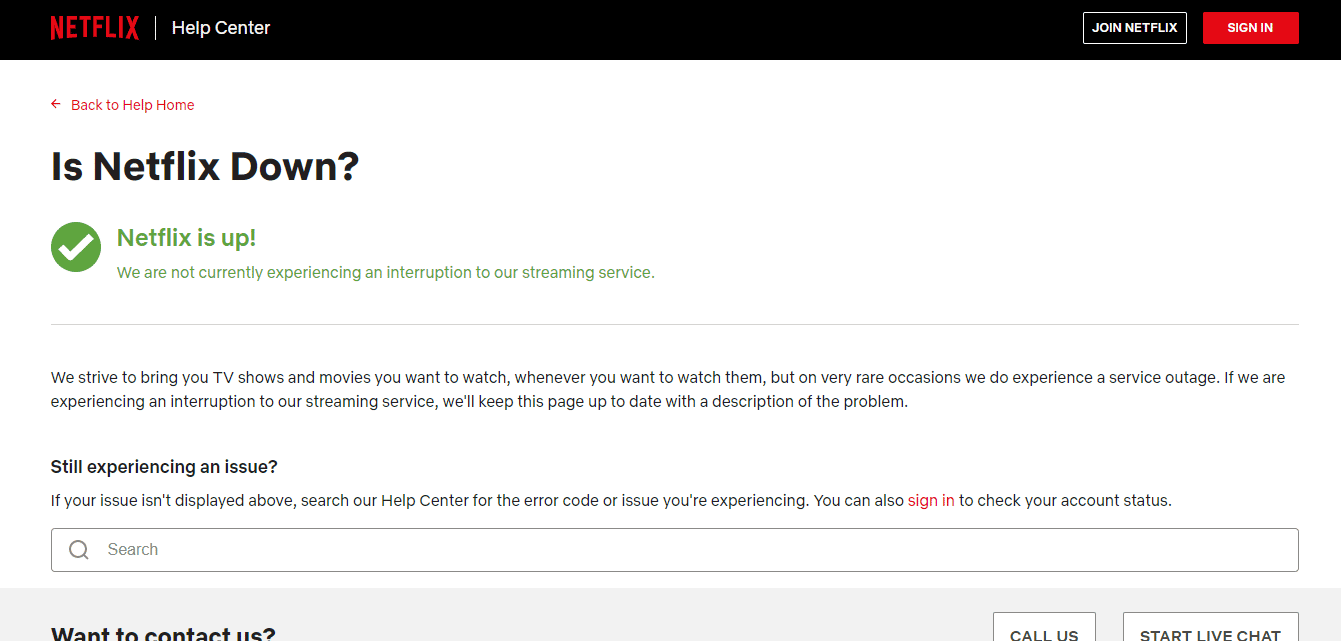
Метод 5: Пребаците се на ВПН сервере или промените локацију
Ако приметите да Нетфлик не ради на проблему Виргин искочи након преласка на нову локацију, морате проверити да ли је ваша локација географски ограничена или не. Имајте на уму да је Нетфлик можда ограничен на одређене области и локације. Да бисте решили ове проблеме са локацијом, можете покушати да користите ВПН (виртуелна приватна мрежа).
Коришћење ВПН мреже ће сакрити ваше географске детаље и омогућити вам да шаљете и примате пакете података преко јавних мрежа. Дакле, своју мрежу можете користити анонимно док скривате свој мрежни идентитет. Ако сте збуњени како да изаберете одговарајућу ВПН мрежу, погледајте наш водич, Шта је ВПН и како функционише?
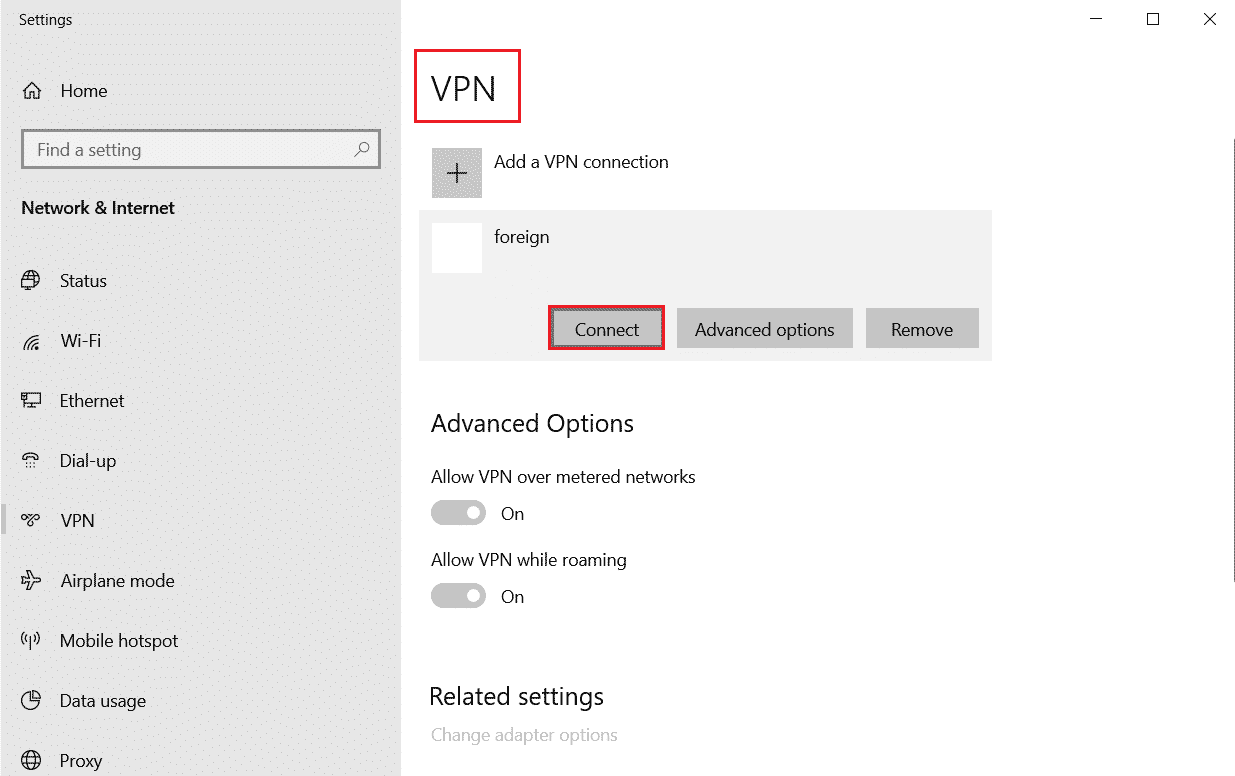
Метод 6: Присилно зауставите и поново покрените Нетфлик
Нетфлик не ради на Виргин-у може бити изузетно неугодно када желите да жељно гледате своју омиљену емисију. У таквој ситуацији, можете покушати да принудно зауставите апликацију, а затим је поново покренете да бисте решили грешку. За кориснике претраживача, можете једноставно покушати да затворите картицу на којој гледате Нетфлик и затим је поново покренете на новој картици у прегледачу.
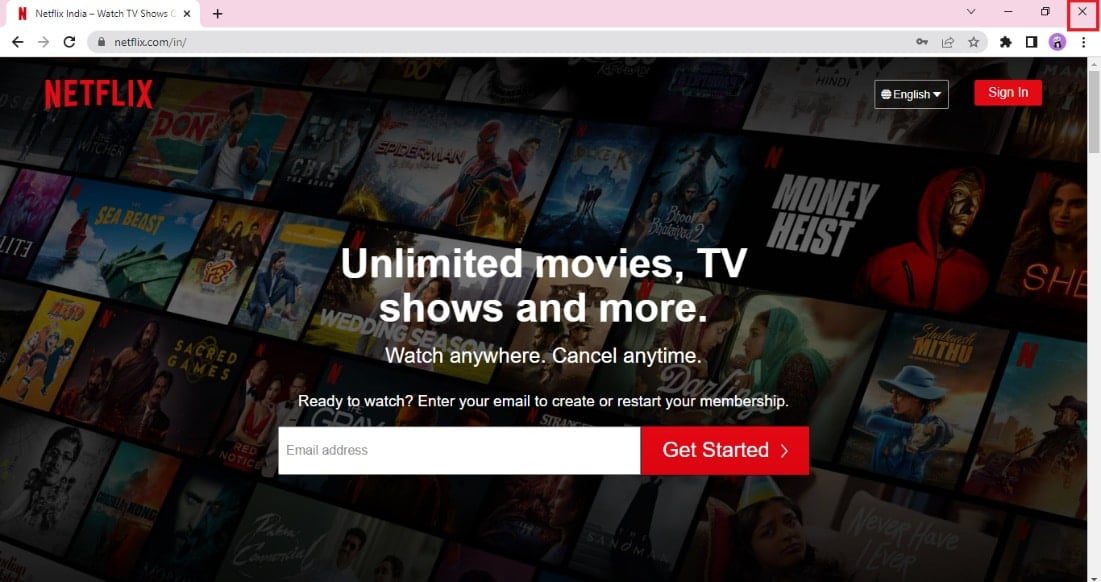
Метод 7: Поново се пријавите на Нетфлик
Одјављивањем са Нетфлик налога уклонићете све проблеме на вашем налогу и акредитивима. Сачекајте неко време, поново се пријавите на свој налог према упутствима.
1. У горњем десном углу Нетфлик екрана кликните на Одјава као што је приказано.
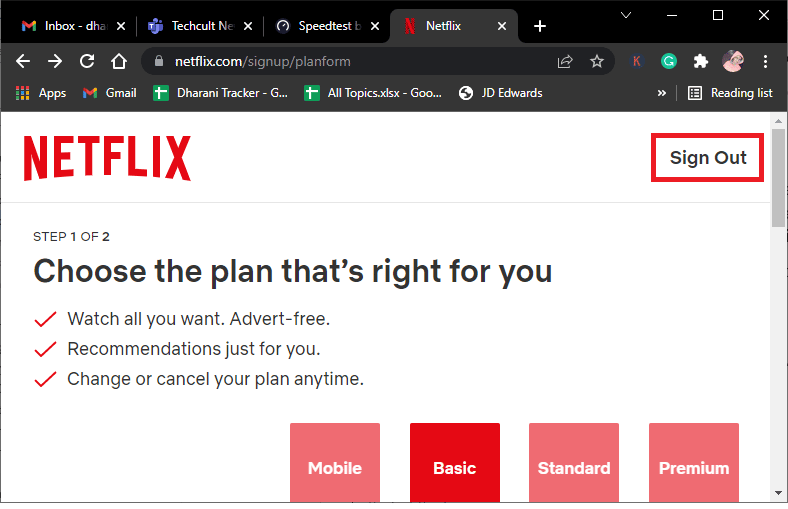
2. Када се одјавите са свог Нетфлик налога, сачекајте 30 секунди или поново покрените рачунар. Затим кликните на Пријава као што је приказано.
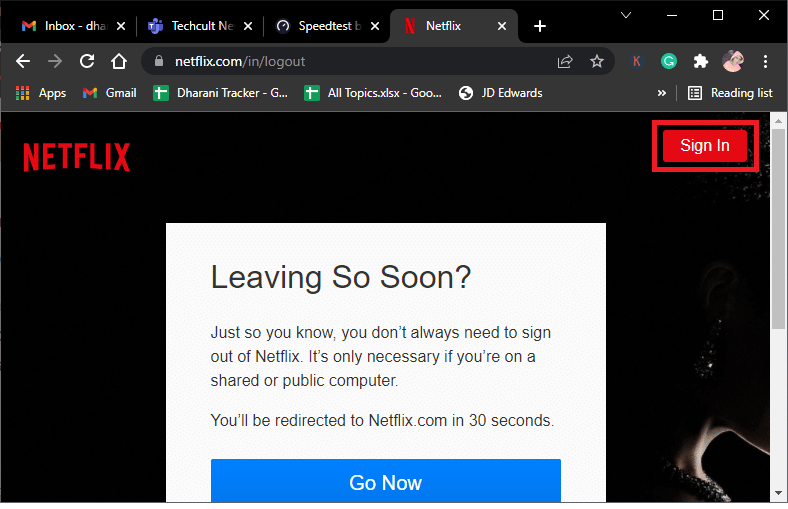
3. Унесите своје акредитиве и проверите да ли се поново суочите да Нетфлик не ради на проблему Виргин Медиа.
Метод 8: Користите приватно прегледање
Режим без архивирања у Цхроме претраживачу је првенствено намењен безбедном и приватном прегледању. Направљен је за људе који не желе да се њихова историја претраге или недавне странице чувају на свом уређају. Због своје политике приватности, овај режим не дозвољава корисницима да снимају своје екране или праве снимке екрана. Коришћење Нетфлик-а у режиму без архивирања помогло је многим корисницима да поправе проблем са Нетфлик-ом који се не повезује са Виргин Медиа. Погледајте наш водич да бисте омогућили режим без архивирања у Цхроме-у.
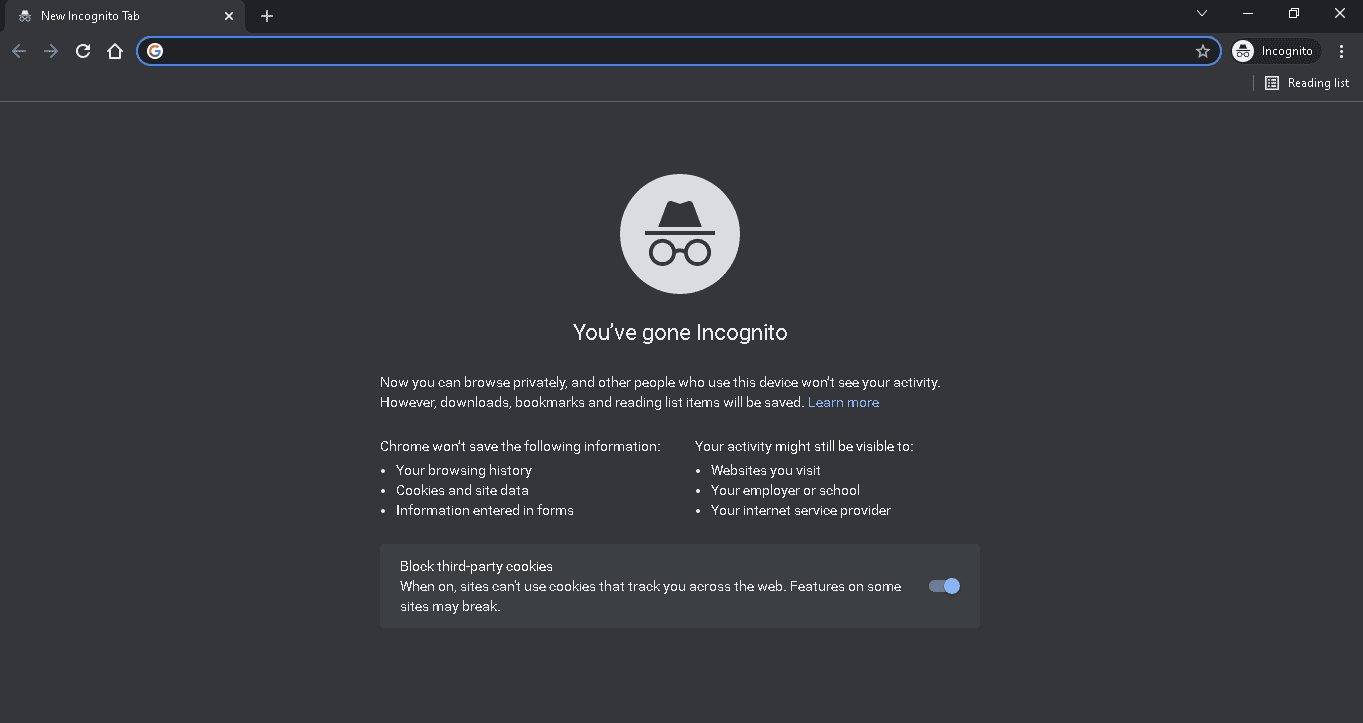
Сада проверите да ли се поново суочавате са проблемом.
Метод 9: Обришите кеш веб претраживача
Кеширани подаци у вашем веб претраживачу могу ометати употребу Нетфлик-а у апликацији. Можете пратити упутства на датој вези да бисте обрисали кеш на веб претраживачу да бисте решили проблем.
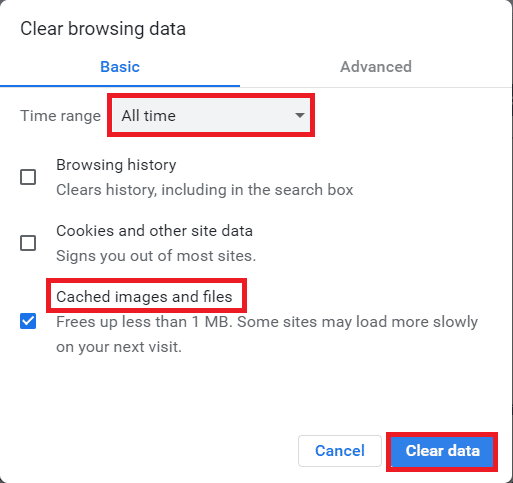
Метод 10: Онемогућите проширења претраживача
Ако имате бројне веб екстензије као што су блокатори огласа у прегледачу, можда ћете се суочити да Нетфлик не ради на проблему Виргин Медиа. Можете покушати да их онемогућите у прегледачу да бисте исправили грешку.
1. Притисните тастер Виндовс, потражите апликацију Гоогле Цхроме и притисните тастер Ентер.
2. Кликните на три вертикалне тачке у горњем десном углу. Кликните на опцију Још алата и кликните на опцију Проширења у суседном менију.
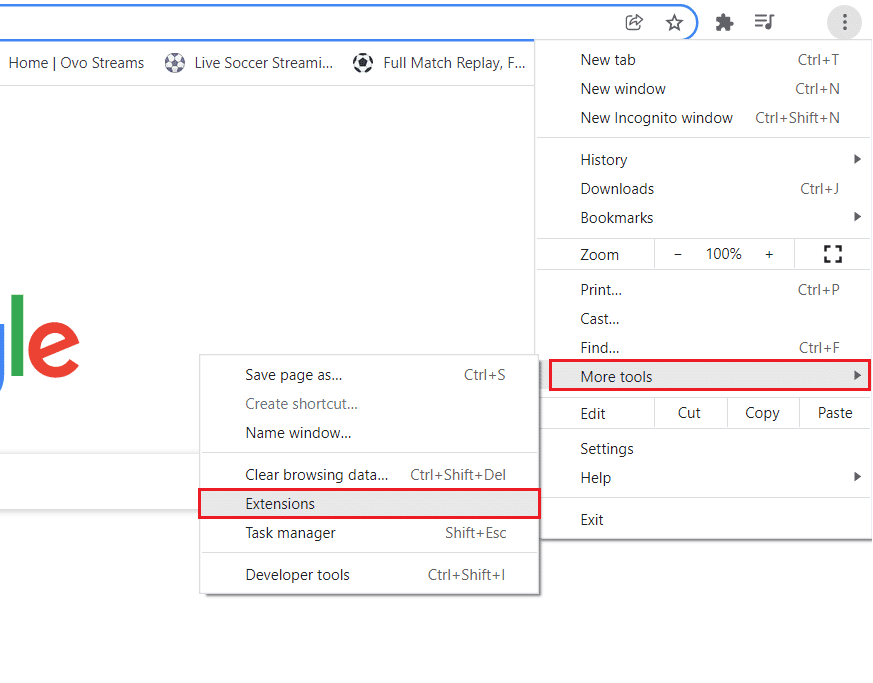
3. Искључите веб екстензије да бисте их онемогућили.
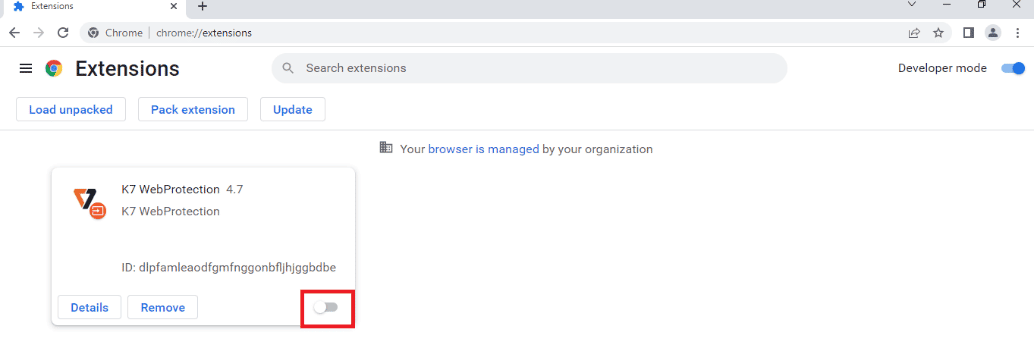
Метод 11: Поново покрените Ессентиал Виндовс Сервицес
Неке битне Виндовс услуге као што су Виндовс Упдате и услуге интелигентног преноса у позадини морају бити омогућене на вашем рачунару како би се избегло да Нетфлик не ради на проблему Виргин. Услуге интелигентног преноса у позадини користе расположиви пропусни опсег за инсталирање најновијих ажурирања тако да ваш рачунар инсталира било које ажурирање само ако ниједна друга инсталација није у току. Ако су ове услуге онемогућене у вашем систему, већа је вероватноћа да ћете се суочити са грешком о којој се расправља. Стога, поново покрените основне Виндовс услуге према упутствима у наставку.
1. Откуцајте Сервицес у менију за претрагу и кликните на Покрени као администратор.
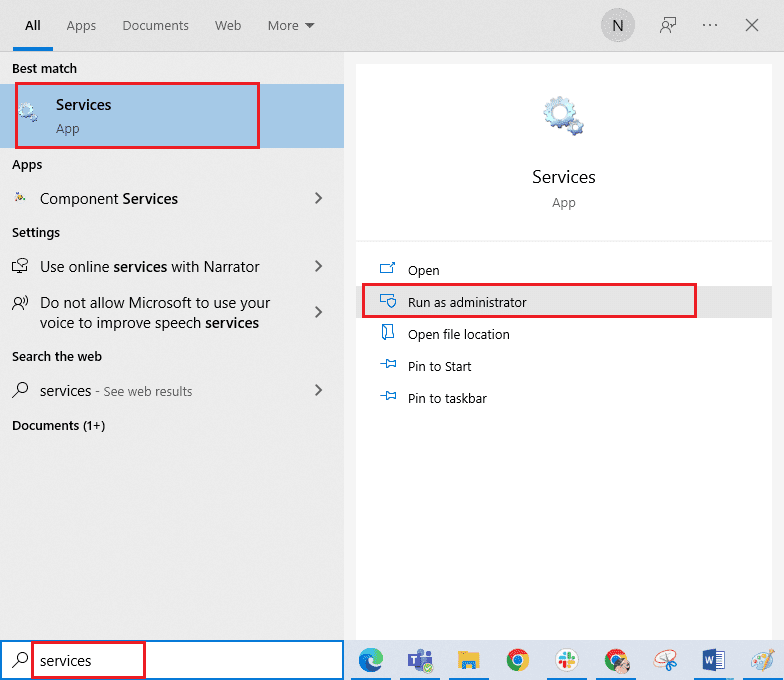
2. Сада, скролујте надоле и двапут кликните на Бацкгроунд Интеллигент Трансфер Сервице.
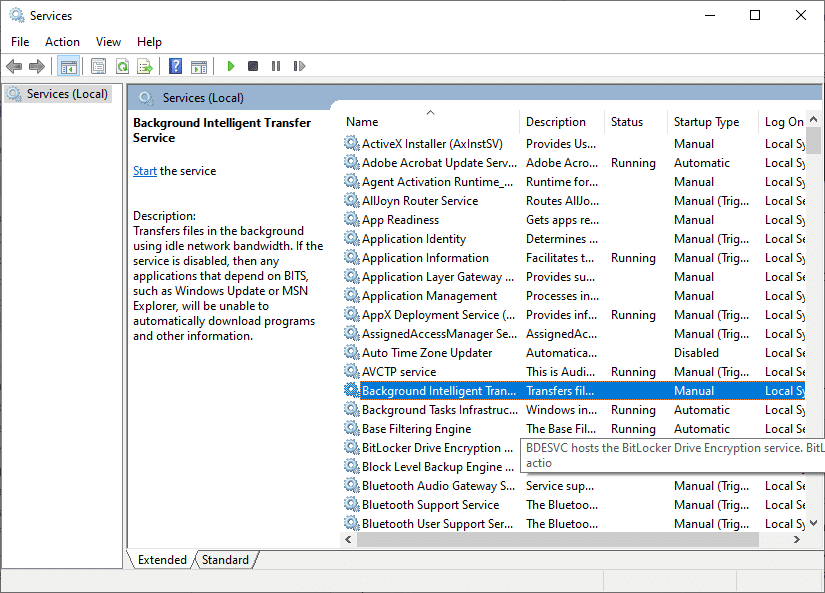
3. Сада изаберите тип покретања на Аутоматски, као што је приказано.
Напомена: Ако је статус услуге заустављен, кликните на дугме Старт. Ако је статус услуге Покренут, кликните на Заустави и поново је покрени.
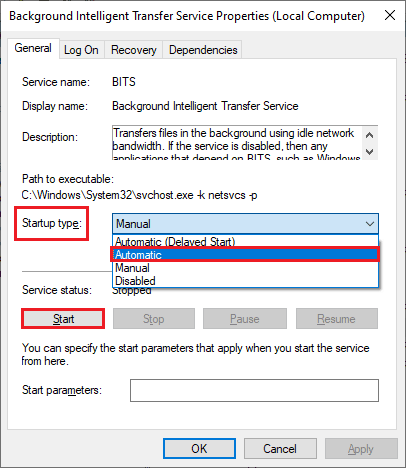
4. Кликните на Примени и ОК да сачувате промене.
5. Поновите све ове кораке за друге Виндовс услуге као што су Цриптограпхиц, МСИ Инсталлер и Виндовс Упдате Сервицес.
Метод 12: Обришите Нетфлик колачиће
Брисањем кеша и колачића Нетфлик-а може се поправити Нетфлик који не ради на Виргин Медиа и проблеми у Нетфлик ускладиштеним подацима. Пратите доле наведене кораке да бисте то урадили.
1. Идите на Нетфлик чисти колачиће страна. Након одласка на страницу, сви колачићи ће бити обрисани са сајта.
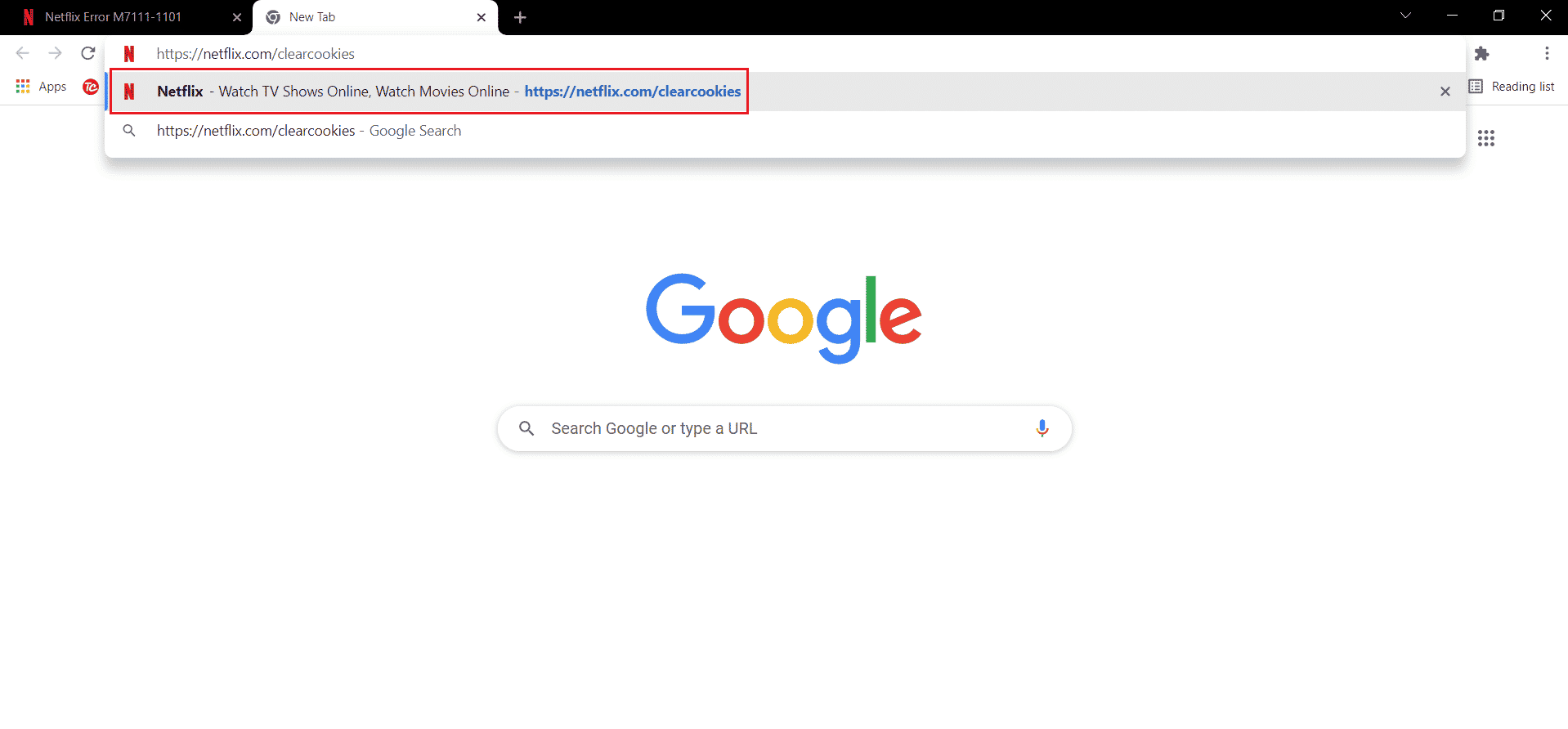
2. Сада кликните на Сигн Ин и пријавите се са својим акредитивима.
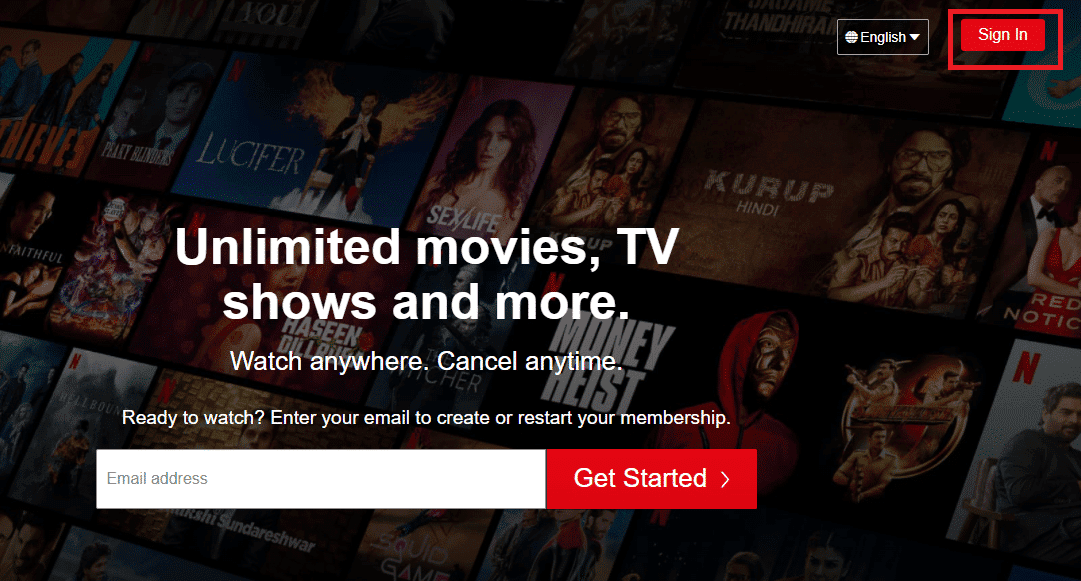
Метод 13: Ажурирајте Нетфлик апликацију
Понекад се проблем Нетфлик-а не повезује са Виргин Медиа на Нетфлик-у такође може да се јави због застареле верзије апликације. Нетфлик с времена на време објављује ажурирања за апликацију и неопходно је да корисници буду у току са ажурирањима апликације како би избегли грешке. Обично се корисници редовно упознају са доступним ажурирањима, али у случају да сте неко пропустили, време је да проверите да ли постоји ажурирање и ручно га инсталирате. Корисници Виндовс-а могу лако да испробају овај метод тако што ће проверити да ли постоји најновија верзија уз помоћ Мицрософт продавнице. Пратите дате кораке да бисте ажурирали Нетфлик апликацију.
1. Притисните тастер Виндовс, откуцајте Мицрософт Сторе, а затим кликните на Отвори.
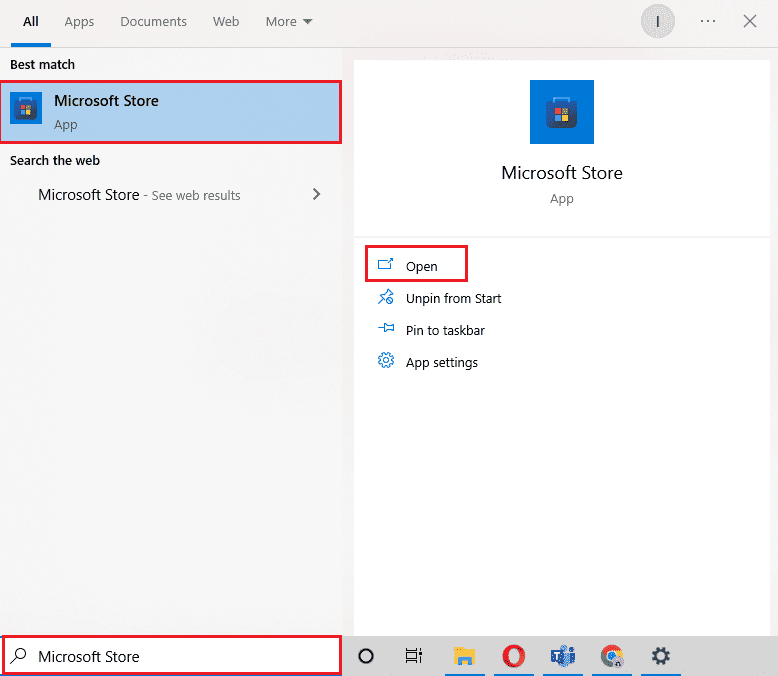
2. Кликните на Библиотека.
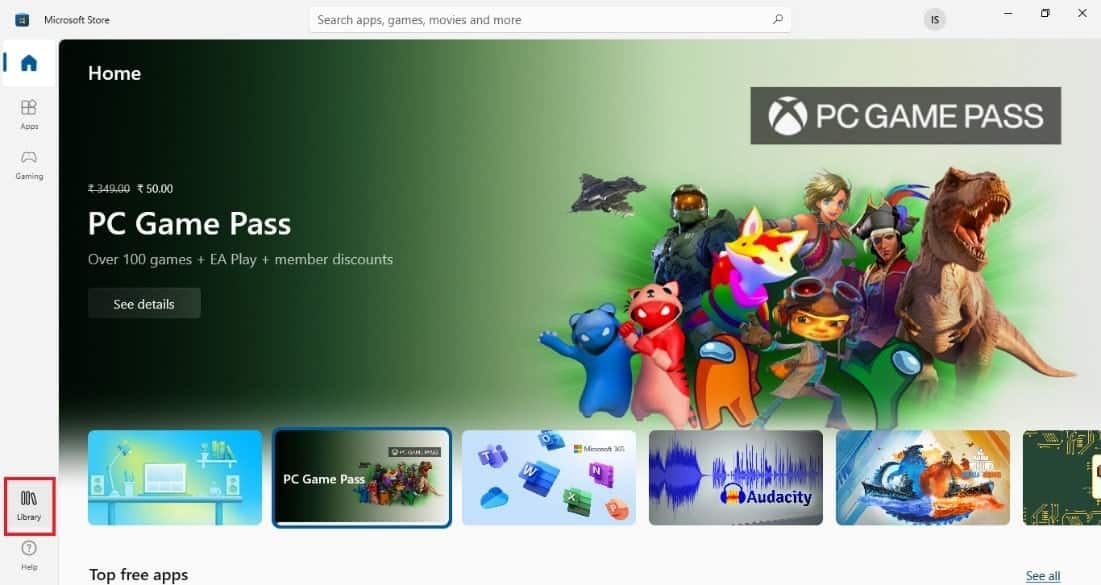
3. Кликните на Гет упдатес у горњем десном углу.
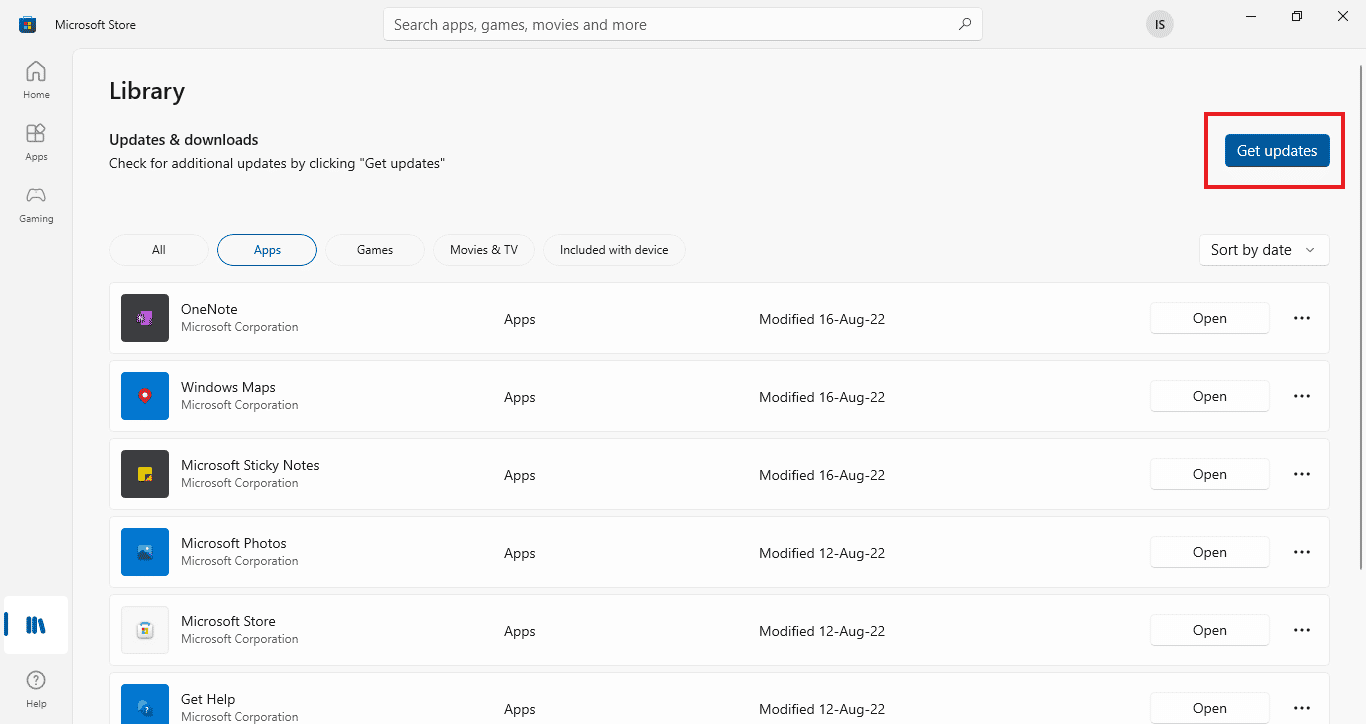
Ваша ажурирања ће се аутоматски покренути и када се заврше, покушајте да покренете Нетфлик апликацију на рачунару да бисте проверили да ли је проблем Нетфлик-а који се не повезује са Виргин Медиа решен.
Метод 14: Вратите недавна ажурирања за Виндовс
Чак и ако сте ажурирали свој Виндовс 10 на најновију верзију. Понекад грешке и грешке у најновијој верзији Виндовс-а узрокују грешке Нетфлик апликације. Да бисте решили овај проблем, можете покушати да вратите своју најновију Виндовс апликацију. Ово ће инсталирати претходну верзију Виндовс 10 на ваш рачунар. Пратите доле наведене кораке да бисте то урадили:
1. Покрените Виндовс подешавања.
2. Кликните на поставку за ажурирање и безбедност.
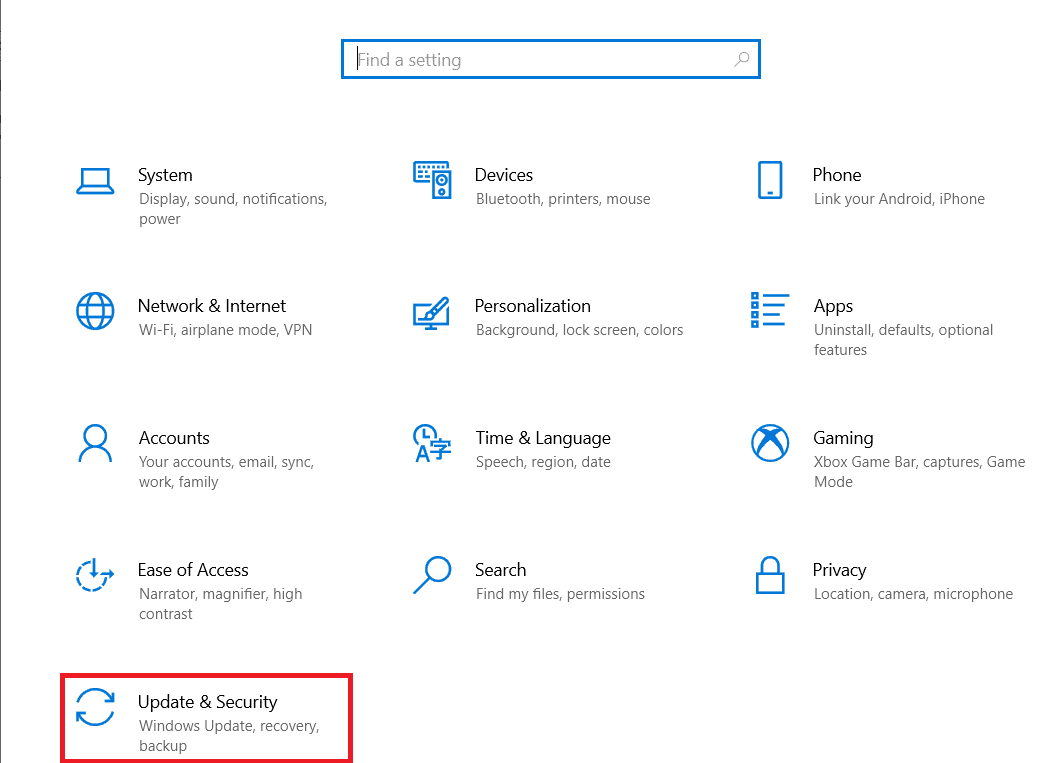
3. Са леве стране идите до менија Опоравак.
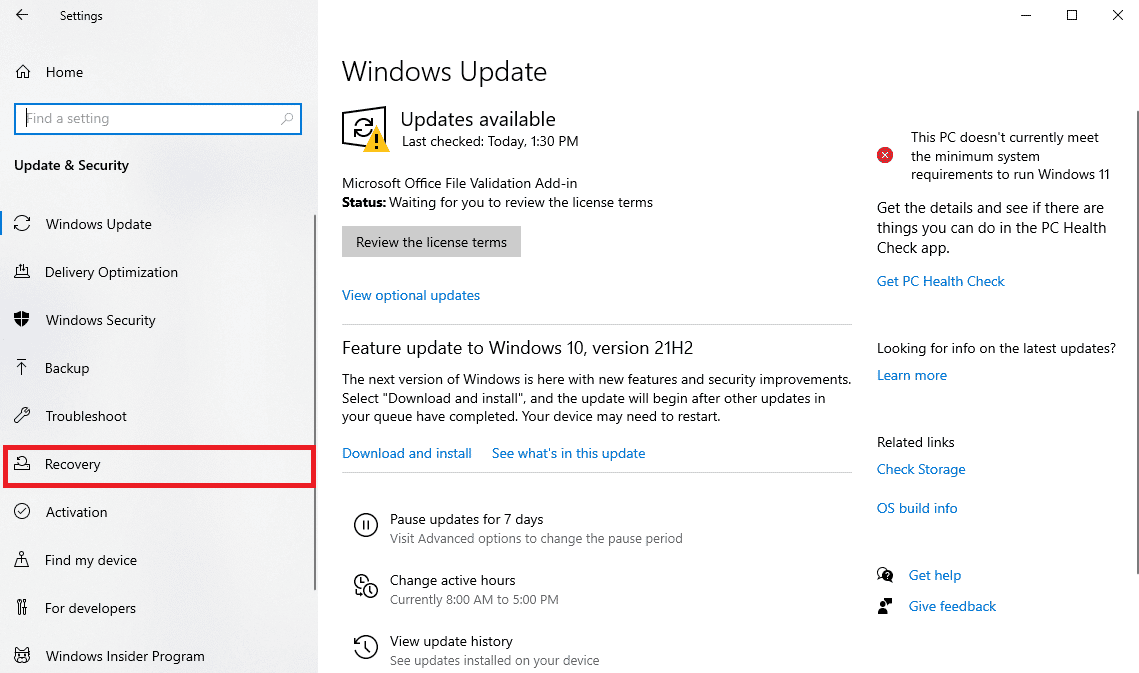
4. Пронађите Вратите се на претходну верзију оперативног система Виндовс 10 и кликните на Почетак.
5. Сачекајте да се процес заврши и поново покрените рачунар.
Метод 15: Ресетујте Нетфлик апликацију
Ако ажурирање Нетфлик-а није помогло у решавању проблема Нетфлик-а који не ради на Виргин Медиа проблему, ресетовање Нетфлик апликације може решити проблем. Нетфлик, као и друге апликације, садржи кеш меморију која има привремене датотеке. Ове привремене кеш датотеке могу се временом оштетити и на крају довести до тога да Нетфлик не ради на проблему Виргин. Стога, да бисте били сигурни да то није случај, ресетујте Нетфлик апликацију користећи кораке који су дати у наставку:
1. Притисните тастере Виндовс + И заједно да бисте отворили подешавања.
2. Кликните на Подешавање апликација.

3. У прозору Апликације и функције пронађите и кликните на Нетфлик апликацију.
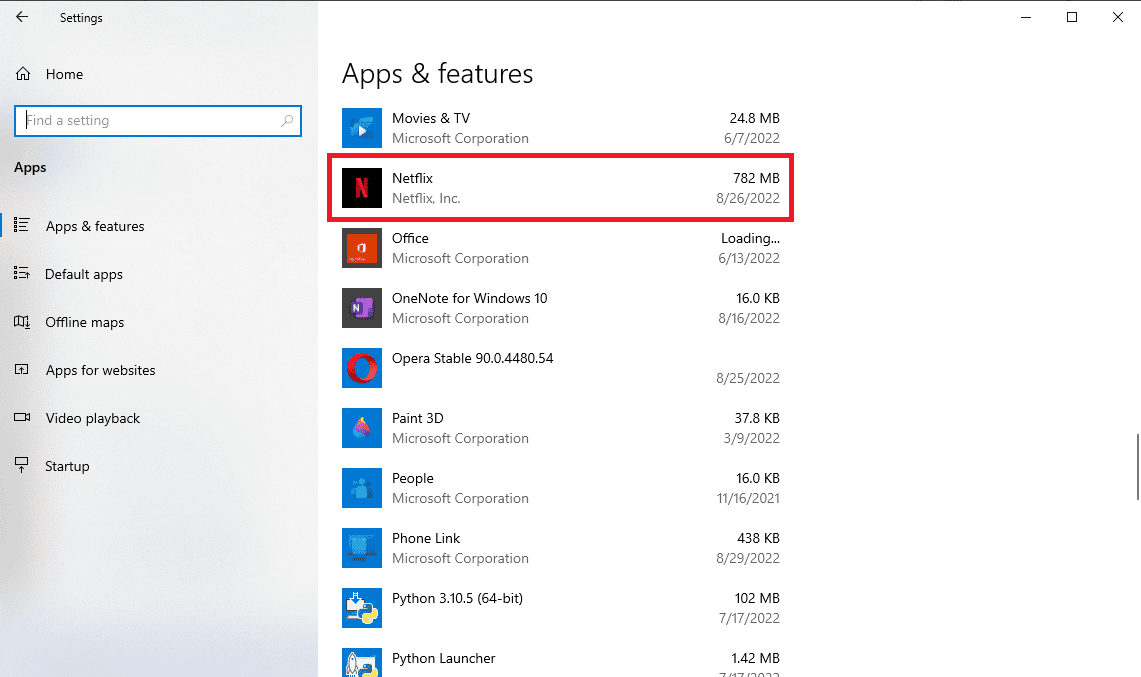
4. Затим кликните на Напредне опције.
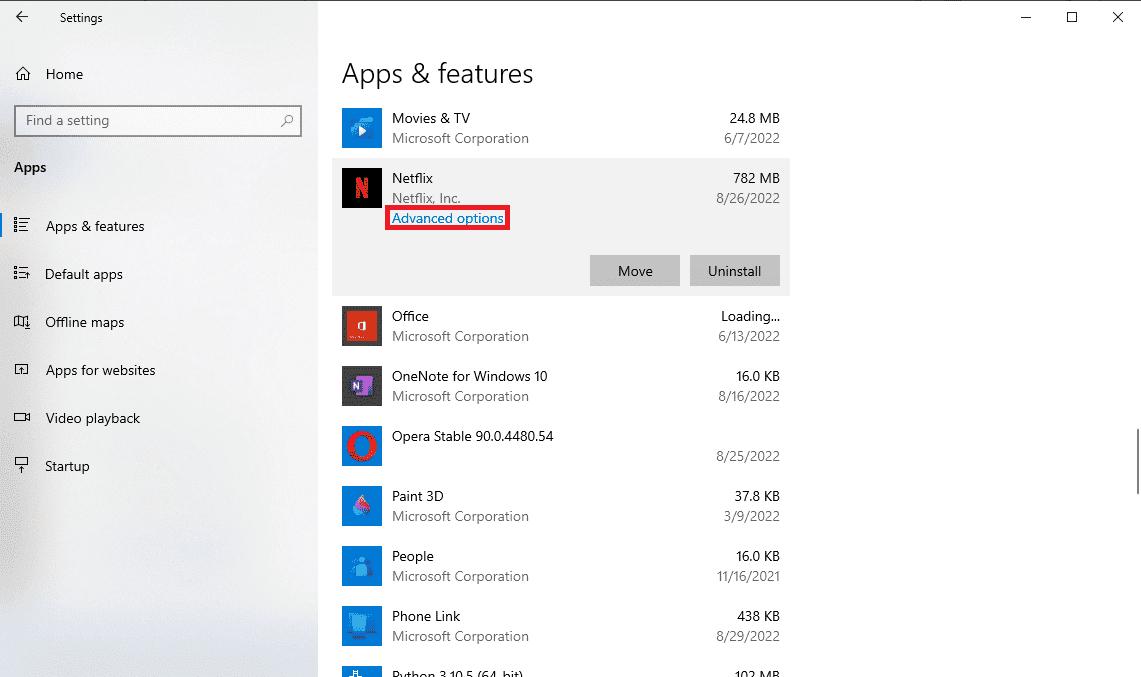
5. Померите се надоле и кликните на Ресет.
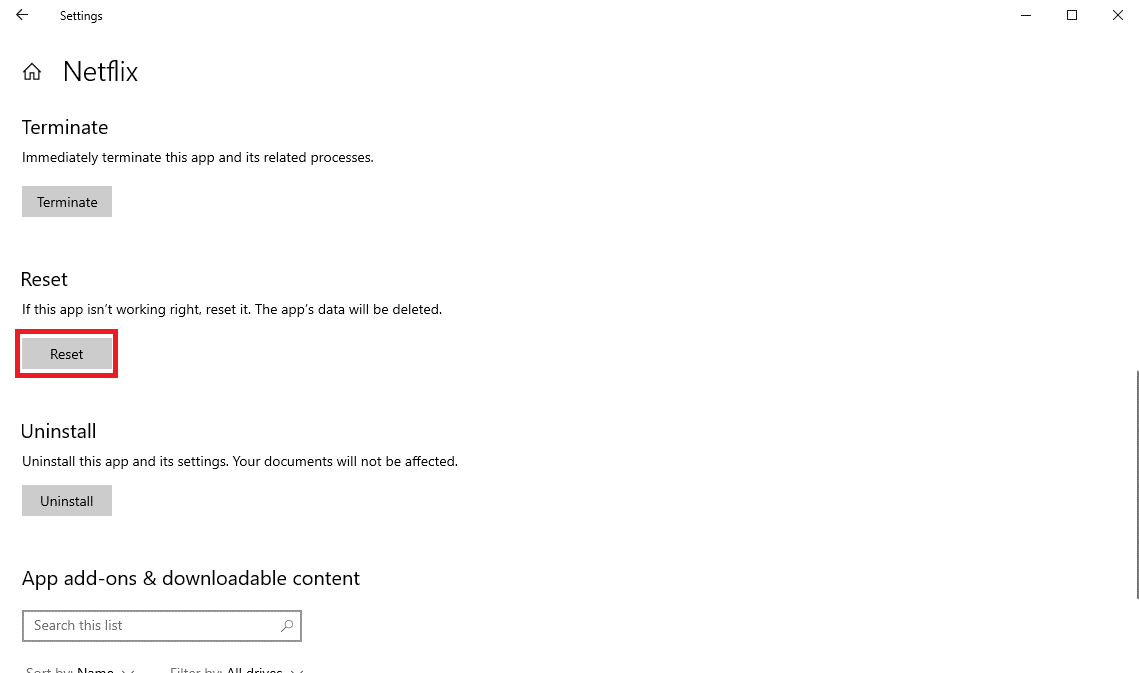
6. Сачекајте да се процес заврши и поново покрените рачунар.
Метод 16: Поново инсталирајте Нетфлик апликацију
Ако ниједна од претходних метода не функционише, а проблеми у Нетфлик ускладиштеним подацима још увек нису решени. Можете покушати да деинсталирате и поново инсталирате Нетфлик апликацију.
1. Притисните тастер Виндовс, откуцајте Нетфлик у Виндовс траку за претрагу.
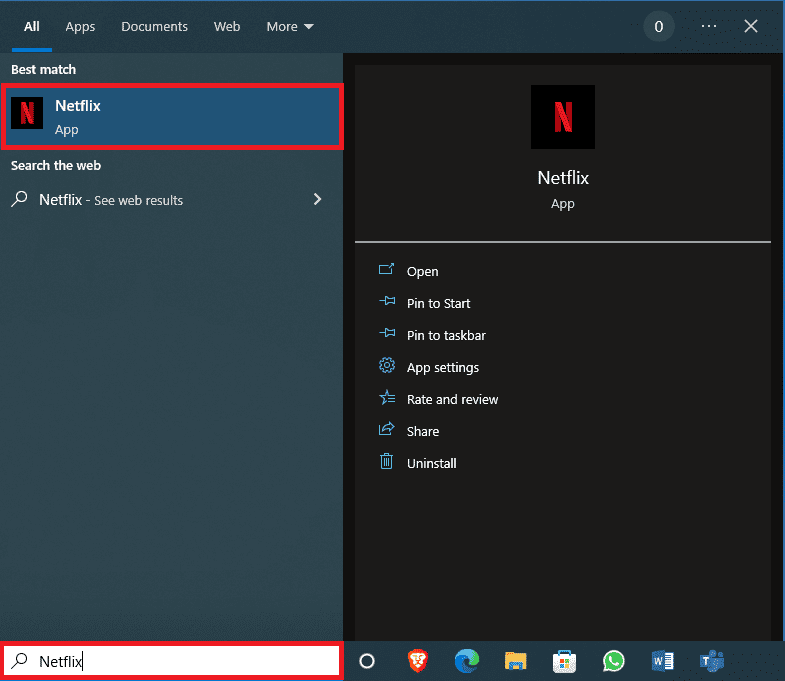
2. Са десне стране, пронађите и кликните на Деинсталирај.
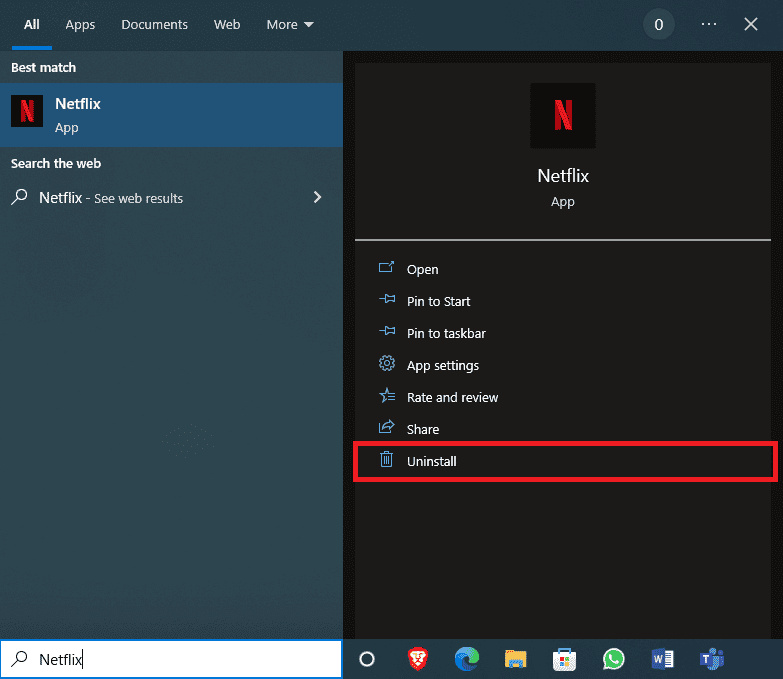
3. Потврдите упит кликом на дугме Деинсталирај.

4. Сачекајте да се процес деинсталације заврши.
5. Када се процес деинсталације заврши, покрените апликацију Мицрософт Сторе.
6. У Мицрософт Сторе-у потражите Нетфлик.
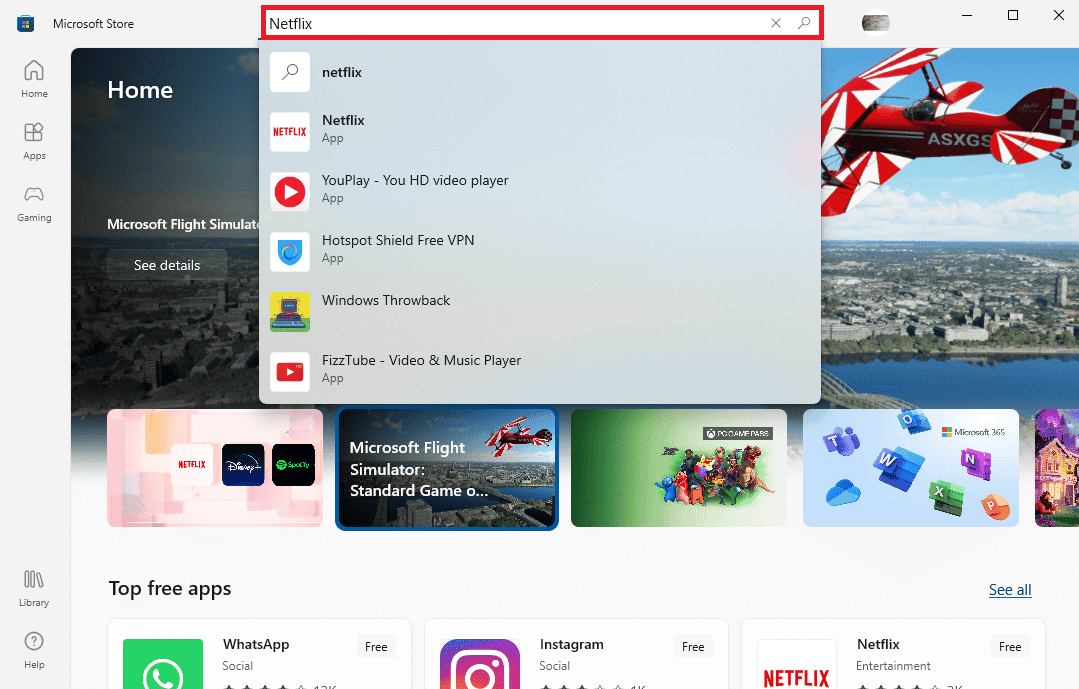
7. Кликните на дугме Преузми да бисте инсталирали Нетфлик апликацију на свој уређај.
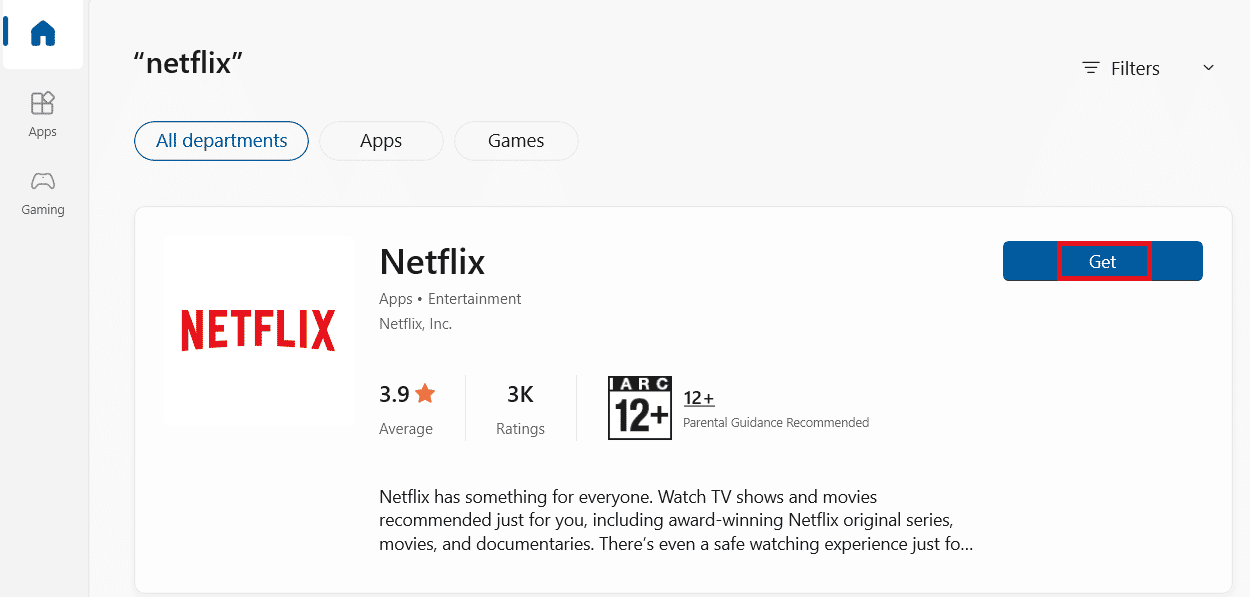
Сачекајте да се инсталација заврши.
Метод 17: Поново инсталирајте веб претраживач
Ако ниједан од горе наведених корака не поправи да наведени Нетфлик не ради на Виргин Медиа. Затим можете поново инсталирати свој веб претраживач да бисте решили проблем.
1. Притисните тастер Виндовс, откуцајте Цонтрол Панел и кликните на Опен.
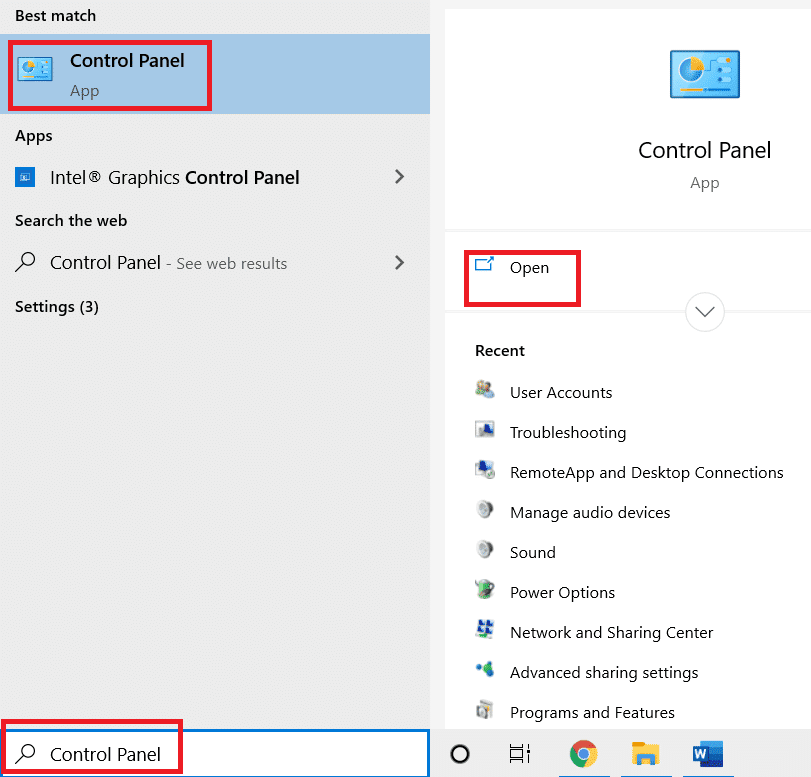
2. Подесите Виев би: Цатегори, а затим кликните на Деинсталирај програм у менију Програми као што је приказано.
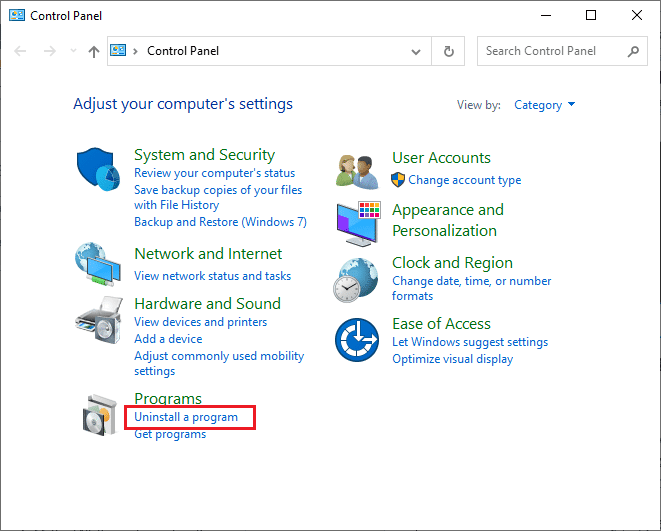
3. Изаберите Мозилла Фирефок са листе и кликните на Деинсталирај као што је приказано.
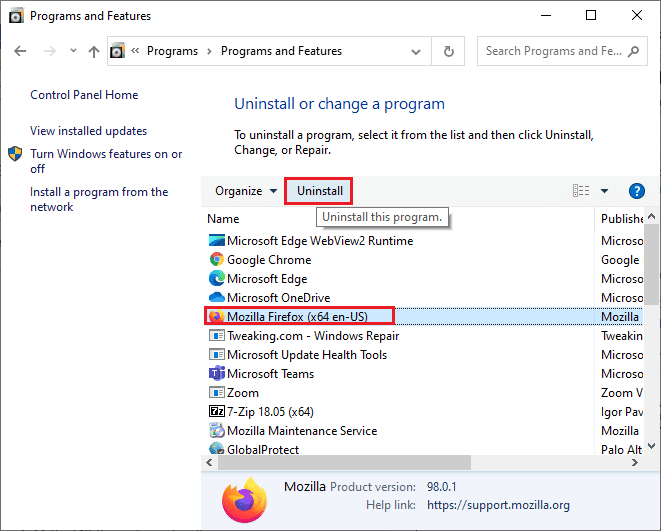
4. Кликните на Да у промпту Контрола корисничког налога.
5. Кликните на дугме Даље > у чаробњаку за деинсталацију Мозилла Фирефок-а.
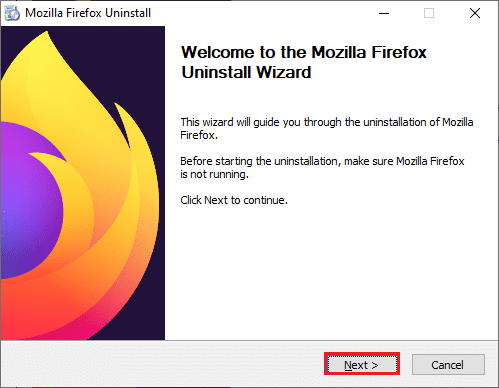
6. Кликните на Деинсталирај.
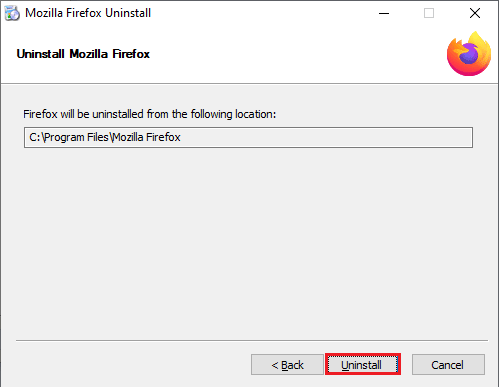
7. Кликните на Финисх да затворите прозор.
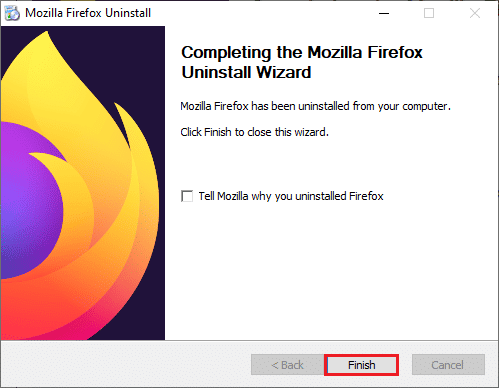
8. Притисните тастер Виндовс, откуцајте %лоцалаппдата% и кликните на Отвори да бисте отишли у АппДата Лоцал фолдер.
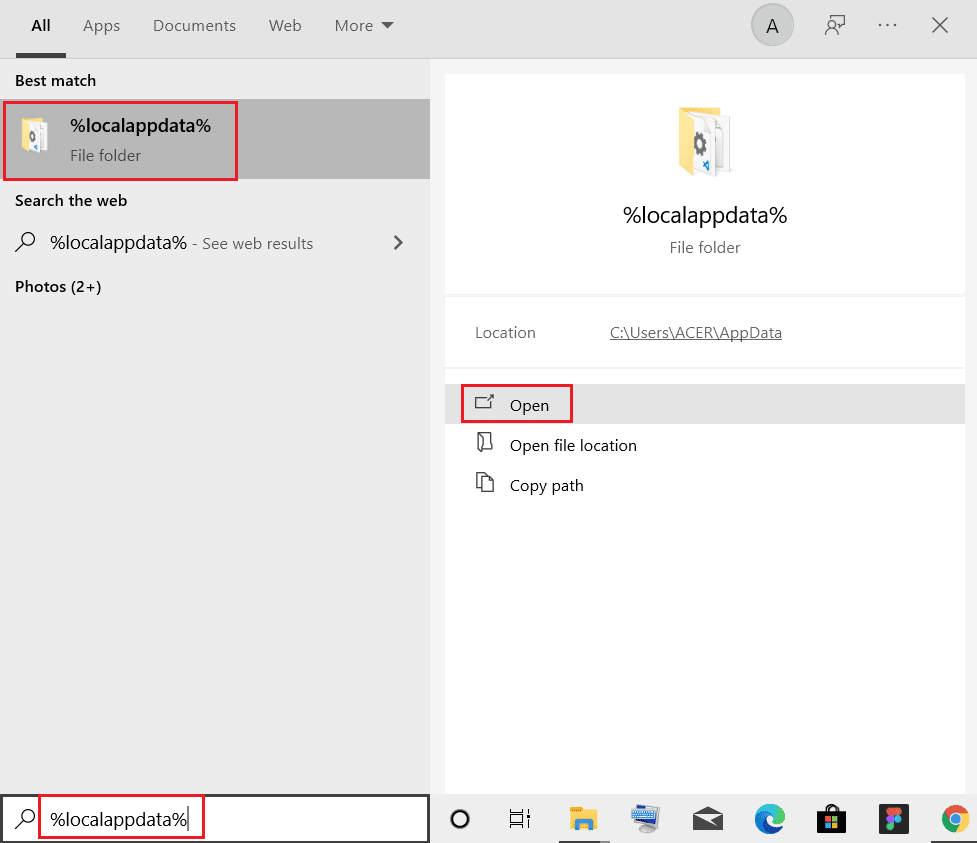
9. Кликните десним тастером миша на фасциклу Мозилла и изаберите делете.
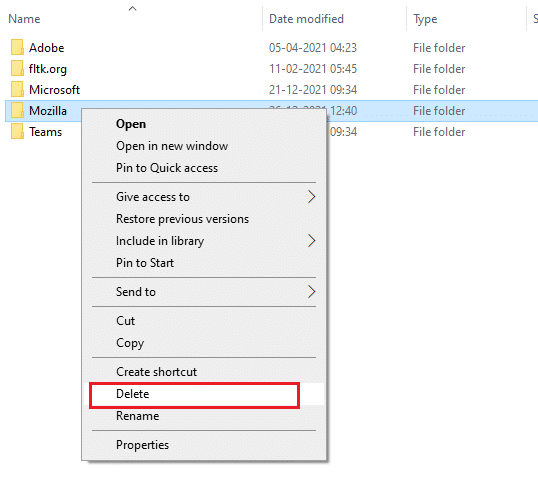
10. Поново притисните тастер Виндовс, откуцајте %аппдата% и кликните на Отвори да бисте отишли у фасциклу АппДата Роаминг.
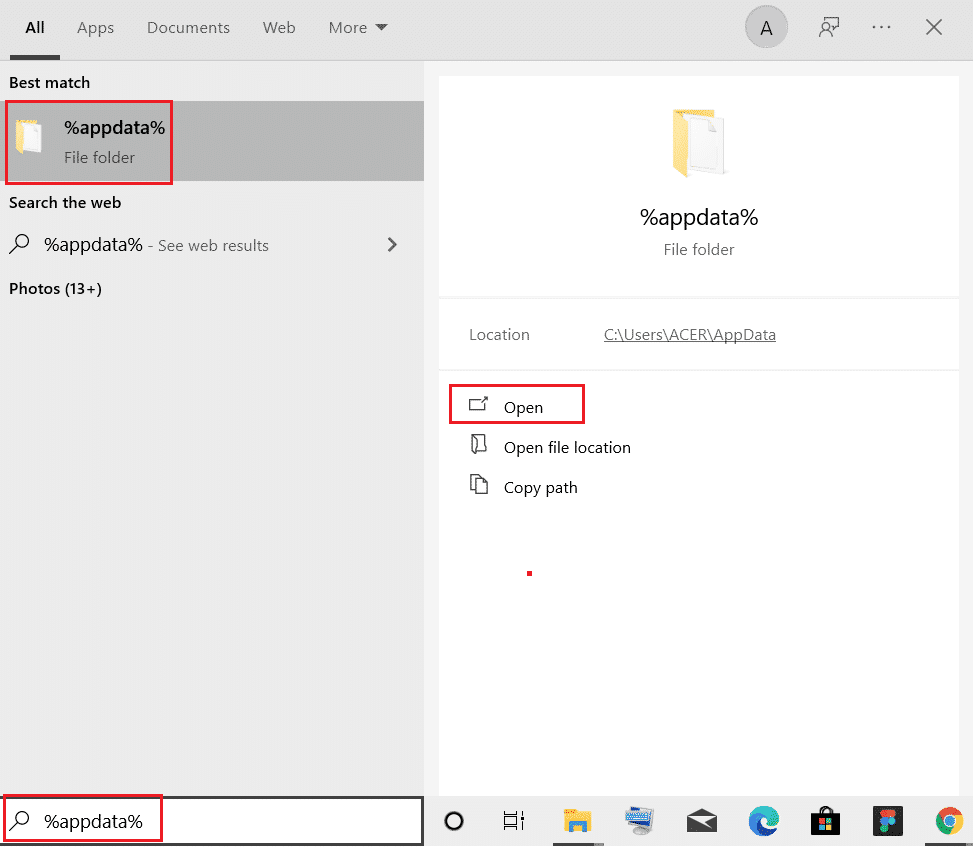
11. Поновите корак 9 да бисте избрисали Мозилла фасциклу.
12. На крају, поново покрените рачунар.
13. Преузмите Мозилла Фирефок са званични сајт.
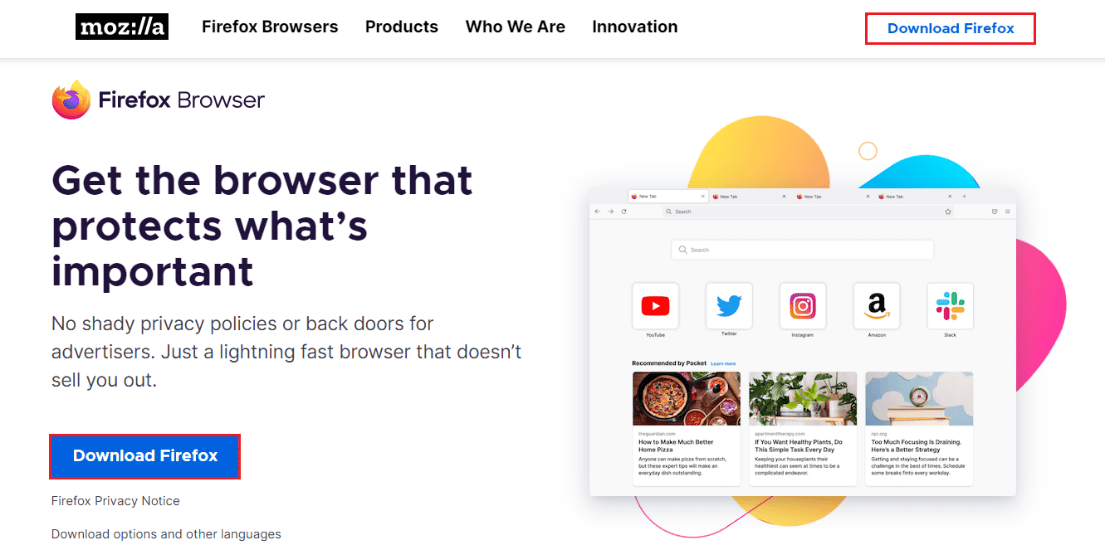
14. Покрените Фирефок Инсталлер из фолдера Преузимања и инсталирајте претраживач на свој рачунар.
***
Надамо се да је водич био користан и да сте успели да поправите Нетфлик који не ради на Виргин Медиа на вашем Виндовс 10 уређају. Наставите да посећујете нашу страницу за још кул савета и трикова и оставите своје коментаре испод. Јавите нам о чему следеће желите да научите.

